Buscar reuniones de Teams para Educación grabadas
Después de grabar una reunión de clase en Microsoft Teams, acceda a esa grabación y compártala con otros alumnos y formadores en Teams. Las grabaciones de las reuniones de Teams se guardan como archivos de OneDrive.
Si la reunión se celebró en un canal específico dentro de un equipo, la grabación se procesará y se almacenará en los archivos SharePoint de ese canal. También aparecerá en el chat de la reunión.
Nota: Estos pasos son la nueva experiencia para las reuniones grabadas de Teams. Los administradores de TI pueden dejar de participar en esta experiencia y seguir almacenando las grabaciones de reuniones de su organización en Microsoft Stream.
Buscar el vínculo de grabación en Teams
-
Si la reunión se creó para un canal específico, encontrará el vínculo en la conversación del canal. Para todas las demás reuniones, el vínculo para grabar se encuentra en el chat de la reunión.
Nota: Para encontrar las grabaciones de la reunión de un canal, seleccione la pestaña Archivos en su canal. Se crea automáticamente una carpeta de Grabaciones para guardar las grabaciones de la reunión.
-
Seleccione la grabación de la reunión y, después, seleccione Más opciones

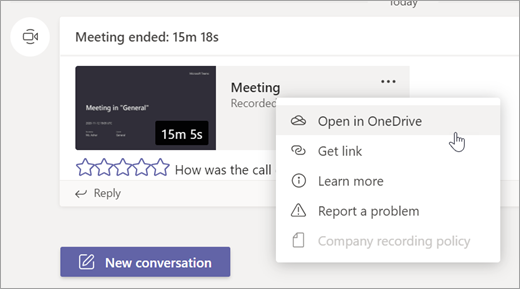
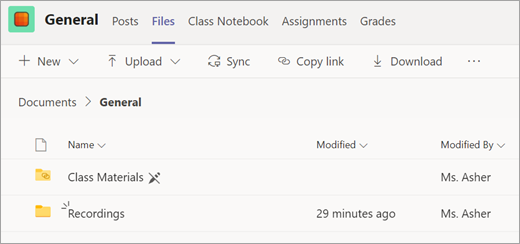
Uso compartido y permisos
Las grabaciones de la reunión estarán disponibles automáticamente para todos los invitados a la reunión y los miembros del canal donde se celebró la reunión. También puede compartir el vínculo de grabación con profesores y alumnos de su organización que no estaban en la reunión original.
Para compartir el vínculo a la reunión y establecer los permisos de visualización:
-
En el canal Teams o el chat de la reunión, busque la grabación y seleccione Más opciones

-
Una vez que la reunión se abra en el explorador, seleccione Compartir.
-
Agregue personas del centro educativo y envíeles la grabación y el vínculo. Determine si pueden editar o simplemente ver el vínculo.
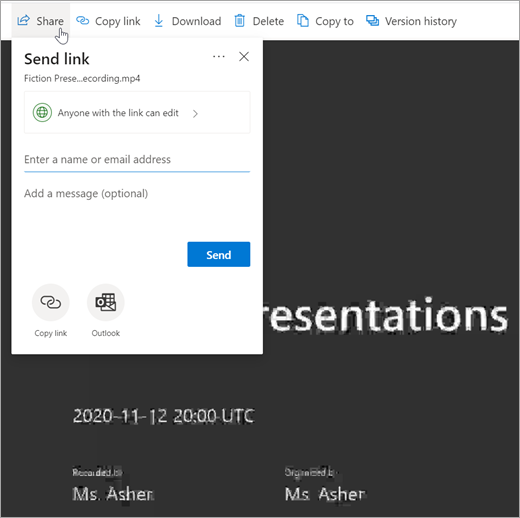
Cargue una grabación de una reunión o evento en directo en Stream:
Si las reuniones no se cargan en Stream automáticamente, puede agregar las grabaciones como haría con un vídeo desde el dispositivo.
Importante: Siga estos pasos si su cuenta de Office 365 Educación usa una licencia A1 o A1 Plus.
-
Vaya al chat de la reunión y busque la grabación.
-
Haga clic en Descargar.
Advertencia: La grabación estará disponible para descargarse durante 21 días desde el momento de la reunión. Después de eso, se eliminará de forma permanente.
-
En la barra de navegación de Stream, seleccione Mi Contenidoy, después, Grupos.
-
Seleccione el grupo (o el equipo) donde quiera agregar la grabación de la reunión.
-
Busque los archivos de vídeo que quiere adjuntar o arrastre y coloque el archivo directamente en Stream.
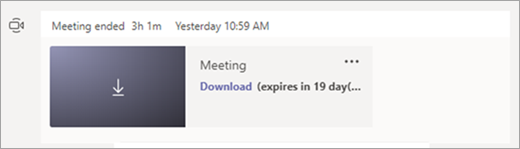
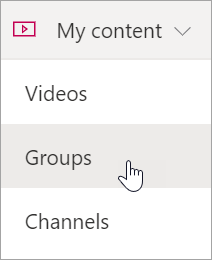
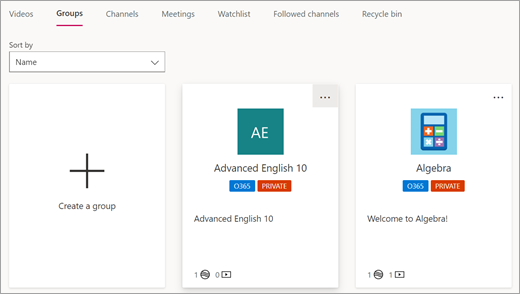
Recursos relacionados
Descubra cómo crear un evento en directo desde Microsoft Teams







