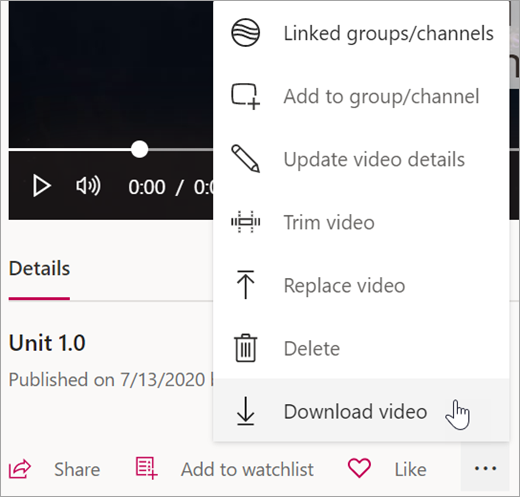Ver la configuración en Microsoft Stream
Use transcripciones autogeneradas, velocidades de reproducción diferentes y más para que Stream funcione de la forma en que usted y sus alumnos aprendan mejor.
Sugerencia: Llegue a todos los alumnos con procedimientos recomendados de accesibilidad en sus vídeos de Stream.
Habilitar las transcripciones de vídeo automáticas
Con la tecnología reconocimiento de voz automático, Stream puede crear archivos de subtítulos automáticos y transcripciones para los vídeos, lo que facilita que usted y sus alumnos sigan contenido importante.
Nota: Los archivos de subtítulos generados automáticamente y las transcripciones son compatibles actualmente con inglés, chino, francés, alemán, italiano, japonés, portugués y español.
-
Cuando cargue un vídeo, seleccione el idioma del vídeo.
-
En Opciones, active la casilla Generación automática de un archivo de subtítulos.
-
Stream empezará a generar de forma automática subtítulos y una transcripción. Este proceso puede tardar algún tiempo, hasta el doble de la longitud del vídeo.
-
Cuando se complete, podrá ver la transcripción y habilitar los subtítulos directamente en el vídeo.
Sugerencias:
-
Use la función de búsqueda para buscar contenido específico en la transcripción.
-
Realice un seguimiento de la discusión con las marcas de tiempo asociadas a cada título.
-
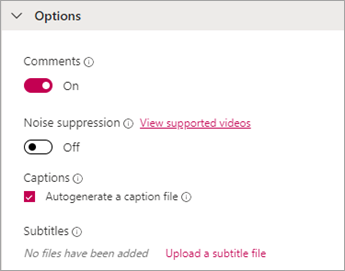
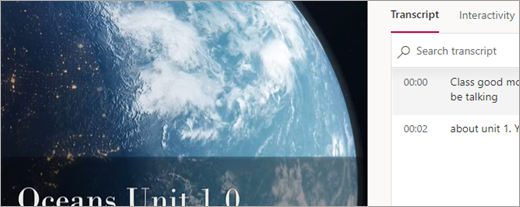
Usar Stream con un lector de pantalla
Explore cómo usar el teclado de y un lector de pantalla para navegar por Stream, buscar y reproducir vídeos y completar otras tareas esenciales para participar en el contenido de vídeo.

Ajustar la velocidad de reproducción
Los vídeos de Stream ofrecen seis velocidades de reproducción diferentes, por lo que usted, sus alumnos y compañeros pueden escuchar a su ritmo.
-
En el vídeo, seleccione Configuración > Velocidad de reproducción.
-
Seleccione la velocidad de reproducción que quiera.
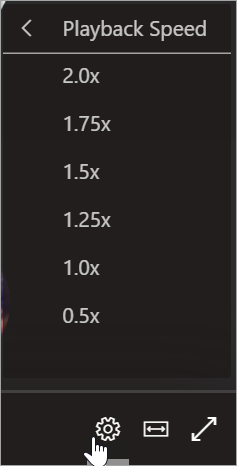
Ver en modo de sala de cine
Use el modo Sala de cine para expandir sus vídeos de Stream y minimizar distracciones.
-
En el vídeo, seleccione Modo de sala de.
-
El vídeo se expandirá, ocultará otro contenido de la página de la vista.
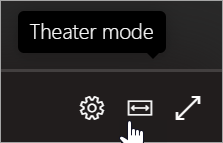
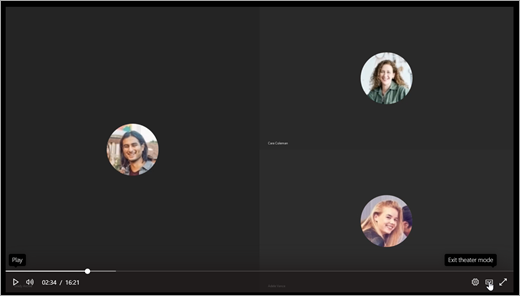
Descargar vídeos para su uso sin conexión
Cuando usted y sus alumnos necesiten asegurarse de que pueden obtener acceso al contenido de vídeo fuera de una conexión a Internet, puede descargarlos desde Stream a su dispositivo.
-
Busque el vídeo que desea descargar y, a continuación, Más acciones

-
Seleccione Descargar vídeo.