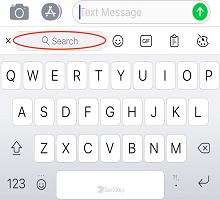1- Cómo acceder a la barra de herramientas
La barra de herramientas es el hogar de todas tus características y configuraciones útiles de Microsoft SwiftKey favoritas.
Se puede acceder fácilmente a la barra de herramientas desde el teclado De Microsoft SwiftKey. Solo tienes que pulsar el icono 
Si desea cerrar la barra de herramientas, pulse el icono de 
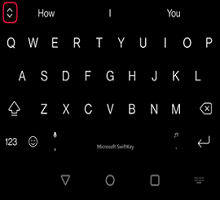
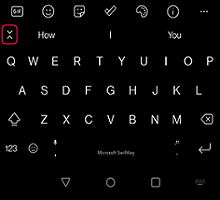
2 - ¿Qué hay en la barra de herramientas?
En la barra de herramientas se encuentran las siguientes características:
Buscar
Búsqueda
Nuestra función de búsqueda de Bing le permite buscar y compartir directamente desde el teclado de Microsoft SwiftKey. Bing tiene como objetivo proporcionar una mejor experiencia de búsqueda a los usuarios mediante el uso de tecnologías de IA para comprender la intención del usuario y proporcionar resultados relevantes.
Más información: Cómo usar la búsqueda en Microsoft SwiftKey para Android
Tono
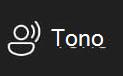
Tenemos tonos "Profesional", "Casual", "Educado" y "Post Social".
Más información: Cómo usar Tono en el teclado SwiftKey de Microsoft
Chat
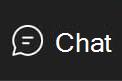
Más información: Cómo usar chat en GIF de teclado
De Microsoft SwiftKey

Agrega y envía imágenes animadas desde todas tus aplicaciones favoritas. Use la función de búsqueda para encontrar el GIF perfecto para cada ocasión.
Más información: Cómo agregar y buscar GIFS
Adhesivos

Si te gustan los GIF, también te encantarán los adhesivos. Agregue algo de viralidad a sus conversaciones con adhesivos estáticos y animados.
Más información: Cómo usar adhesivos
Configuración

Si quieres ponerte bajo el capó y ver cómo marca Microsoft SwiftKey, La configuración es un buen punto de partida.
Temas

Microsoft SwiftKey ofrece muchos temas para que puedas hacer que tu teclado sea tuyo.
Pulse la pestaña "Temas" (indicada por el icono de paleta) y haga clic en Galería. Elige el tema que quieras aplicar al teclado"
Más información: Temas de fotos para Android
Portapapeles

El Portapapeles aloja todo el texto que has copiado para usarlo posteriormente. El Portapapeles le permite copiar y pegar clips o crear accesos directos para una inserción más rápida.
Más información: ¿Cómo funciona el Portapapeles?
Pendiente

Ahora puede crear tareas desde el teclado Microsoft SwiftKey sin cambiar de aplicación y ver las tareas entre dispositivos en aplicaciones de Microsoft como To Do, Outlook y Teams.
Más información: Cómo trabajar con tareas en el teclado De Microsoft SwiftKey
Diseños

Si pulsa el icono Diseños, podrá cambiar los idiomas y diseños sin tener que abrir completamente la aplicación SwiftKey.
Más información: Cómo cambiar la distribución del teclado (por ejemplo, QWERTY a AZERTY)?
Modo de mando, flotador y con una sola mano

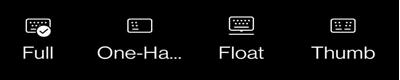
El modo para una sola mano es un teclado compacto de ancho reducido, diseñado para escribir con una sola mano.
El modo de flotación te ofrece la libertad de mover y colocar el teclado Microsoft SwiftKey donde quieras.
La distribución del pulgar le ofrece un teclado dividido.
Más información: Cómo cambiar el modo de teclado en Microsoft SwiftKey para Android
Traductor

Hemos integrado Microsoft Translator en el teclado SwiftKey de Microsoft. Esto le ofrece una forma rápida y sin problemas de usar las características de Translator en el contexto de lo que ya está haciendo. Se acabó el cambio de aplicaciones o la copia y pega de una y otra vez.
Más información: ¿Cómo usar Microsoft Translator con el teclado SwiftKey de Microsoft?
Personalizador

El Personalizador de la barra de herramientas le permite adaptar su barra de herramientas como desee; reorganiza el orden de los iconos, además de que actúa como un menú de desbordamiento para todos los iconos que no tengas espacio para mostrar.
Cuenta

Obtén acceso rápido a la configuración de tu cuenta Microsoft SwiftKey desde aquí.
Más información: ¿Qué es la cuenta Microsoft SwiftKey?
Cambiar tamaño

Arrastra los cuadros de límite para cambiar el tamaño y cambiar la posición del teclado De Microsoft SwiftKey.
Leer: Cómo cambiar el tamaño del teclado de Microsoft SwiftKey en Android
Emoji

Presiona para acceder rápidamente a todos los Emoji que más te gustan.
Más información: Cómo usar emojis con el teclado SwiftKey de Microsoft
Incógnito

Si no quiere que su teclado Microsoft SwiftKey aprenda sus palabras, pulse el icono de incógnito para activarlo. Si pulsas el icono una vez más, saldrá del modo de incógnito y permitirá que Microsoft SwiftKey aprenda de nuevo de ti.
Más información: ¿Cómo funciona el modo de incógnito en el teclado Microsoft SwiftKey para Android?
Autocorrección

Un práctico método abreviado que activará y desactivará la autocorrección cuando lo elija.
Leer más: ¿Cómo funciona la barra espaciadora con autocorrección?
Voz a texto

El reconocimiento de voz está activado de manera predeterminada. Su teclado Microsoft SwiftKey utiliza la tecnología Google Voice para potenciar esta característica.
Lea: Cómo usar voz a texto con Microsoft SwiftKey en Android?
Centro de mensajería

El Centro de mensajería es un lugar para obtener más información sobre nuestras funciones más recientes, junto con sugerencias para ayudarte a sacar el máximo partido a tu teclado Microsoft SwiftKey.
-
Buscar
-
Tono
-
Chat
Barra de herramientas es la nueva forma de obtener acceso más rápido y sencillo a tus características favoritas de Microsoft SwiftKey.
1- Cómo acceder a la barra de herramientas
Se puede acceder fácilmente a la barra de herramientas desde el teclado SwiftKey de Microsoft. Solo tienes que pulsar el signo "+" a la izquierda de la barra de predicción.
2 - ¿Qué hay en la barra de herramientas?
En el momento de escribir "Barra de herramientas" es el nuevo hogar para las siguientes características:
Búsqueda
Nuestra función de búsqueda de Bing le permite buscar y compartir directamente desde el teclado de Microsoft SwiftKey. Bing tiene como objetivo proporcionar una mejor experiencia de búsqueda a los usuarios mediante el uso de tecnologías de IA para comprender la intención del usuario y proporcionar resultados relevantes.
Cómo usar la búsqueda en el teclado Microsoft SwiftKey
Tono
Nuestra característica Tono le permite cambiar el tono del texto que ha escrito en el campo de entrada. Usa inteligencia artificial para ayudar a los usuarios a mejorar su escritura al sugerir palabras alternativas y reordenar oraciones.
Tenemos tonos "Profesional", "Casual", "Educado" y "Post Social".
Cómo usar Tono en el teclado Microsoft SwiftKey
Chat
Al usar el nuevo chat de Bing desde el teclado SwiftKey para buscar en la Web, es como tener un asistente de investigación, un planificador personal y un socio creativo a su lado. A veces necesitas algo más que una respuesta, necesitas inspiración. Tanto si escribes un correo electrónico, una historia para dormir o un plan de comidas, no hay necesidad de esperar, solo tienes que empezar.
Cómo usar chat en el teclado Microsoft SwiftKey
Emoji
Al pulsar en el icono de emoji se abrirá el panel de emojis. Aquí puedes elegir entre cientos de emojis diferentes repartidos en una variedad de categorías.
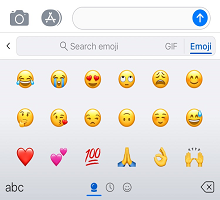
GIFS
Agrega y envía imágenes animadas desde todas tus aplicaciones favoritas.
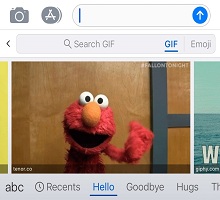
Portapapeles
El Portapapeles de Microsoft SwiftKey aloja todo el texto que has copiado para usarlo más adelante. El Portapapeles le permite copiar y pegar clips o crear accesos directos para una inserción más rápida.
Más información: ¿Cómo funciona el Portapapeles?
Temas
Acceda rápidamente a los Temas del teclado y cambie su aspecto desplazándose por los diseños que ofrece o diseñando los suyos propios.
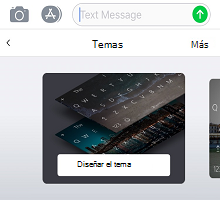
Más información: Cómo cambiar temas y diseños
Buscar
Use la función de búsqueda para buscar GIFS y Emoji para que se adapten a todas las ocasiones.