Use la herramienta pautas al crear una tarea en Microsoft Teams para desarrollar y distribuir pautas personalizables reutilizables a las que los alumnos pueden hacer referencia. Consulte con ellos más adelante para evaluar el trabajo de los alumnos.
Cómo crear una pauta de evaluación con IA
-
Inicia sesión en microsoft365.com.
-
Seleccione Teams.
-
Vaya al equipo de clase y seleccione Tareas.
-
Seleccione Crear > tarea.
-
Seleccione Agregar pauta > + Agregar pauta. De este modo se abrirá el creador de pautas.
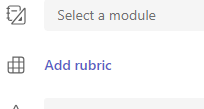
6. Elija el botón Crear pauta de IA .
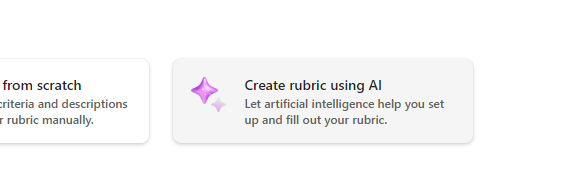
7. Escriba un título y una descripción. Los datos introducidos aquí se usarán para solicitar contenido a la IA, por lo que cuanto más información se escriba aquí sobre la tarea, es probable que el sistema de IA devuelva resultados que se ajusten mejor a su tarea.
8. Seleccione un nivel de calificación, una escala de rúbrica y escriba los criterios para lo que evaluará la pauta. La información que escriba aquí funcionará como petición de la característica de IA para compilar una pauta adecuada para la tarea.
-
Las opciones de escala incluyen:
-
Excelente, Bueno, Justo, Pobre
-
Superar el estándar, Cumple con el estándar, Por debajo del estándar
-
Sí, no
-
Personalizado
La IA se puede usar para generar sugerencias de criterios. Los criterios especificados aparecerán como una lista, como en la imagen siguiente.
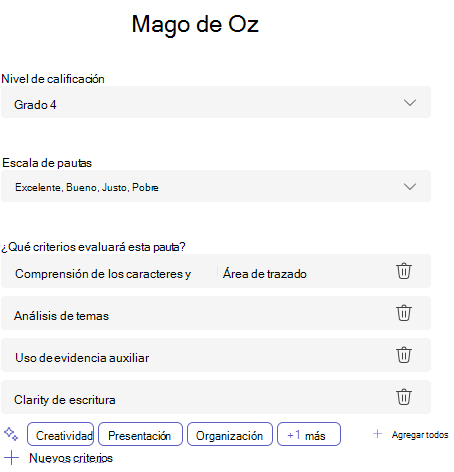
Seleccione la opción +Nuevo criterio cada vez que desee agregar nuevos criterios para la pauta que se va a evaluar.
9. Elija el botón Crear pauta con IA en la esquina inferior derecha.
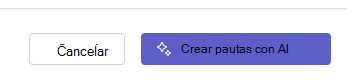
10. Se crearán las pautas. No se mostrarán puntos de forma predeterminada. Esta característica de IA generativa rellenará cada celda de la pauta con unas expectativas concisas, claras y claras de que el alumno se reúna para obtener una calificación que pase.
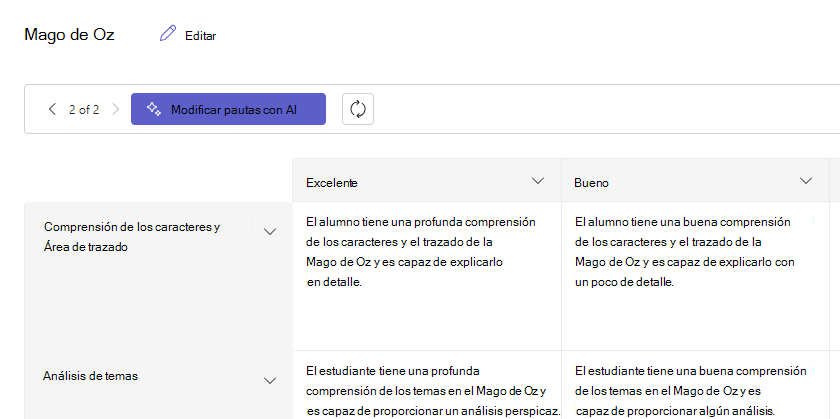
Sugerencia: Navega hacia arriba hasta la esquina superior derecha para activar o desactivar el conmutador Puntos. Esto habilitará los puntos porcentuales de calificación ponderados para cada fila de la pauta. Si decide agregar puntos a sus pautas, puede especificar diferentes porcentajes en cada fila para pesar determinados criterios con mayor peso que otros. Asegúrese de que todos los porcentajes totales son 100. Para restablecer los porcentajes, seleccione Redistribuir pesos uniformemente.
11. Personalice sus pautas realizando las siguientes acciones:
-
Reordenación de filas: Desplace el puntero sobre una fila y elija el icono de

-
Editar encabezados: Elija el icono de flecha abajo (

-
Copiar encabezados: Los encabezados de columna de fila y criterios se pueden duplicar eligiendo el icono de flecha abajo (

-
Eliminar encabezados: Seleccione el icono de flecha abajo (

-
Rellene con IA: La primera generación de contenido de IA para una pauta no siempre es la mejor. Elija el icono de flecha abajo (

12. Cuando termine de personalizar las pautas, seleccione Adjuntar.
Termine de rellenar los detalles de la tarea y, después, seleccione Asignar para enviarla a los alumnos. Cuando los alumnos abran esta tarea, podrán hacer referencia a las pautas.
Nota: Para obtener una vista previa de la vista de alumno de la tarea, abriéndola y seleccionaNdo Vista de alumno.
Word descarga
Las pautas completadas se pueden descargar como un documento de .docx Word siguiendo estos pasos:
-
Vaya a una tarea con sus pautas.
-
Elija la pauta.
-
Vaya al botón Descargar como docx .
-
Si selecciona esta opción, se descargarán las pautas como un documento docx.
Las pautas de evaluación ahora se pueden imprimir y distribuir.
Idioma
Cuando agregue contenido para que lo genere la IA, lo generará el idioma en el que Microsoft Teams está configurado. Siga las instrucciones siguientes para cambiar el idioma en Teams:
1. Vaya a Configuración de Teams > Apariencia y accesibilidad.
2. Elija Idioma. Aunque se escriba otro idioma en el cuadro, el contenido se generará en el idioma seleccionado.
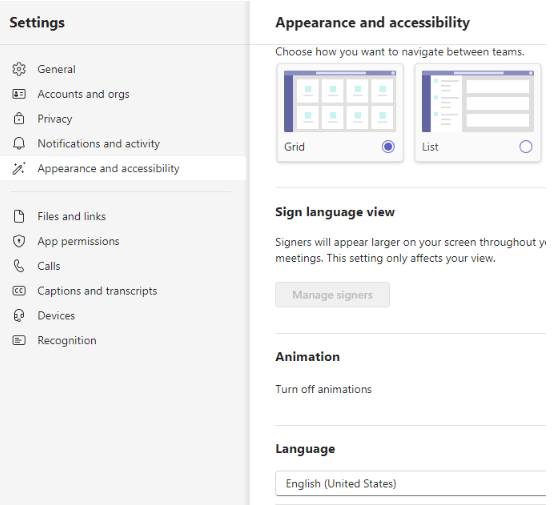
Cómo crear una pauta de evaluación sin IA
-
Inicia sesión en microsoft365.com.
-
Seleccione Teams.
-
Vaya al equipo de clase y seleccione Tareas.
-
Seleccione Crear > tarea.
-
Seleccione Agregar pauta > + Agregar pauta. De este modo se abrirá el creador de pautas.
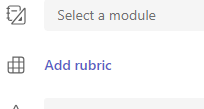
-
Agregue un título (obligatorio), una descripción opcional y active Points (Puntos) si desea asignar valores de punto a los criterios de evaluación.
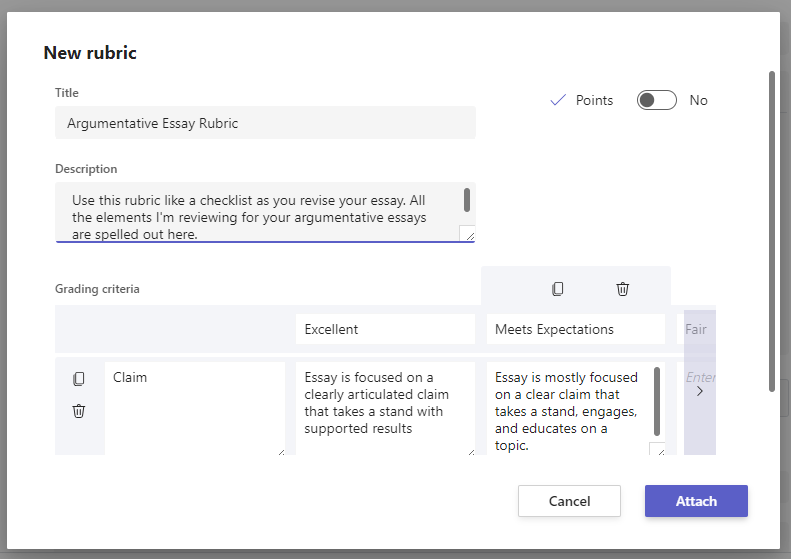
Personalice los criterios de calificación: Los valores predeterminados de Excelente, Bueno, Justo y Malo se pueden editar para que coincidan con su propia estrategia de calificación. Personaliza los puntos aquí si decides agregarlos.
-
Seleccione Copiar

-
Seleccione Agregar

-
Seleccione Eliminar

Propina: Si decide agregar puntos a sus pautas, puede especificar diferentes porcentajes en cada fila para pesar determinados criterios con mayor peso que otros. Asegúrese de que todos los porcentajes totales son 100. Para restablecer los porcentajes, seleccione Redistribuir pesos uniformemente.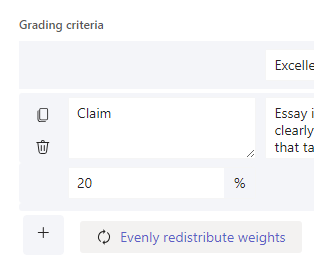
-
Cuando termine de personalizar las pautas, seleccione Adjuntar.
-
Termine de rellenar los detalles de la tarea y, después, seleccione Asignar para enviarla a los alumnos. Cuando los alumnos abran esta tarea, podrán hacer referencia a las pautas.
Sugerencia: Obtenga una vista previa de la vista de alumno de la tarea abriéndola y seleccionando Vista de alumno.
Volver a usar las pautas que ya ha creado
Cada vez que cree una pauta y la adjunte a una tarea, se guardará en la lista de pautas. Para volver a usar una pauta:
-
Vaya al equipo de clase y seleccione Tareas.
-
Seleccione Crear > Tarea.
-
Seleccione Agregar pauta, elija una pauta de la lista y, después, seleccione Siguiente.
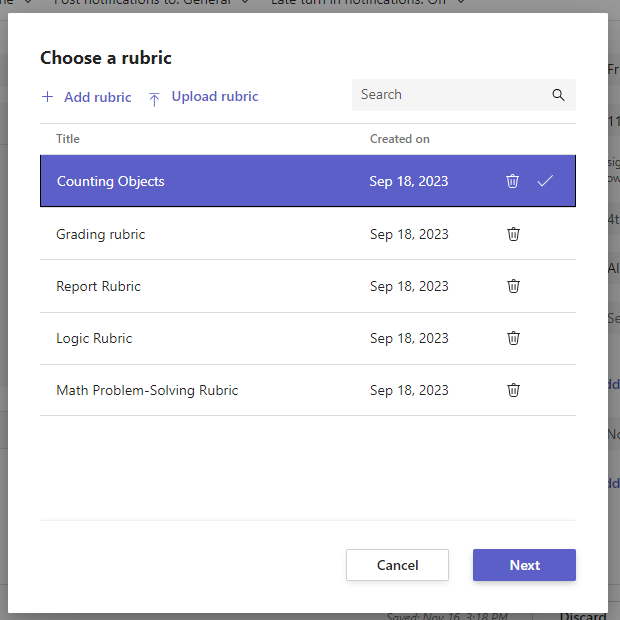
-
Realice modificaciones si es necesario.
-
Seleccione Adjuntar.
Learn more
Esquemas de calificación en tareas de Teams
Calificar el trabajo de los alumnos con una pauta
-
Vaya a la clase y seleccione Tareas.
-
Seleccione la tarea que está revisando.
-
Seleccione el documento que el alumno ha adjuntado debajo de Estado para abrirlo en la vista de calificación de pantalla completa.
-
Seleccione el nombre de la pauta y se abrirá al lado del documento del alumno.
-
A medida que revise el trabajo del alumno, use el menú desplegable o las flechas para elegir los criterios que está evaluando.
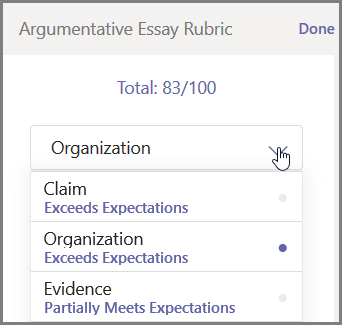
-
Seleccione la puntuación correspondiente que quiera dar al alumno para ese criterio. Cuando lo seleccione, el cuadrado de puntuación se volverá azul.
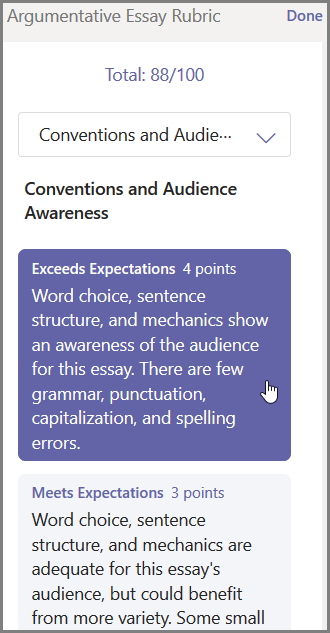
-
Escriba los comentarios personalizados que quiera emparejar con estos criterios en el cuadro de comentarios.
Nota: También puede desplegar las pautas de evaluación si prefiere ver toda la cuadrícula a la vez mientras realiza las selecciones.
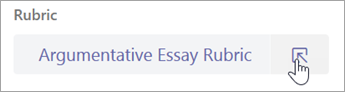
-
Continúe hasta que termine de crear todas las pautas y después seleccione Listo.
-
Si establece valores de punto y pesos al crear las pautas, los puntos de la tarea también se tabularán. También podrá agregar más comentarios aquí, si lo desea.
-
Seleccione Devolver para devolver este trabajo al alumno ahora o bien pase al siguiente alumno con las flechas para seguir evaluando.
Cuando un estudiante recibe el trabajo que se le ha devuelto, este podrá abrir su pauta y ver cómo se ha evaluado su trabajo, así como los comentarios personalizados que ha recibido: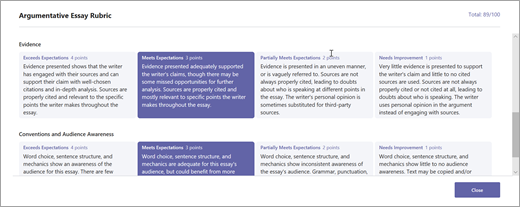
Learn more
Esquemas de calificación en tareas de Teams
Elimine una pauta para que ya no aparezca en la lista de pautas. Esto no quitará las pautas de las tareas donde ya está adjunta.
-
Seleccione Agregar pauta en un borrador de tarea nuevo o existente.
-
Seleccione la x junto a la pauta que desea quitar.
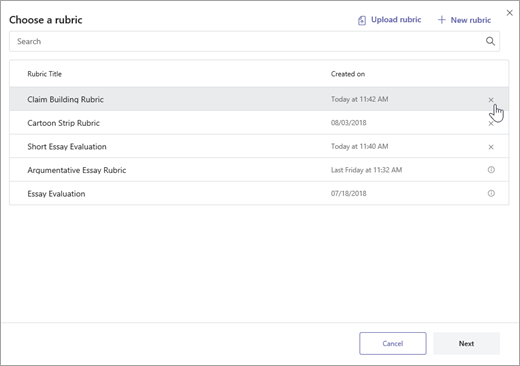
Nota: No se pueden eliminar las pautas adjuntas a los borradores de tareas.
Learn more
Esquemas de calificación en tareas de Teams
Comparta las pautas que ha creado en Microsoft Teams descargándolas como un archivo .csv. Cuando el .csv se vuelve a cargar en Teams, las pautas conservarán toda la estructura y el contenido originales. Simplemente adapte para su propio uso y adjunte a una tarea.
Descargar una pauta para compartir
-
Vaya a la clase y seleccione la pestaña Tareas .
-
Seleccione una tarea con la pauta adjunta y, después, Editar tarea.
-
Seleccione la pauta para abrirla.
-
Selecciona Descargar como .csv y sigue las indicaciones para guardar las pautas como un archivo .csv.
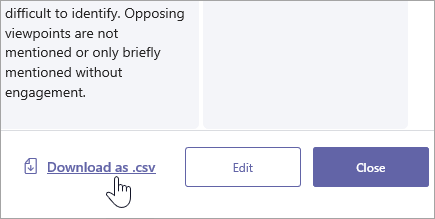
Ahora, el archivo de .csv está listo para compartirse con otros formadores. Comparta con un equipo de PLC o personal para dar acceso a todos los usuarios.
Nota: Para obtener los mejores resultados, edite las pautas en Teams en lugar de en otros programas.
Cargar un archivo de pautas de .csv en Teams
Siga estos pasos para agregar una pauta de .csv que se ha compartido con usted.
Importante: Solo debe cargar .csv pautas que se descargaron originalmente desde Teams.
-
Seleccione Agregar pauta en un borrador de tarea nuevo o existente.
-
Seleccione Cargar pauta, elija el archivo de .csv y, después, seleccione Siguiente.
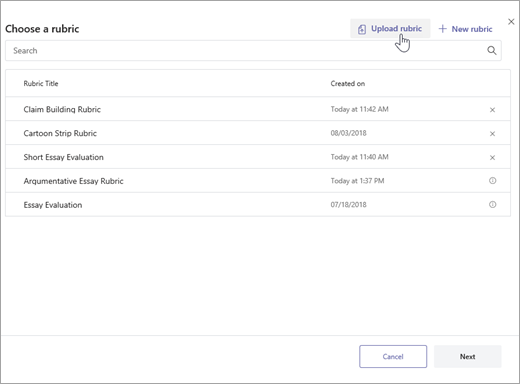
-
Revisa las pautas que has agregado en la ventana creador de pautas y realiza los ajustes que quieras.
-
Seleccione Adjuntar para agregarla a la tarea. También podrá volver a usar estas pautas para futuras tareas.
Learn more
Esquemas de calificación en tareas de Teams







