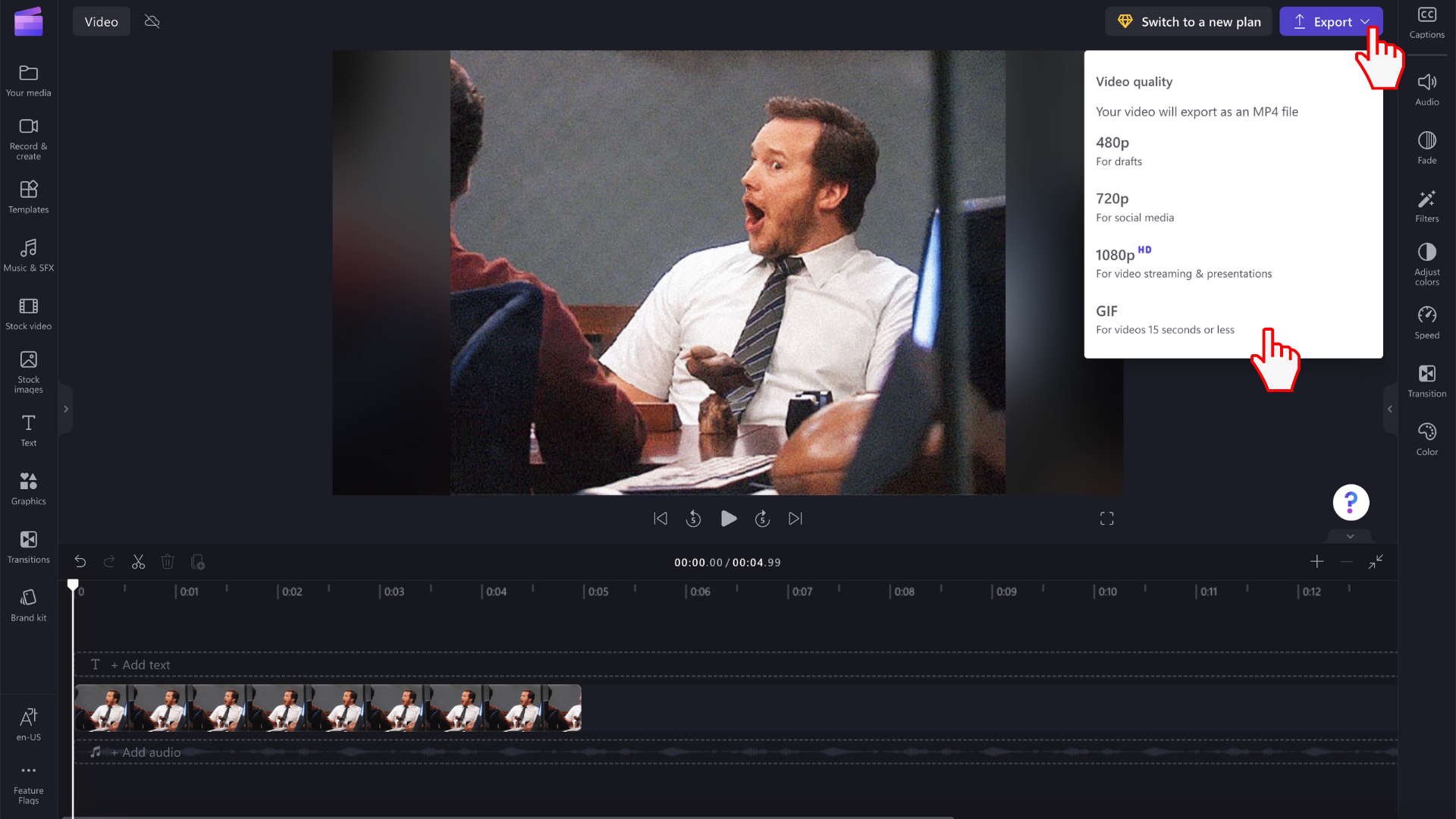Nota: La información de este artículo se aplica a Clipchamp para cuentas personales. Aunque también puede importar sus propios archivos GIF en la versión de trabajo de Clipchamp, la integración y exportación de Giphy en formato GIF como se describe en el artículo solo están disponibles en la versión personal de Clipchamp en esta etapa.
Puede agregar archivos GIF a sus proyectos de Clipchamp, ya sea mediante:
-
agregarlos directamente desde el equipo o mediante
-
agregarlos desde la pestaña GIPHY en la sección Gráficos del editor
Cómo agregar archivos GIF desde el equipo
Haga clic en el botón importar medios para cargar el archivo de .gif desde el equipo. También puede hacer clic en la flecha hacia abajo para ver nuestras integraciones de importación como Google Drive. Como alternativa, arrastre y coloque el archivo multimedia GIF con la barra multimedia.
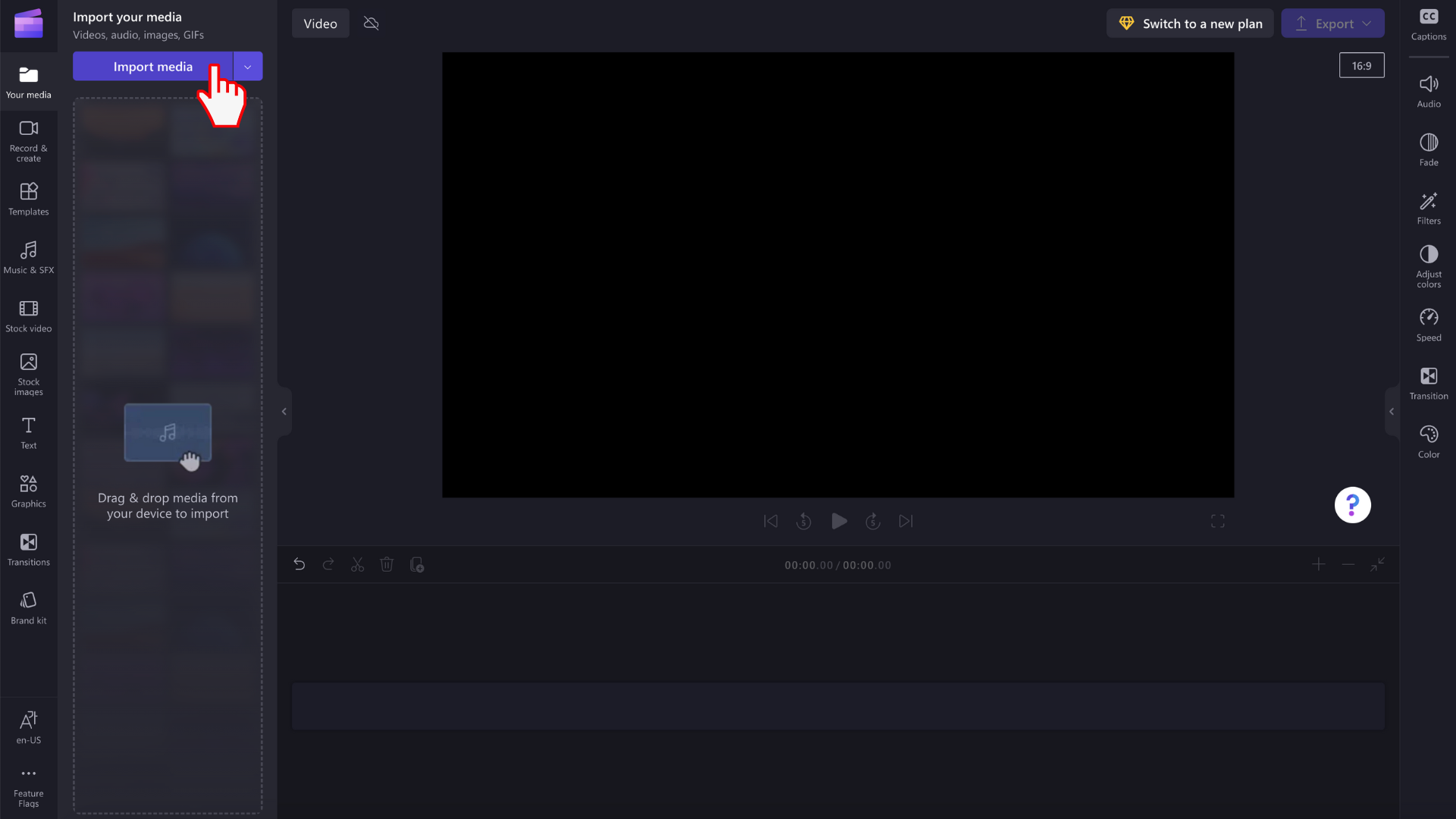
El ARCHIVO GIF aparecerá ahora en la biblioteca multimedia. Para empezar a editarla, arrástrela a la escala de tiempo.
Cómo agregar gif desde la biblioteca de cotizaciones
Haga clic en la pestaña gráficos de la barra de herramientas izquierda.
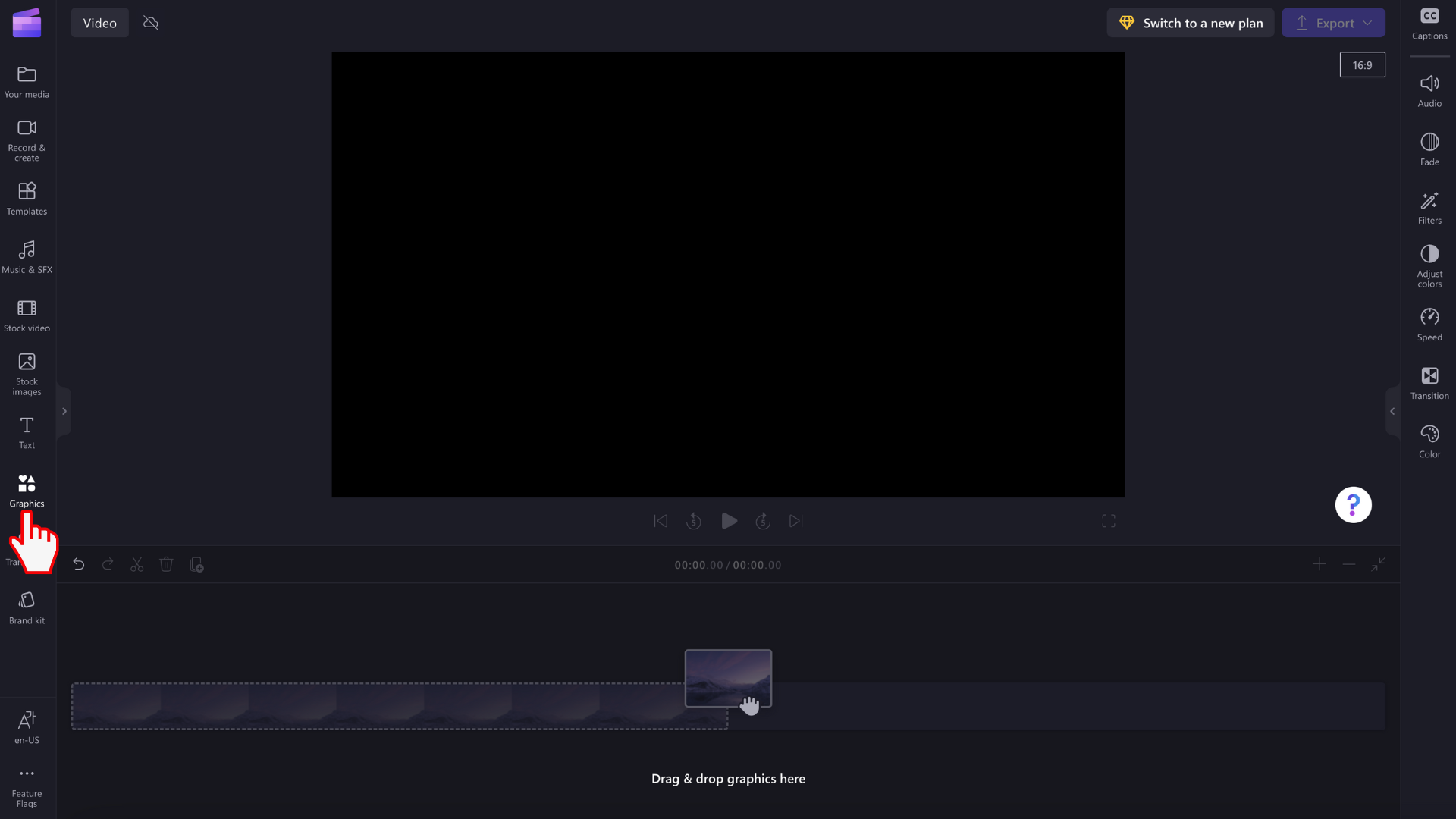
Verá adhesivos, fondos, marcos y superposiciones, formas, anotaciones, adhesivos de GIPHY y GIPHY.
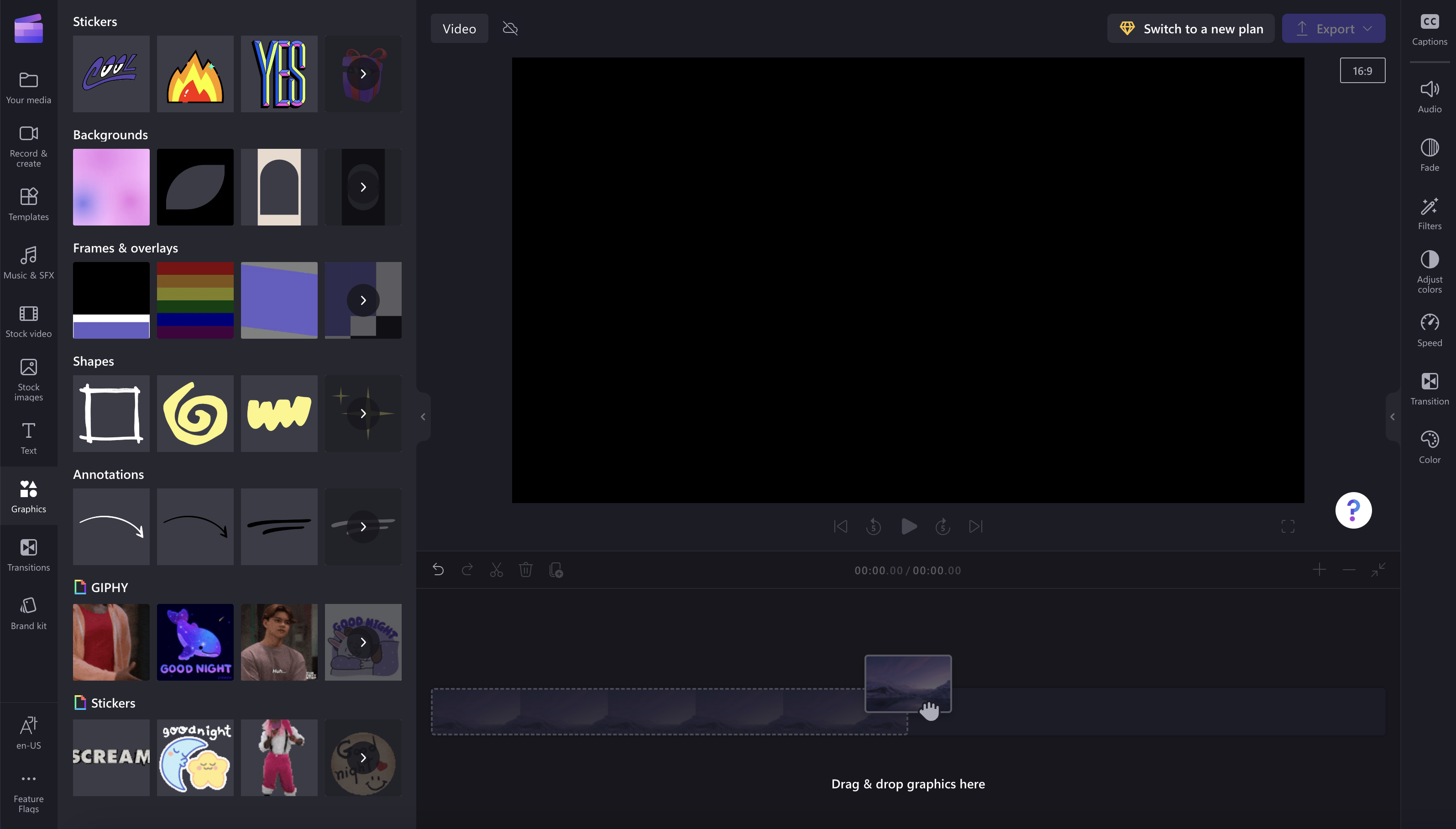
Haga clic en la flecha para ver más GIF.
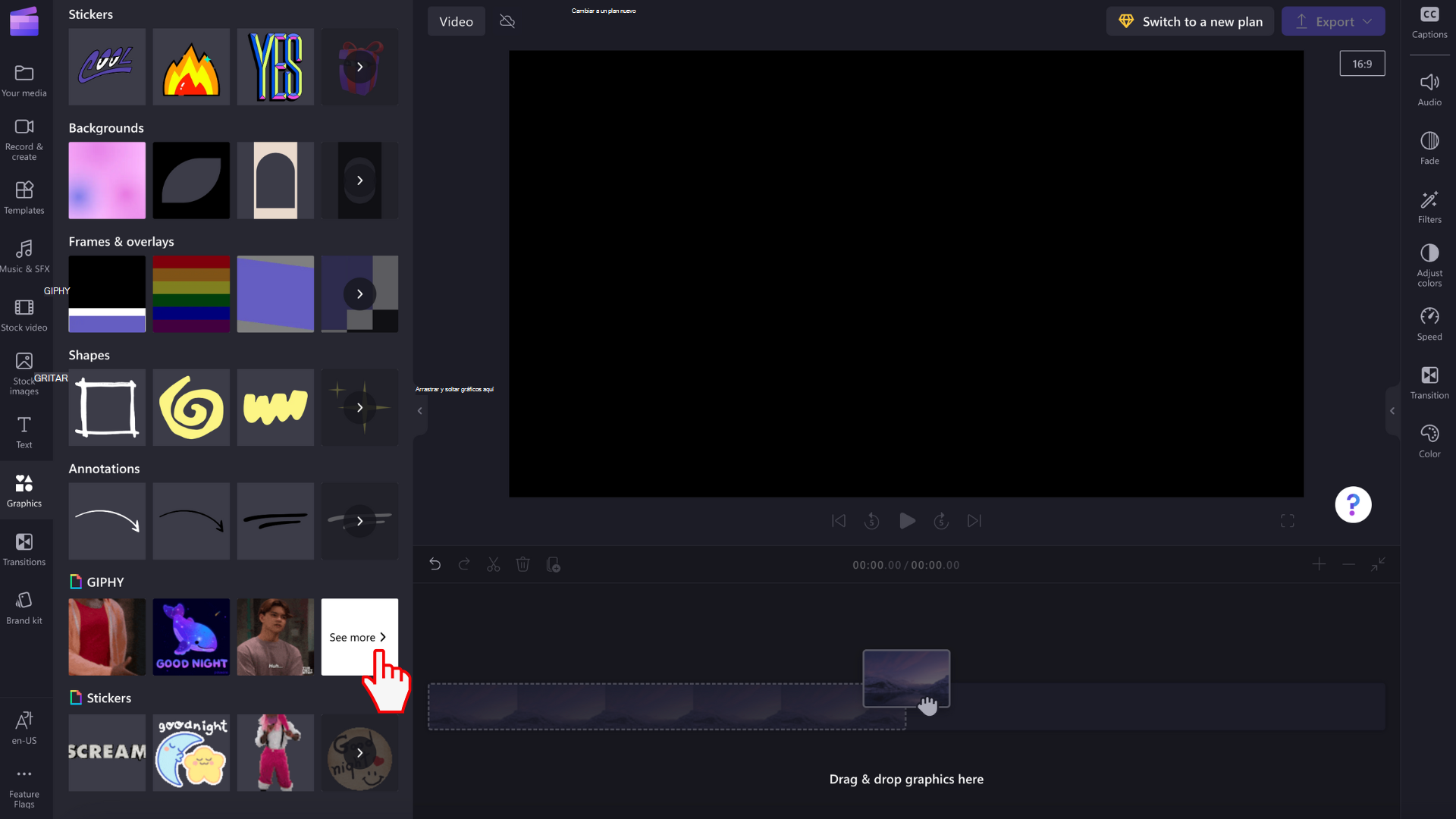
Con la barra de búsqueda, busca un género específico o desplázate por nuestros GIF de tendencia.
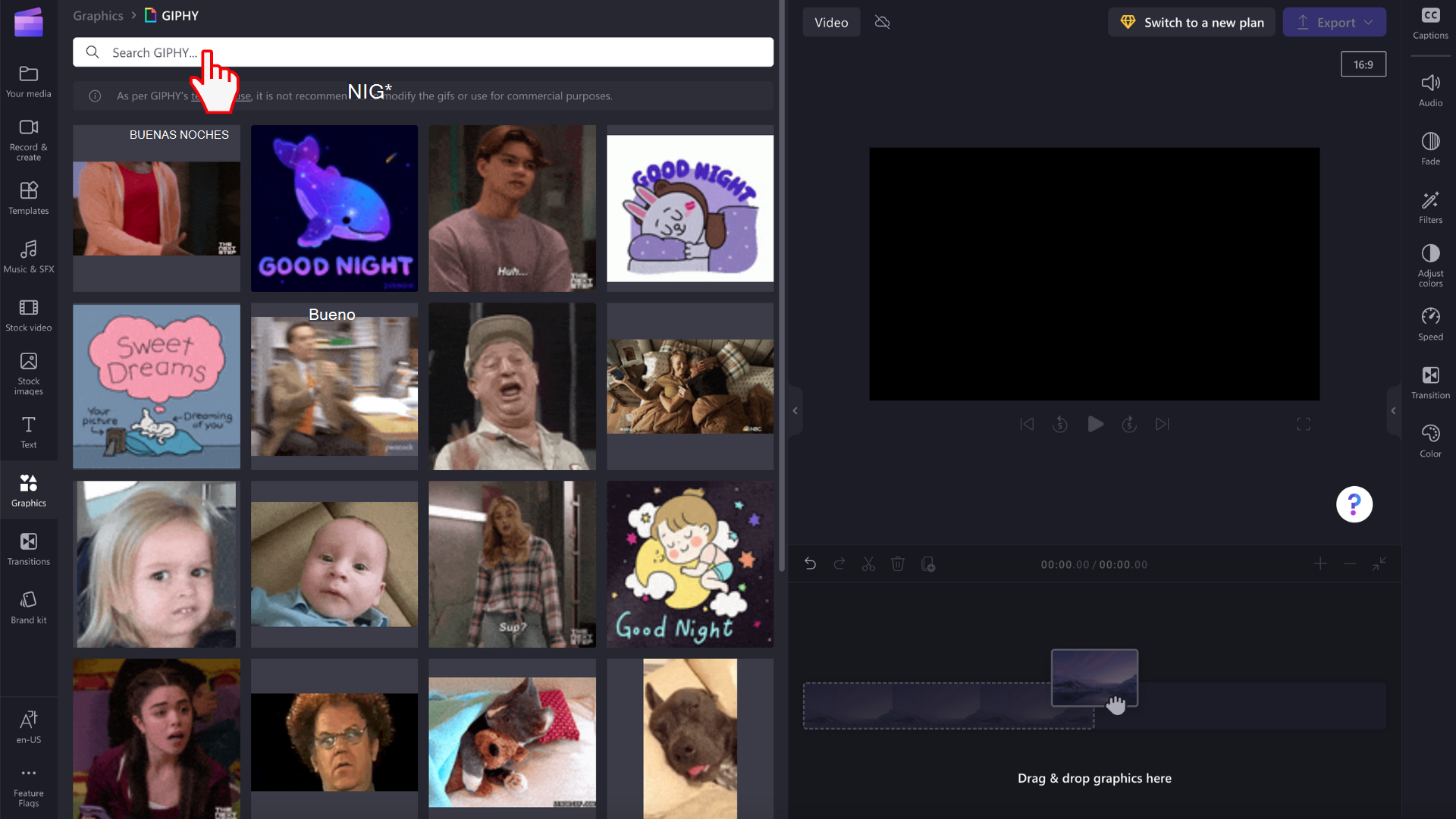
Cómo editar archivos GIF en un vídeo
Arrastre y coloque un GIF en la escala de tiempo.
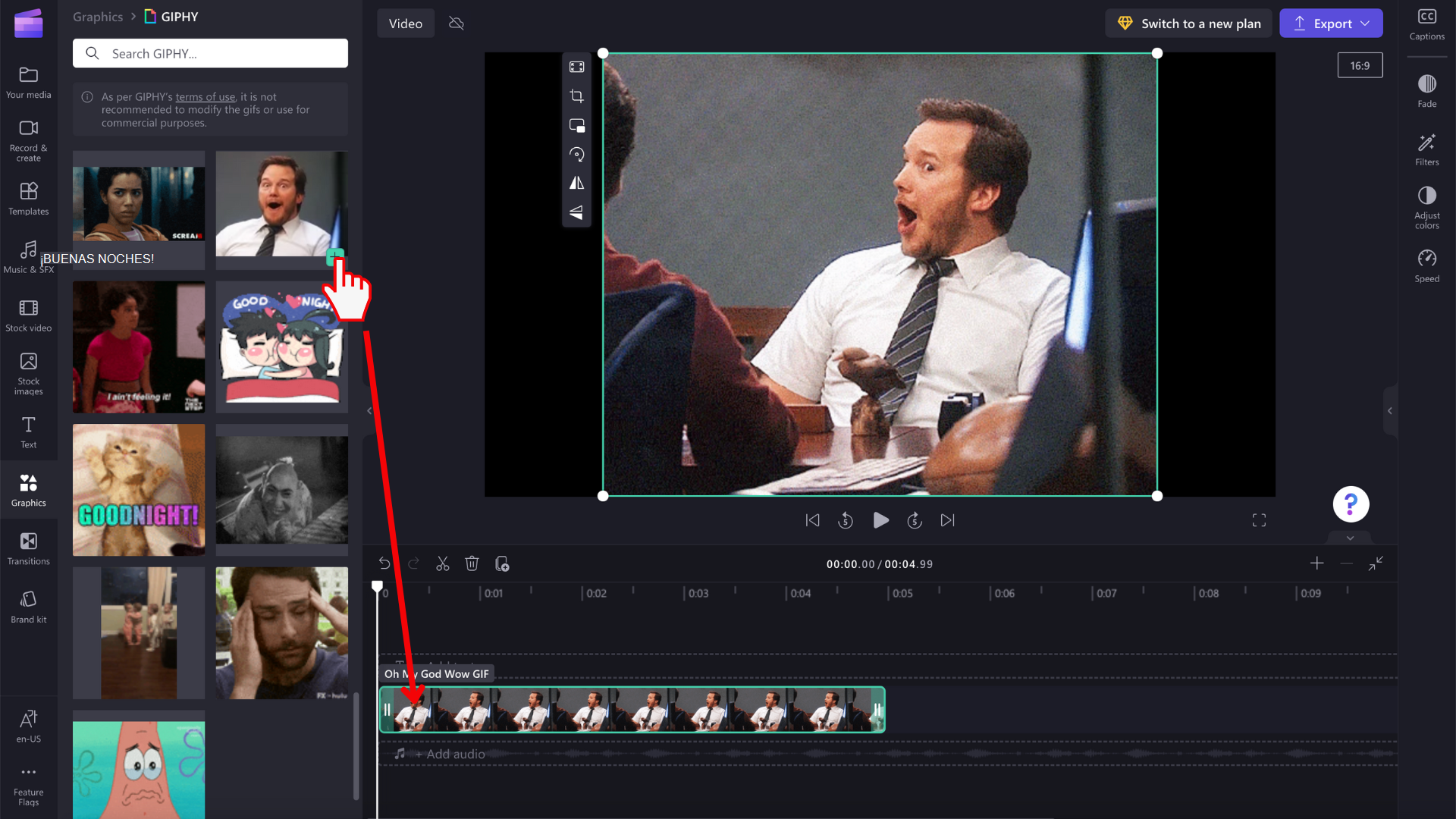
Las imágenes GIF tienen varios tamaños, por lo que, si no se ajustan a la relación de aspecto del vídeo, tiene dos opciones para quitar las barras negras de cada lado.
Opción 1: Usar el botón ajustar
Haga clic en el GIF en la escala de tiempo para que se resalte en verde. A continuación, haga clic en el botón ajustar de la barra de herramientas flotante.
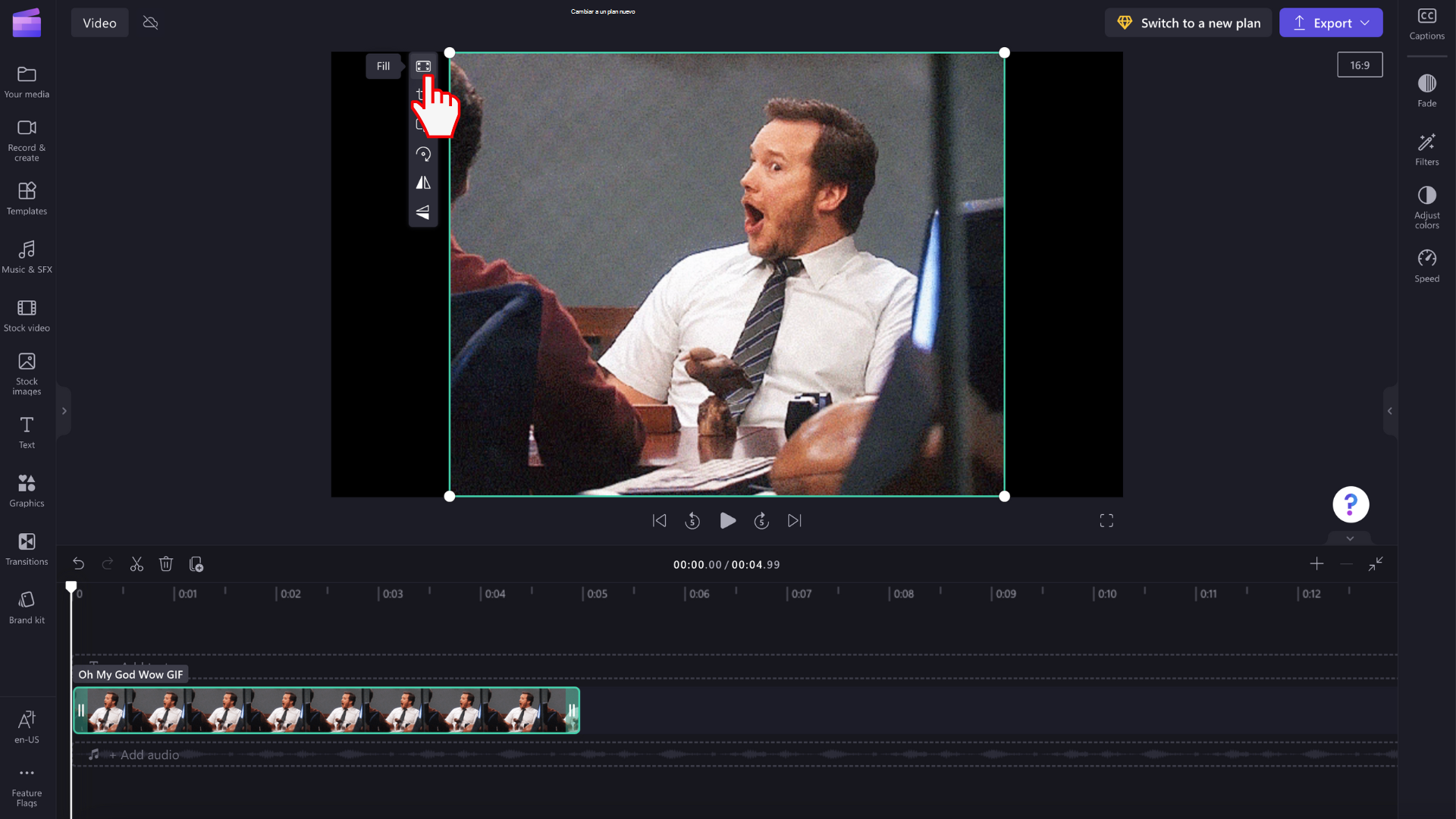
El GIF se recortará ahora para rellenar la relación de aspecto del vídeo.
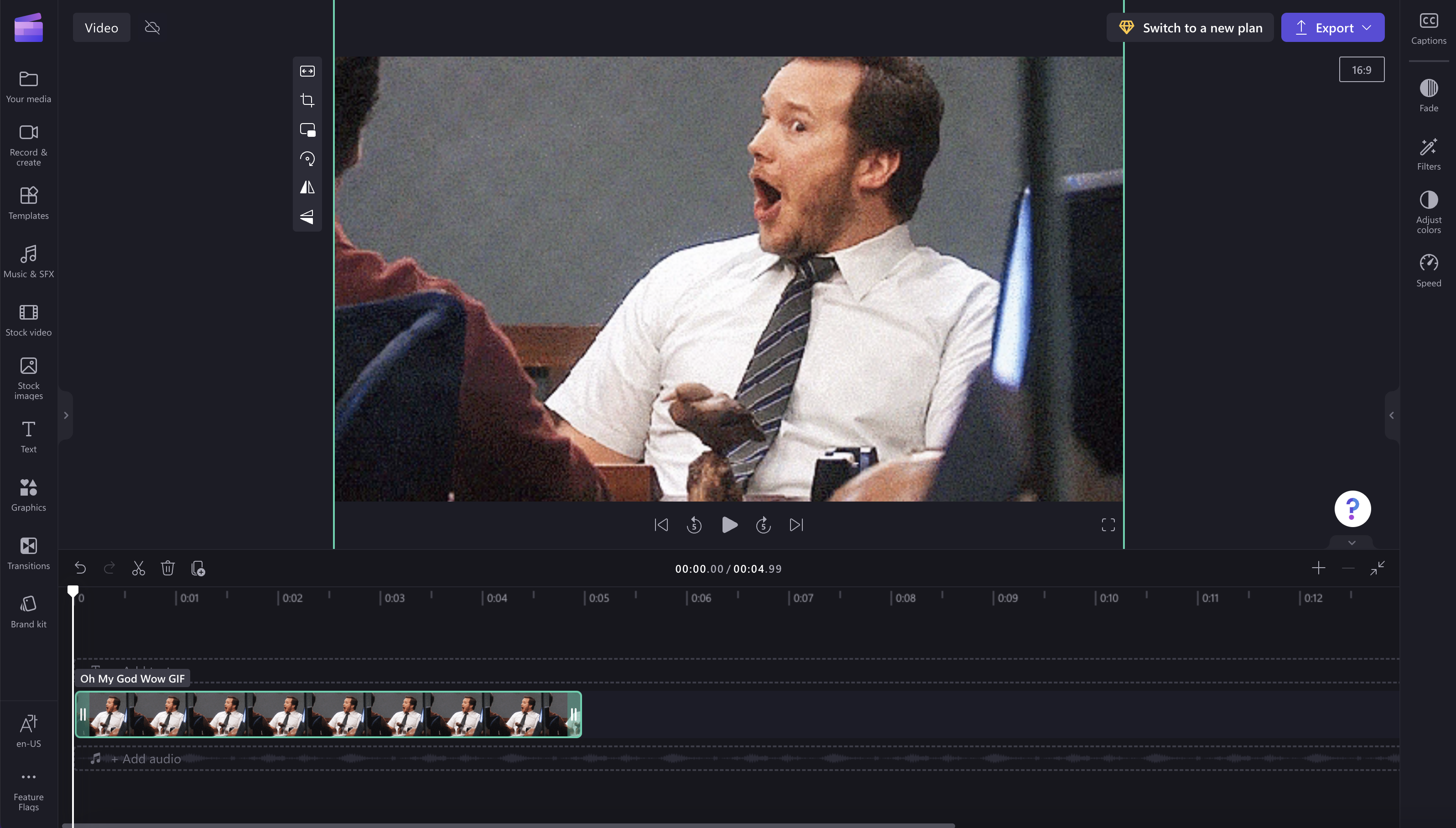
Opción 2: Usar el filtro de desenfoque
Haga clic en la pestaña filtros del panel de propiedades. A continuación, haga clic en el filtro de desenfoque. Los bordes negros tendrán ahora un efecto borroso.
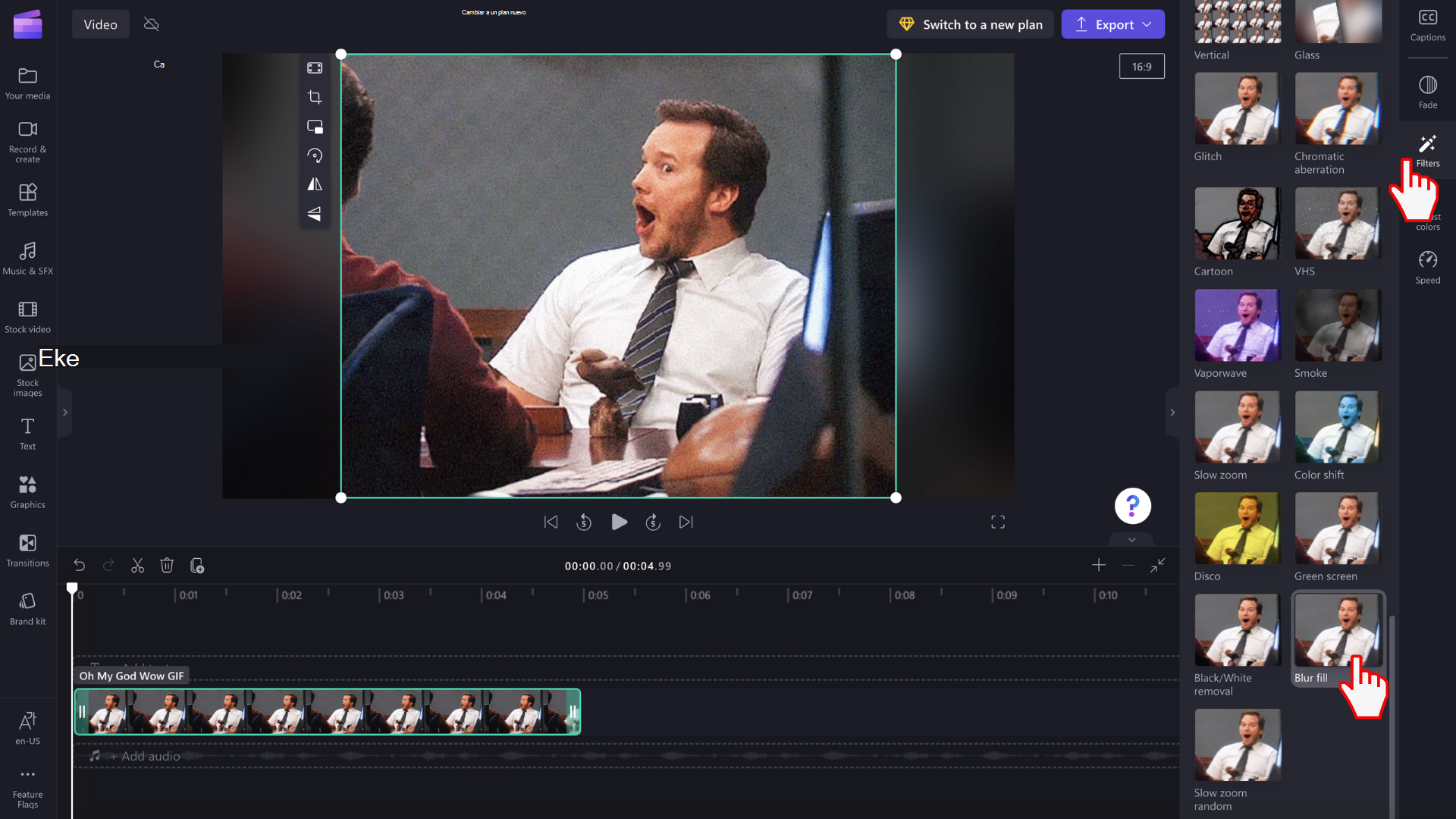
Tenga en cuenta que también puede recortar y dividir clips de imagen como lo haría para que los clips de vídeo ajusten el tiempo que se reproducen.
Guardar el vídeo GIF
Haga clic en el botón Exportar cuando esté listo para guardar el vídeo. Selecciona una resolución de vídeo para continuar. Puede seleccionar guardar el GIF como un GIF, 480p, 720p o 1080p.