Nota: Las capturas de pantalla de este artículo son de la versión personal de Clipchamp. Los mismos principios se aplican a Clipchamp para las cuentas de trabajo y los efectos especiales mencionados están disponibles en ambas versiones de Clipchamp.
Clipchamp ofrece una gama de efectos visuales que puedes aplicar a vídeos e imágenes de tu proyecto en los niveles de cuenta gratuita y de pago.
Entre otras cosas, puede ralentizar, acelerar, recortar, voltear o girar clips. Puede cambiar el color o el contraste del medio y aplicar filtros para crear efectos como ruido, humo, desenfoque, entrecorto, zoom lento o pantalla verde, entre otros.
También hay efectos de fundido de entrada y fundido de salida , que puede agregar al principio y al final de vídeos o usar como un tipo de transición entre clips de vídeo.
Para aplicar efectos de sonido, puede agregar sus propios archivos de audio o dibujar en nuestra extensa biblioteca de audio. Incluye efectos de sonido gratuitos que están disponibles en todas las cuentas y activos bursátiles premium que son una característica del plan Premium de pago de Clipchamp.
Cómo agregar efectos
Se muestran los pasos siguientes para los clips de vídeo. Son iguales o muy similares para imágenes y pistas de audio.
Agregar archivos multimedia a un proyecto de edición
Para empezar, cree un nuevo proyecto, importe o agregue los archivos de vídeo a la pestaña multimedia y, a continuación, arrástrelos y colóquelos en la escala de tiempo.
Seleccionar un efecto para aplicarlo
Selecciona un elemento multimedia en la escala de tiempo para que esté resaltado. Los efectos disponibles se mostrarán en las barras laterales del lado izquierdo y derecho. Haga clic en cada uno de ellos para ver las opciones disponibles y elegir entre una variedad de tipos diferentes. Puede aplicar varios efectos a una imagen prediseñada.
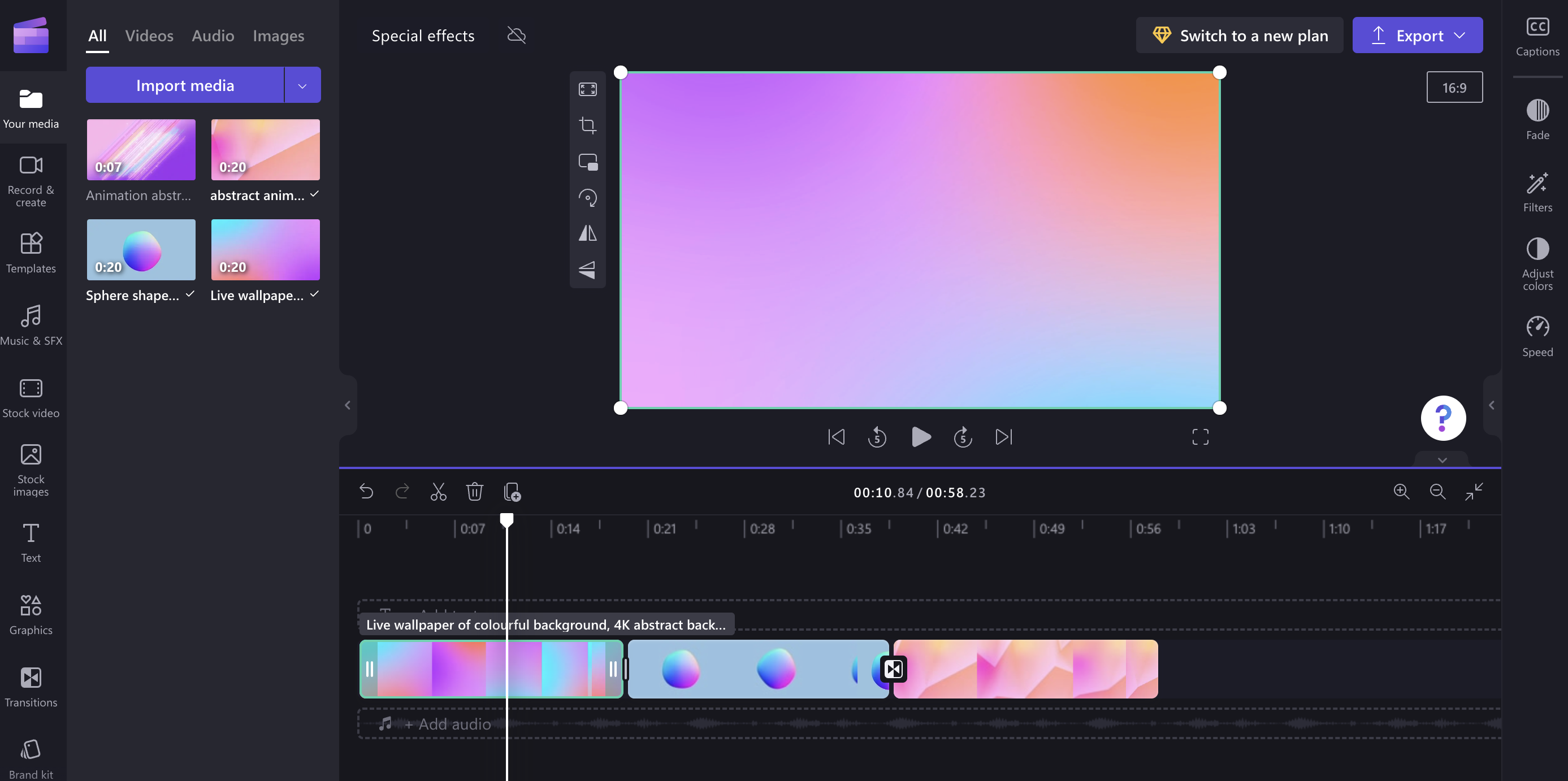
Ejemplos de efectos que puede agregar a vídeos
Esta es una introducción rápida de algunos efectos de muestra. Siga los vínculos de cada sección para obtener más información.
Cámara lenta
Puedes ralentizar o acelerar un vídeo.
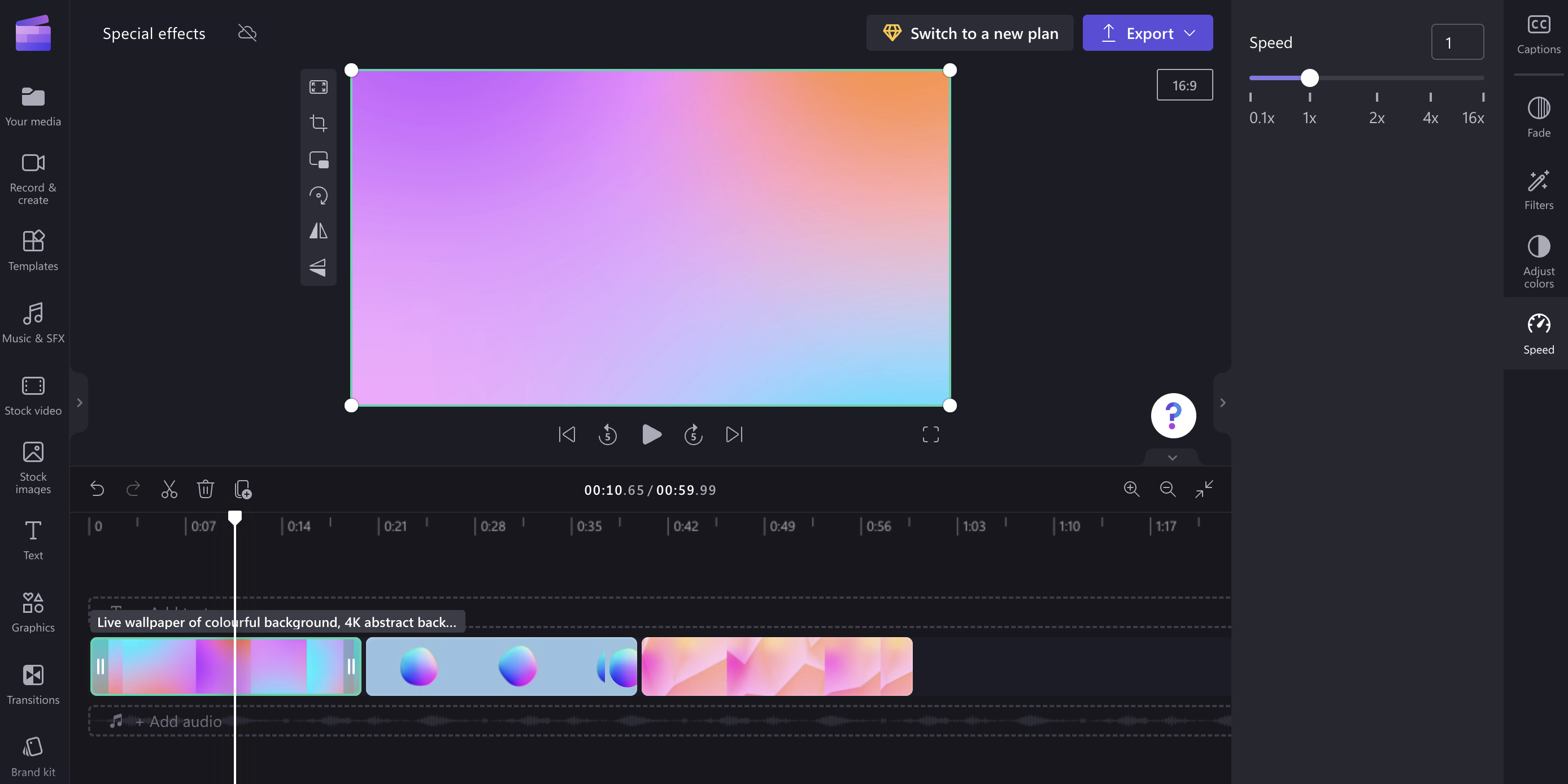
Filtros
Puede agregar un filtro para cambiar la apariencia de un vídeo, por ejemplo, para hacer un vídeo negro & blanco o de colores más intensos, o agregar ruido, humo, desenfoque, problemas, zoom lento o efectos de pantalla verde .
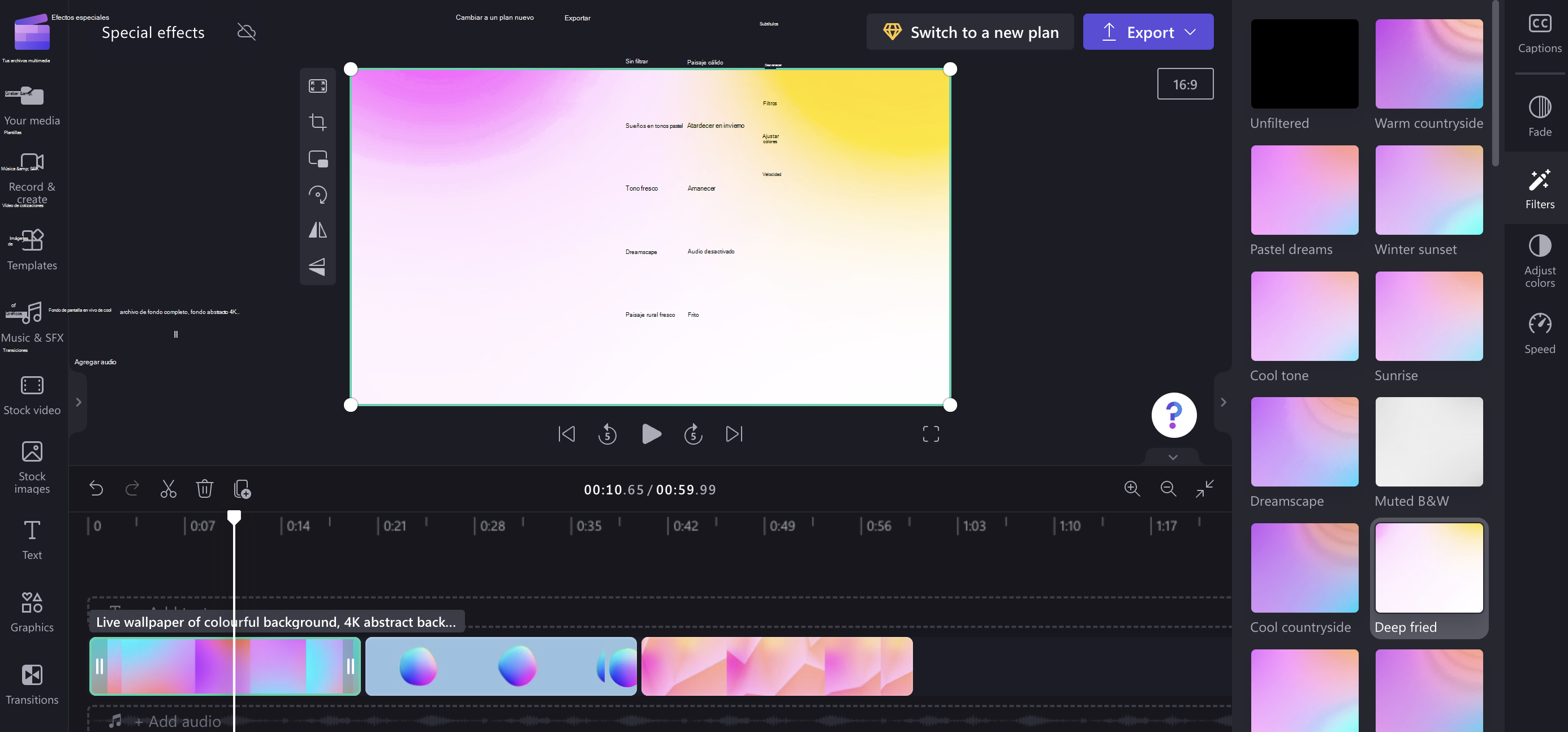
Ajustes de color
También puedes ajustar el balance de color de un vídeo (la saturación, la exposición, la temperatura, el contraste) para que aparezca descolorido o intenso, o agregar un efecto sepia.
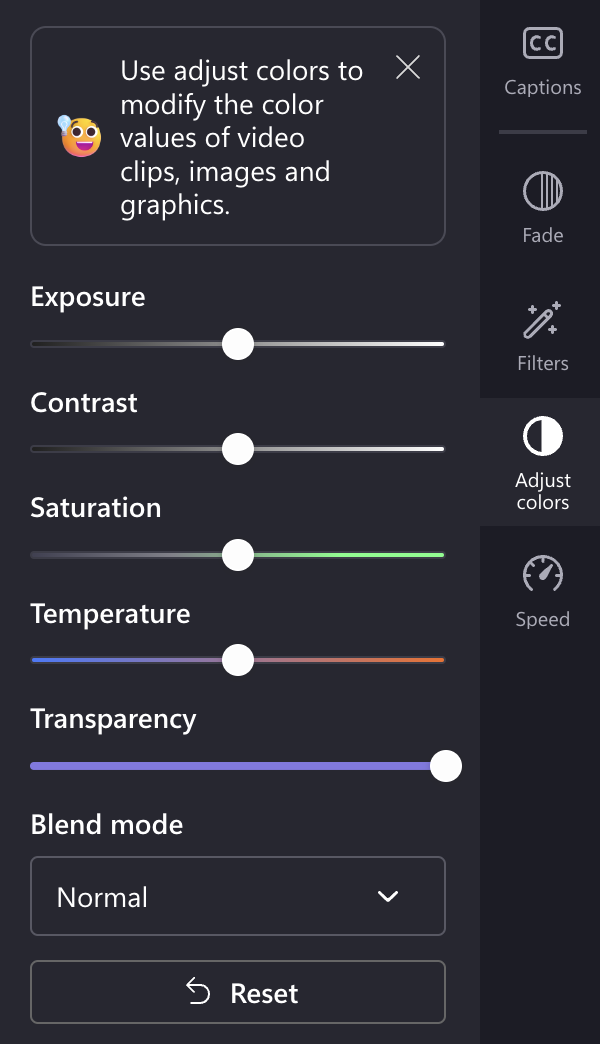
Voltear y girar
Puede voltear vertical u horizontalmente la posición de un vídeo (por ejemplo, si refleja el clip) o girarlo 90 o 180 grados.
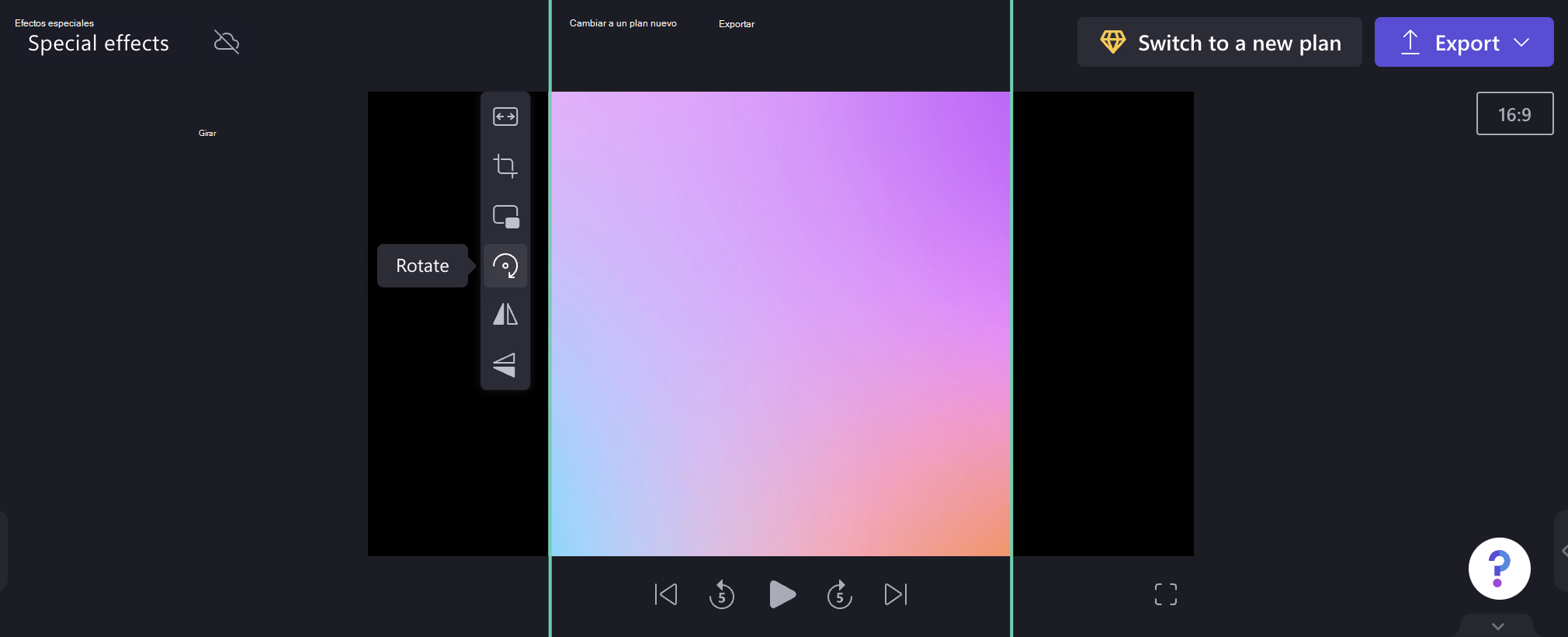
Transiciones
Puede atenuar y atenuar clips y agregar transiciones entre elementos en la escala de tiempo de edición.
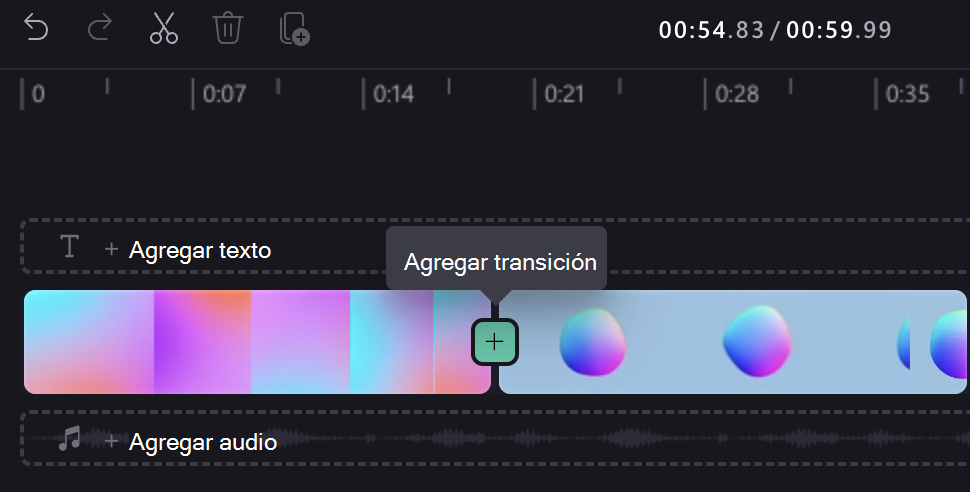
Después de agregar una transición, puede ajustar su duración y también cambiar el tipo de efecto de transición en el panel del lado derecho del editor.







