El aprendizaje en línea puede presentar desafíos de seguridad únicos para los alumnos. Hemos recopilado Teams para Educación procedimientos recomendados para administradores y formadores para establecer directivas de seguridad y administrar reuniones y canales con controles recomendados. Al trabajar de forma conjunta, estas configuraciones ayudan a garantizar un entorno más seguro y productivo para los alumnos mientras usan Teams.
Notas:
-
Esta guía fue diseñada para servir como base para el plan de seguridad de su institución educativa. Estas recomendaciones se actualizarán periódicamente.
-
Otros recursos que podría estar buscando:
Los administradores de IT desempeñan un papel crucial en la configuración de directivas seguras para alumnos y profesores en Teams para el ámbito educativo. Hemos desglosado los procedimientos recomendados en esta guía con explicaciones de las distintas directivas y sus configuraciones.
En este artículo
-
Consulte nuestra guía rápida de directivas para consultarla rápidamente.
-
¿Qué son las directivas de Teams y la configuración de administrador?
-
Reuniones: Configurar llamadas, reuniones y chats de reuniones que sean seguros
Configurar identidades seguras para los alumnos y profesores
Le recomendamos que cree identidades de alumnos en su espacio empresarial para el aprendizaje a distancia. Solicitar a los alumnos y profesores que inicien sesión en Teams antes de unirse a las reuniones garantiza un entorno de reunión más seguro para el aprendizaje remoto. De esta forma, los profesores pueden impedir que los usuarios no autorizados obtengan acceso a sus reuniones en línea.
Para obtener más información sobre cómo configurar las identidades y licencias de su organización, visite nuestra guía de Introducción a Microsoft Teams para el aprendizaje remoto.
Limitar el uso personal de Teams en un entorno escolar
La experiencia de Microsoft Teams es compatible con cuentas educativas, profesionales y personales. Si desea restringir la posibilidad de que los alumnos inicien sesión con sus cuentas personales, puede configurar restricciones mediante las directivas de dispositivos.
Obtenga más información sobre Microsoft Teams para su vida personal.
¿Qué son las directivas de Teams y la configuración de administrador?
Importante:
-
Los administradores de TI pueden ejecutar el Asistente para directivas de Teams para Educación para aplicar fácilmente la mayoría de las directivas recomendadas en este artículo a su inquilino. El asistente ajusta los valores predeterminados globales de un conjunto principal de directivas con la configuración que recomendamos para la seguridad de los alumnos y la aplica a los alumnos. Ejecutarlo también crea y asigna un conjunto de directivas personalizadas a un grupo de educadores y personal.
-
Si ya ha usado el Asistente para directivas para aplicar directivas a sus alumnos, educadores y personal, use este artículo como referencia para medidas de seguridad adicionales, o si prefiere crear y administrar directivas manualmente para su inquilino.
Las directivas de Teams y la configuración de administrador le permiten controlar cómo se comporta Teams en su entorno y qué nivel de acceso tiene cada usuario individual a determinadas características. Para mantener la seguridad de los alumnos, debe usar las directivas administrativas para controlar quiénes pueden usar el chat privado y las llamadas privadas, quién puede programar reuniones y qué tipos de contenido se pueden compartir. Deben ajustarse las directivas para que tanto alumnos como profesores mantengan un entorno seguro.
Se recomienda usar la definición de directiva global (predeterminada para toda la organización) para los alumnos. De esta forma, se asegurará de que todos los usuarios nuevos obtengan el conjunto de directivas más conservador y disminuya el riesgo de que un alumno reciba un nivel de acceso inadecuado.
Consulte nuestra guía de Directivas de Microsoft Teams y paquete de directivas para el ámbito educativo para obtener más información sobre las directivas de Teams y sobre cuál es la mejor forma de implementarlas en su entorno.
Reuniones: Configurar llamadas, reuniones y chats de reuniones que sean seguros
Existen dos roles disponibles en las reuniones de Teams: moderador y asistente. Los moderadores pueden administrar quiénes pueden participar en la reunión y compartir contenido, mientras que el rol de asistente es más bien controlado. En muchos casos, es más seguro que los alumnos se unan a las reuniones como asistentes. Así se garantiza que no puedan quitar ni silenciar a otros participantes, ni tener otros controles elevados de la reunión.
Los profesores pueden usar la configuración Quién puede presentar en Las opciones de reunión para controlar quién se une a sus reuniones como asistentes, pero los administradores también pueden usar la siguiente directiva para establecer el valor predeterminado de esta configuración de modo que solo el organizador de la reunión se una como moderador y los alumnos se unan como asistentes.
Aplique esta directiva de reunión a los profesores:
-
Quién puede presentar: solo los organizadores y los co-organizadores
Requerir que los participantes inicien sesión en Teams antes de unirse a una reunión es el primer paso para impedir que los usuarios no autorizados puedan acceder a la reunión. Cuando un participante de la reunión inicia sesión, un profesor puede identificar más fácilmente al participante, lo que hace que sea más fácil determinar si puede estar en la reunión.
Si ha proporcionado licencias de Teams a sus alumnos y formadores y no tiene previsto permitir que los participantes se unan a reuniones sin iniciar sesión en Teams, asegúrese de que la siguiente configuración de reuniónestá establecida:
Los usuarios anónimos pueden unirse a una reunión: Desactivado
Puede haber casos en los que desee permitir que usuarios anónimos se unan a una reunión dentro de su centro educativo o distrito. Por ejemplo, puede usar reuniones de Teams para discusiones de padres, consultas externas u otros casos.
Si elige habilitar reuniones anónimas, asegúrese de que los organizadores de la reunión usan la configuración adecuada de la sala de espera de la reunión y siguen los procedimientos recomendados para la sala de espera de la reunión. Configure las siguientes opciones para asegurarse de que los participantes anónimos no se admitan automáticamente en las reuniones.
Aplique esta configuración de directiva de reunión a los organizadores de la reunión:
-
Permitir que personas anónimas y autores de llamadas de acceso telefónico inicien una reunión: Desactivado
-
Personas marcación puede omitir la sala de espera: Desactivado
-
Quién puede omitir la sala de espera: Solo los organizadores y los co-organizadores
Use esta configuración de directiva de reunión para quitar la posibilidad de que un alumno programe reuniones, cree eventos en directo y participe en llamadas privadas con profesores y otros alumnos.
Aplique esta configuración de directiva de reunión a los alumnos:
-
Permitir la opción de Reunirse ahora en los canales: Desactivado
-
Permitir el complemento de Outlook: Desactivado
-
Permitir la programación de reuniones del canal: Desactivado
-
Permitir la programación de reuniones privadas: Desactivado
-
Permitir la opción de Reunirse ahora en reuniones privadas: Desactivado
Aplique esta directiva de eventos en directo a los alumnos:
-
Permitir programación: Desactivado
Los profesores pueden usar las opciones de omisiónde la sala de espera de la reunión para controlar quién puede acceder directamente a las reuniones sin tener que ser admitido primero desde la sala de espera de la reunión. Limitar el uso de esta función ayudará a los profesores a impedir que los usuarios no autorizados accedan a sus reuniones.
Los profesores deben establecer Quién puede omitir la sala de espera en Solo yo para asegurarse de que solo ellos, como organizadores de la reunión, puedan unirse a la reunión directamente. Esto garantizará que los alumnos y cualquier otro participante deban esperar en la sala de espera hasta que se les admita en la reunión. Esta configuración también impedirá que los alumnos se unan a la reunión desatendida.
Además de habilitar la sala de espera para la reunión, los profesores deben realizar algunos pasos para ayudar a evitar que los alumnos se unan a reuniones sin supervisión al seguir los procedimientos recomendados de la sala de espera de la reunión. Asegúrese de que los profesores de su escuela o distrito estén al tanto de las medidas adicionales que pueden tomar para apoyar la seguridad de los estudiantes.
Importante: Hay algunas situaciones en las que el educador original que programó una reunión no está presente para iniciar la reunión, como un día en el que un sustituto está enseñando en su lugar. Si un formador ha establecido Quién puede omitir la sala de espera en Solo yo para una reunión y no puede iniciar la reunión para admitir a otros usuarios, recomendamos que el profesor original cancele la reunión para la clase. Después, el formador que se encarga de la clase del día debe crear una nueva reunión. De esta forma, será el organizador de la reunión y tendrá un control total de la reunión.
Use esta directiva de reunión para que los profesores puedan establecer como predeterminada la opción Quién puede omitir la sala de espera en Solo yo .
Aplique esta directiva de reunión a los formadores:
-
Admitir automáticamente contactos: Solo el organizador
Aplique esta directiva de reunión para deshabilitar todos los chats de la reunión para los alumnos:
-
Permitir chat en las reuniones: Deshabilitado
Asegúrese de que los profesores de su entorno sean conscientes de las medidas adicionales que pueden tomar para controlar el chat de los alumnos en las reuniones del canal.
Use esta directiva de reunión si desea evitar que los alumnos carguen fondos de vídeo personalizados, pero le gustaría permitir que los alumnos difuminan su fondo de vídeo o elijan una imagen de equipo predeterminada para usarla como fondo.
UsePowerShell para asignar esta directiva de reunión a los alumnos:
-
VideoFiltersMode: BlurandDefaultBackgrounds
Use esta directiva de llamada para deshabilitar todas las llamadas privadas y grupales de los alumnos.
Aplique esta directiva de llamada a los alumnos:
-
Realizar llamadas privadas: Desactivado
En Microsoft Teams, la característica Llamarme ofrece a los usuarios una manera de unirse a la parte de audio de una reunión por teléfono. Los usuarios pueden acceder a la parte de audio de la reunión a través de su teléfono móvil o línea fija, y a la parte de contenido de la reunión (como, por ejemplo, cuando otro participante comparte su pantalla o reproduce un vídeo) a través de su equipo.
Esta característica se controla en el nivel de organizador. Para evitar que los alumnos usen esta característica en las reuniones de clase, desactive esta configuración de Audioconferencia para los profesores que organicen reuniones de clase:
-
Llamada saliente desde las reuniones: Desactivado
Nota: Esta es una característica de la versión preliminar o anticipada.
La aplicación de Walkie-talkie en Teams ofrece a los profesores la capacidad de comunicación instantánea con la característica de pulsar para hablar. Los formadores pueden usar la aplicación para conectarse rápidamente en el campus sin realizar llamadas de voz ni enviar mensajes. Walkie-talkie también funciona en cualquier lugar con conectividad a WiFi o internet de telefonía móvil. Aunque Walkie-talkie es una herramienta eficaz para los profesores, podría ser una distracción para los alumnos. Use esta directiva para deshabilitar el acceso a Walkie-talkie para los alumnos:
Aplique este directiva de permiso de la aplicación Teamsa los alumnos:
-
Aplicaciones de Microsoft: Bloquear aplicaciones específicas y permitir el resto.
-
Seleccione Walkie-talkie de la lista de aplicaciones.
Conversaciones: Configurar chats y canales seguros
Cada equipo de Microsoft Teams está asociado a un grupo de Microsoft 365. Para evitar que los alumnos creen equipos, debe quitarles la posibilidad de crear un grupo de Microsoft 365 siguiendo estas instrucciones.
Use esta directiva de mensajería para permitir que los profesores eliminen cualquier mensaje enviado en las reuniones del canal y en la conversaciones del canal del que sean propietarios.
Sugerencia: De esta forma, los profesores podrán quitar cualquier contenido inadecuado que pueda haberse publicado en un canal.
Aplique esta directiva de mensajería a los profesores:
-
Los propietarios pueden eliminar los mensajes enviados: Activado
Habilite el chat supervisado y asigne profesores a roles de supervisor de chat para que puedan eliminar mensajes en chats o reuniones privadas.
Los mensajes eliminados siguen estando disponibles para la prevención de pérdida de datos y otros fines de auditoría después de su eliminación.
Las instituciones educativas pueden usar servicios de terceros como Gaggle,Senso o LightSpeed Systems para habilitar la supervisión del contenido en Teams.
Las escuelas y universidades también pueden usar el cumplimiento de comunicaciones, una solución de Microsoft 365 que le ayuda a reducir los riesgos de comunicación al permitirle detectar, capturar y actuar cuando vea mensajes inapropiados en su organización.
Use el Chat supervisado si quiere que los formadores estén presentes en todas las conversaciones de chat de los alumnos.
Use esta directiva si quiere impedir que los alumnos envíen contenido de Giphy.
Aplique esta directiva de mensajeríaa los alumnos:
-
Usar imágenes de Giphy en las conversaciones: Desactivado
Use esta directiva para establecer una clasificación del contenido de Giphy adecuada para los alumnos. Si establece esta directiva con el siguiente valor, los alumnos podrán insertar imágenes de Giphy en chats, pero se restringirán estrictamente al contenido para adultos.
Aplique esta directiva de mensajería a los alumnos:
-
Clasificación del contenido de Giphy: Estricta
Use esta directiva para controlar si los alumnos pueden quitar a otros usuarios de los chats grupales.
Aplique esta directiva de mensajería a los alumnos:
-
Quitar usuarios de los chats grupales: Desactivado
Ofrecer a los alumnos la posibilidad de quitar y editar sus propios mensajes les proporciona herramientas útiles de moderación, pero si le preocupa que los alumnos abusen de esta funcionalidad, habilite esta configuración para evitar que los alumnos quiten o editen los mensajes enviados.
Aplique esta configuración de directiva de mensajería a los alumnos:
-
Eliminar mensajes enviados: Desactivado
-
Editar mensajes enviados: Desactivado
Use esta directiva para deshabilitar el chat privado para los alumnos. Si esta directiva está deshabilitada, los alumnos no podrán chatear en privado con los formadores y otros alumnos. Los alumnos aún podrán usar los canales para comunicarse, incluso cuando esto esté deshabilitado.
Aplique esta directiva de mensajería a los alumnos:
-
Chat: Desactivado
Use esta directiva para deshabilitar la posibilidad de crear canales privados para los alumnos.
Aplique esta directiva de Teams a los alumnos:
-
Crear canales privados: Desactivado
El acceso externo es una forma para que los usuarios de Teams de un dominio externo puedan buscar, llamar, chatear y configurar reuniones con usted en Teams. También puede usar el acceso externo para comunicarse con usuarios externos que sigan usando Skype Empresarial (en línea y local) y Skype (en versión preliminar).
Es posible que desee habilitar el acceso externo para los profesores de su institución para que puedan colaborar con compañeros fuera de su inquilino. Aunque ha habilitado el acceso externo para su inquilino, aún puede deshabilitar esta característica para los alumnos para que no puedan ser contactados por participantes fuera de los límites del inquilino.
Aplique esta directiva a los alumnos:
-
EnableFederationAccess: Falsa
Nota: Tendrá que usar PowerShell para cambiar el valor de esta configuración de directiva.
Cambiar a la modalidad de educación a distancia podría representar un nuevo conjunto de desafíos para su clase. Hemos compilado este recurso como ayuda para crear y facilitar un entorno de aprendizaje que fomente una experiencia más segura para los alumnos.
En este artículo
Asegurarse de que Teams esté actualizado a la versión más reciente
Tener la última versión de la aplicación Teams le brindará la máxima protección a usted y a los alumnos. Asegúrese de que tanto usted como sus alumnos tengan instalada la última versión de Teams. Si los alumnos usan dispositivos móviles para asistir a las reuniones, pídales que busquen las actualizaciones de forma periódica en la App Store de iOS o en Google Play Store.
Obtenga más información sobre cómo actualizar Teams.
Crear una reunión segura y controlada para una clase
Antes de la reunión
Cuando programe una reunión en Teams para las clases y conferencias en línea, le recomendamos que cree esas reuniones en los canales. Los canales le permiten controlar mejor las reuniones al ofrecerle la opción de deshabilitar el chat entre alumnos, por ejemplo, lo cual facilita el proceso de configuración de la reunión y le brinda la posibilidad de hacer seguimiento de las discusiones de la clase en contexto.
Sugerencia: Estos dos tutoriales en vídeo le ayudarán a usar Microsoft Teams para programar reuniones en línea y maximizar la seguridad de los alumnos. Consulte Conferencias en línea 101: cómo mantener sus conferencias en línea lo más seguras posible y Clases y conferencias en línea con alumnos: cómo programar reuniones.
Como organizador de la reunión, debe administrar las opciones de la reunión para aumentar la seguridad en línea de los alumnos. Obtenga más información sobre las diferentes formas de acceder a las opciones de la reunión antes y durante su curso.
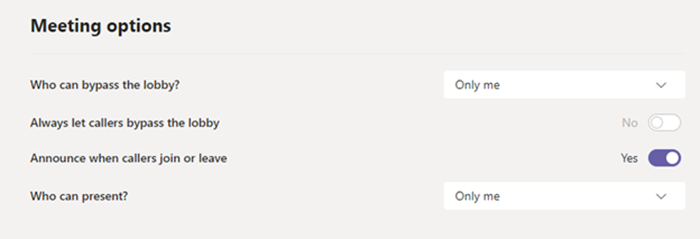
Use las opciones de omitir la sala de espera de la reunión para controlar quién puede acceder directamente a la reunión sin necesidad de ser previamente admitido desde la sala de espera. Limitar esta funcionalidad le ayudará a impedir que los usuarios no autorizados puedan acceder a sus reuniones.
Establezca Quién puede omitir la sala de espera en Solo yo para asegurarse de que solo usted, como organizador de la reunión, pueda unirse a la reunión directamente. Esto garantiza que los alumnos y demás participantes tengan que esperar en la sala de espera a ser admitidos en la reunión. Esto evita que los alumnos se unan a reuniones sin supervisión.
Establezca la opción Permitir que quienes llaman omitan la sala de espera en No para asegurarse de que todos los usuarios que se unan a la reunión por teléfono, en lugar de a través de Teams, tengan que esperar en la sala de espera a ser admitidos en la reunión.
Existendos roles disponibles en las reuniones de Teams: moderador y asistente. El moderador controla y administra las reuniones, mientras que el rol del asistente es más bien controlado. En muchos casos es más seguro que los alumnos se unan a las reuniones como asistentes. Esta es una forma de garantizar que no puedan quitar a otros participantes o silenciarlos, y de que no tengan otros controles de reunión elevados. Con el rol de asistente, los alumnos aún podrán compartir vídeos, participar en el chat y ver los archivos compartidos en la reunión.
Establezca Quién puede presentar en Solo yo para asegurarse de que sus alumnos y los demás participantes se unan a la reunión como asistentes.
Si tiene otro profesor que también debe unirse a la clase como moderador, establezca Quién puede presentar en Personas específicas y luego, seleccione a los moderadores que le gustaría agregar a través de la opción Seleccionar a los moderadores de esta reunión.
Establezca Permitir que los asistentes reactiven el audio en No para asegurarse de que los asistentes se unan a la reunión silenciada. Esto también quitará la capacidad de los asistentes de reactivar su audio. Puede silenciar y reactivar el audio de los alumnos durante la reunión seleccionando Más opciones 
Aprende más: Administre los permisos de audio de los asistentes en las reuniones de Teams.
Establezca Permitir el chat de la reuniónen Deshabilitado para que el chat de la reunión sea de solo lectura. Nadie puede enviar mensajes en el chat, ni tampoco el organizador. Esto impide que los chats se envíen antes, durante y después de la reunión.
Establezca Permitir el chat de la reunión en Solo en la reunión para permitir que los participantes envíen mensajes solo durante la reunión y permitir que los organizadores envíen mensajes en cualquier momento.
Si necesita cambiar la configuración durante la reunión, seleccione Más acciones > Opciones de reunión.
Revise cuidadosamente la lista de participantes en la sala de espera. Solo admita a los alumnos e invitados que considere autorizados a unirse a la reunión.
Si tiene a otro profesor o a un asistente del profesor en la clase, puede convertirlo en moderador y pedirle que supervise y admita a los alumnos que se unan con retraso. Si delega esta tarea, asegúrese de que el asistente esté al tanto de a quiénes debe admitir en la reunión.
Si se admite por error a un participante en la reunión o si algún participante está interrumpiendo, puede quitarlo de la reunión:
-
Haga clic o pulse en Mostrar participantes en los controles de la llamada.
-
Haga clic con el botón derecho o mantenga pulsado al participante no autorizado.
-
Seleccione Quitar al participante.
Asegúrese de que las opciones de la sala de espera de la reunión estén correctamente configuradas para que pueda bloquear la posibilidad de que el participante vuelva a unirse sin entrar primero a la sala de espera.
Durante la reunión
Infórmeles a los alumnos que silenciará el audio y, a continuación, haga clic en Silenciar a todos en la lista participantes.
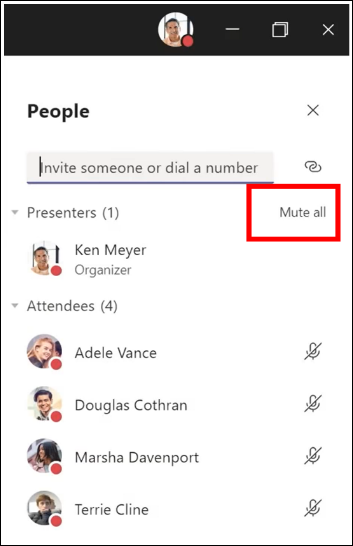
También puede evitar que los alumnos se desactiven al asegurarse de que son asistentes en la reunión. Después, seleccione Más opciones 
Más información: Administrar los permisos de audio de los asistentes en las reuniones de Teams.
Si está en una reunión privada, use las instrucciones anteriores para configurar controles de chat antes de la reunión con las opciones de Reunión. Durante la reunión, controle quién puede chatear seleccionando Más acciones > Opciones de reunión.
Si usa las reuniones del canal para la clase y quiere impedir que los alumnos envíen chats de las reuniones en cualquier momento:
-
Navegue hasta la conversación del canal de la reunión
-
Toque el botón Formato para expandir el cuadro de redactar
-
Cambie la opción de Todos pueden responder a Usted y los moderadores pueden responder
Esto permitirá a los propietarios del equipo publicar mensajes en el canal y en la reunión, pero los alumnos no podrán agregar mensajes nuevos.
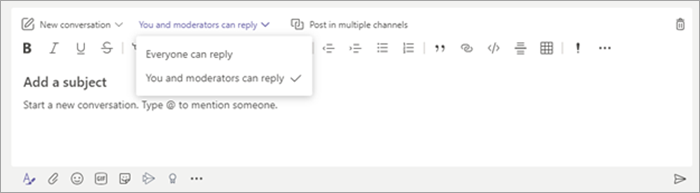
Si ve mensajes inadecuados en una reunión del canal, puede hacer clic con el botón derecho y eliminar el mensaje si el administrador de IT le ha concedido los permisos correctos.
Si está usando una reunión del canal y hay algún alumno que esté interrumpiendo en el chat de la reunión, puede silenciar al alumno por un tiempo determinado a través de la configuración del equipo.
Si otros usuarios necesitan presentar contenido durante la reunión, independientemente de si el contenido proviene de un alumno o de un compañero, puede promover a un asistente a moderador durante la reunión.
-
Haga clic o pulse en Mostrar participantes en los controles de la llamada.
-
Haga clic con el botón derecho o mantenga pulsado el nombre de la persona.
-
Seleccione Convertir en moderador.
Nota: Esto concede a la persona todos los permisos de moderador, lo cual le permitirá compartir su pantalla, quitar participantes y mucho más. Obtenga más información acerca de los roles de la reunión.
-
Cuando la persona haya terminado su presentación, haga clic con el botón derecho o mantenga pulsado el nombre nuevamente y seleccione Convertir en asistente.
Si desea cambiar rápidamente los roles de asistente o moderador para todos los usuarios de la reunión, puede usar el ajuste ¿Quién puede presentar? en las opciones de la Reunión para hacerlo. Los cambios realizados en esta configuración tendrán efecto tan pronto como los haga, incluso mientras la reunión esté en curso.
Después de la reunión
Al finalizar, asegúrese de que los alumnos dejen la reunión haciendo clic en Más opciones 
Si, por error, deja una reunión sin finalizarla, puede volver a unirse y finalizarla adecuadamente para asegurarse de que no hayan quedado alumnos.
Los alumnos podrán seguir viendo el historial de chats una vez finalizada la reunión. Por ejemplo, podrán ver sus mensajes y el vínculo de grabación de la reunión si fue grabada.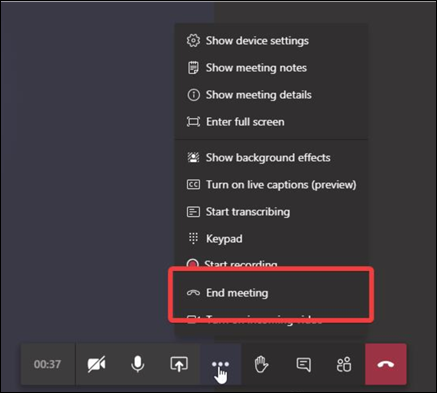
Pida a su administrador de TI que establezca directivas generales de reuniones para que los alumnos no puedan volver a unirse a las reuniones sin supervisión.
Crear canales y equipos seguros para la clase
Si desea bloquear las respuestas a un anuncio o conversación específicos del canal:
-
Navegue hasta la conversación del canal que quiera controlar.
-
Toque el botón Formato para expandir el cuadro de redacción.
-
Cambie la opción de Todos pueden responder a Usted y los moderadores pueden responder
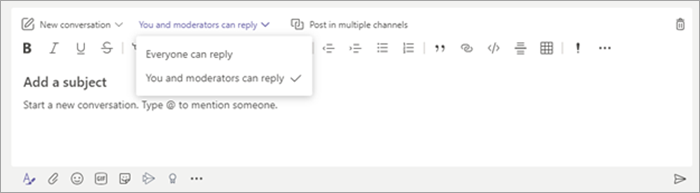
Esto permitirá a los propietarios del equipo publicar mensajes en el canal, pero los alumnos no podrán agregar mensajes nuevos.
Los profesores pueden habilitar la moderación para un canal del equipo de clase y así controlar quién puede iniciar nuevas publicaciones y responder a las publicaciones de ese canal.
En Teams, vaya al canal y, después, seleccione Más opciones 
Para impedir que los alumnos tengan la posibilidad de publicar mensajes en el canal cambie Establecer las preferencias de moderación del canal a Solo los propietarios pueden publicar mensajes. Esto controlará las publicaciones tanto de la reunión del canal como del canal.
Si un alumno de un canal del equipo está interrumpiendo la clase, puede silenciarlo por un tiempo determinado a través de la configuración del equipo.
Controle quién tiene la posibilidad de @mencionar al equipo y si los alumnos pueden o no usar imágenes de Giphy, adhesivos o memes en los canales.
-
Seleccione Más opciones

-
Seleccione Configuración.
-
Para administrar quién puede @mencionar al equipo o canal, seleccione @menciones.
-
Para administrar las imágenes de Giphy, los adhesivos y si los alumnos pueden subir memes, seleccione Cosas divertidas.
Sugerencia: También puede pedirle al administrador de IT que cree estas opciones de configuración por adelantado.
Si su administrador ha habilitado el chat supervisado y le ha convertido en supervisor de chat, podrá eliminar mensajes inadecuados en chats o reuniones privadas. Para eliminar un mensaje, mantenga el puntero sobre el mensaje y seleccione Más opciones 
Los mensajes eliminados siguen estando disponibles para la prevención de pérdida de datos y otros fines de auditoría después de su eliminación.
Esta es una guía de referencia rápida para administradores de TI sobre las directivas recomendadas para ayudar a garantizar un entorno seguro de Teams para los alumnos. Puede encontrar descripciones y explicaciones más largas detrás de cada una de estas recomendaciones de directiva en la pestaña Administración de TI de este artículo.
Importante:
-
Los administradores de TI pueden ejecutar el Asistente para directivas de Teams para Educación para aplicar fácilmente la mayoría de las directivas recomendadas en este artículo a su inquilino. El asistente ajusta los valores predeterminados globales de un conjunto principal de directivas con la configuración que recomendamos para la seguridad de los alumnos y la aplica a los alumnos. Ejecutarlo también crea y asigna un conjunto de directivas personalizadas a un grupo de educadores y personal.
-
Si ya ha usado el Asistente para directivas para aplicar directivas a sus alumnos, educadores y personal, use este artículo como referencia para medidas de seguridad adicionales, o si prefiere crear y administrar directivas manualmente para su inquilino.
Guía rápida de la directiva de alumnos
|
Área Directiva |
Sub-área |
Directiva |
Valor global para alumnos de primaria y secundaria |
Valor para educadores |
|---|---|---|---|---|
|
Crear canales privados |
Desactivado |
Activar |
||
|
Desactivado |
Activar |
|||
|
Desactivado |
Activar |
|||
|
Desactivado |
Activar |
|||
|
Desactivado |
Activar |
|||
|
Desactivado |
Activar |
|||
|
Desactivado |
Activar |
|||
|
Todos los miembros de la organización, pero el usuario puede invalidar |
Organizadores, pero los usuarios pueden invalidar |
|||
|
Admitir usuarios automáticamente (directiva por organizador) |
Todos los usuarios de su organización |
Solo el organizador |
||
|
BlurandDefaultBackgrounds |
AllFilters |
|||
|
Permitir programación |
Desactivado |
Activar |
||
|
Los propietarios pueden eliminar mensajes enviados |
Desactivado |
Activar |
||
|
Eliminar mensajes enviados |
Desactivado |
Activar |
||
|
Editar mensajes enviados |
Desactivado |
Activar |
||
|
Chat |
Desactivado |
Activar |
||
|
Usar Giphy en conversaciones |
Desactivado |
Activar |
||
|
Enviar mensajes urgentes con notificaciones de prioridad |
Desactivado |
Activar |
||
|
Quitar usuarios de un chat grupal |
Desactivado |
Activar |
||
|
Aplicaciones de Teams |
Aplicaciones de Microsoft |
Bloquear aplicaciones específicas y permitir que todos los demás > Walkie Talkie bloqueado |
Permitir todas las aplicaciones |
|
|
Voz |
Realizar llamadas privadas |
Desactivado |
Activar |
|
|
Llamar desde reuniones |
Desactivado |
Desactivado |
||
|
Falsa |
Ninguna recomendación |







