Nota: Este artículo ha hecho su trabajo y se va a jubilar pronto. Para evitar problemas de “Página no encontrada”, se están eliminando los vínculos que dirigen a esta página. Si ha creado vínculos a esta página, quítelos y juntos mantendremos la web conectada.
Bienvenido a Open Up Resources
Open Up Resources se ha asociado con Office 365 Educación para proporcionar una solución innovadora y gratuita que proporcione contenido conforme a los estándares en el aula. Open Up Resources actúa como su propio libro de texto digital, pero mejor. Configure un bloc de notas de clase de OneNote rellenado previamente con el material de un curso completo, desde planes diarios de lecciones hasta evaluaciones. La estructura del bloc de notas de clase le ayudará a organizarse, realizar copias de seguridad de todo en la nube y distribuir fácilmente contenido a los alumnos cuando lo necesite.
Configurar un bloc de notas de clase de Open Up también carga automáticamente las evaluaciones de la clase para Microsoft Forms. Desde allí, asigne y califique los cuestionarios.
Obtén más información sobre Office 365 Educación y regístrate ahora de forma gratuita.
Descargue el complemento gratuito Bloc de notas de clase para OneNote.
Esta guía está organizada en cuatro partes:
1. Comenzar con el bloc de notas de Open Up Resources
Para empezar, necesitará el correo electrónico de bienvenida de Open Up Resources y el complemento Bloc de notas de clase para OneNote. Descargue el complemento gratuito Bloc de notas de clase para OneNote si aún no lo tiene. Asegúrese de guardar el correo electrónico de bienvenida para poder consultarlo en el futuro.
Siga los pasos siguientes para cada clase en la que usará el libro de texto digital de Open Up Resources.
-
Abra el vínculo proporcionado en el correo electrónico de bienvenida. Si se le solicita, inicie sesión con las credenciales de su cuenta educativa.
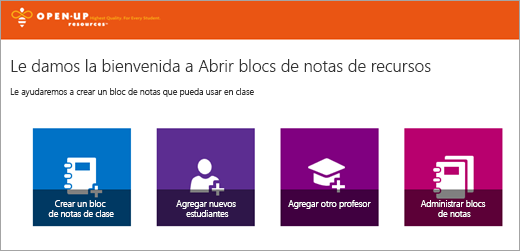
-
Seleccione Crear un bloc de notas de clase.
-
Asigne un nombre a la clase y seleccione Siguiente.
-
Elija el material informativo que usará en esta clase y seleccione Siguiente. Los materiales que elija se cargarán automáticamente en el bloc de notas de clase y en Microsoft Forms.
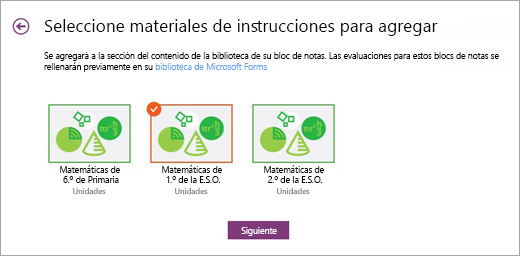
-
(Opcional) Agregue profesores colaboradores y alumnos al bloc de notas de clase. Puede volver a este paso más adelante si lo necesita.
-
Seleccione o edite las secciones que quiera incluir en el bloc de notas de todos los alumnos. Recomienda: Agregue espacios que se correspondan con las secciones de contenido de su material de Open Up Resources: Preparación, Lecciones, Enfriamiento, Problemas de práctica, Mis reflexiones. No se preocupe: puede editar estas secciones en cualquier momento visitando Administrar blocs de notas.
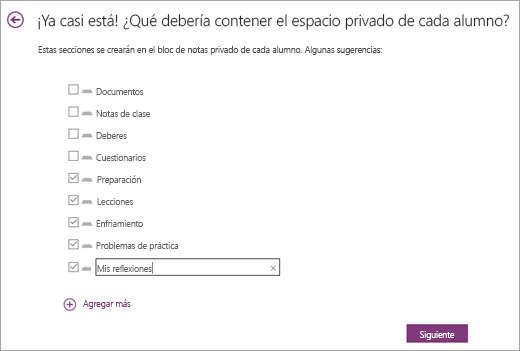
-
Obtenga una vista previa del aspecto de los blocs de notas de profesores y alumnos y seleccione Crear.
¡Enhorabuena! El bloc de notas de clase de Open Up Resources está listo para usarse.
Obtenga más información sobre OneNote y cómo aprovechar al máximo su bloc de notas de Open Up Resources:
-
Agregar y personalizar adhesivos en el trabajo de los alumnos
-
Buscar etiquetas OneNote y crear páginas de resumen de etiquetas
-
Buscar OneNote contenido (ideal para centrarse en estándares de aprendizaje específicos)
2. Explorar la estructura del bloc de notas de Open Up Resources
Ahora que ha configurado su primer bloc de notas de Open Up Resources, vamos a abrirlo en el escritorio, echar un vistazo a cada sección y ver cómo está estructurado el contenido. Cada bloc de notas incluye una biblioteca de contenido para que los profesores compartan el contenido del curso, un espacio de colaboración donde los profesores y alumnos pueden trabajar juntos, y un bloc de notas privado para cada alumno.
Sugerencia: ancle el panel del bloc de notas para poder navegar más fácilmente por el bloc de notas de Open Up.
Términos:
Cada OneNote bloc de notas de clase de Open Up Resources se estructura con páginas, secciones y grupos de secciones.
-
OneNote blocs de notas están compuestos de páginas. Considere que son los documentos que entrega a los alumnos o las páginas individuales de un libro de texto. Vea las páginas de cada sección en la parte derecha de la aplicación de OneNote.
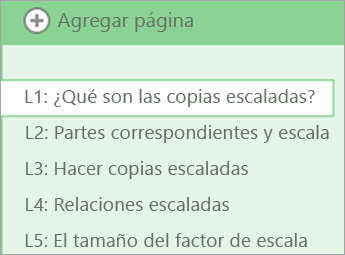
-
Una sección actúa como la pestaña de un bloc de notas y organiza las páginas en un tema. Por ejemplo, la sección Bienvenido contiene más de una página con guías y vínculos útiles. Las secciones aparecen como pestañas en la parte superior de la aplicación o en el panel del bloc de notas después de que la haya anclado para abrirla.

-
Los grupos de secciones organizan otras secciones. En este bloc de notas, la biblioteca de contenido, el espacio de colaboración, solo para el profesor, los recursos para alumnos y las unidades son todos grupos de secciones. Expanda un grupo de secciones para ver su contenido. Los grupos de secciones aparecen en la parte superior de la aplicación o en el panel del bloc de notas después de anclarlo para abrirlos.

Secciones y grupos de secciones:
-
Sección de bienvenida : busque más recursos de aprendizaje aquí, como estos Sways, que tratan sobre cómo configurar el bloc de notas, mover contenido a otros blocs de notas y distribuir contenido a los alumnos.
-
Grupo de secciones de biblioteca de contenido y Guía
del usuario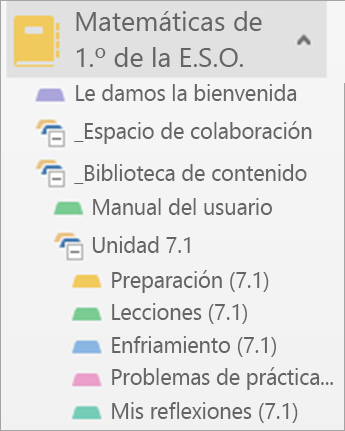
Expanda la sección Biblioteca de contenido seleccionando el símbolo + junto a su nombre. La biblioteca de contenido es donde todo el material que comparta con los alumnos será visible tanto para usted como para ellos. Verás una sección de la Guía del usuario en la parte superior. La Guía del usuario actúa como la Tabla de contenido de un libro de texto: dentro de ella , la página índice le ofrece una vista previa de cada unidad de trabajo del curso con un hipervínculo directamente a esa unidad en la Biblioteca de contenido. La página del Glosario proporciona una lista de todo el vocabulario que usarás y enseñarás durante este curso.
Si expande una unidad, verá que cada una de ellas contiene las siguientes secciones:
-
Preparación
-
Lecciones
-
Enfriamiento
-
Problemas de práctica
-
Mis reflexiones
-
En este momento, estas secciones están vacías. Los rellenará con contenido en función de cuándo quiera que los alumnos accedan al contenido del curso de cada unidad.
-
Grupo
de secciones solo para profesores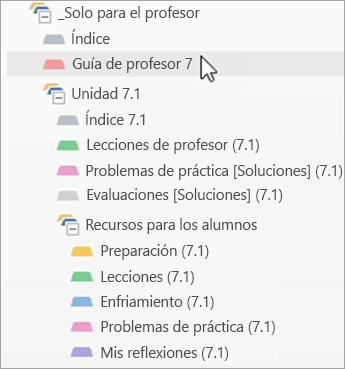
El grupo de secciones Solo para profesores se configura automáticamente para que solo usted y sus colaboradores puedan acceder a su contenido. Actúa como la edición del profesor de un libro de texto de curso, que contiene planes de lecciones, claves de respuesta y mucho más. Cuando explore la sección Solo para profesores del bloc de notas, verá que su contenido corresponde a las unidades en blanco de la biblioteca de contenido; rellenará esas secciones en blanco con los materiales organizados aquí. Además, esta sección contiene recursos útiles adicionales para usted y la clase.
-
Guía del profesor: Aquí encontrará una descripción general de todas las unidades, instrucciones sobre cómo usar estos materiales, objetivos de aprendizaje, estándares de contenido, ideas para apoyar a una variedad de estudiantes y mucho más. Tómese su tiempo para explorar cada página. Esta sección será una referencia valiosa durante todo el curso.
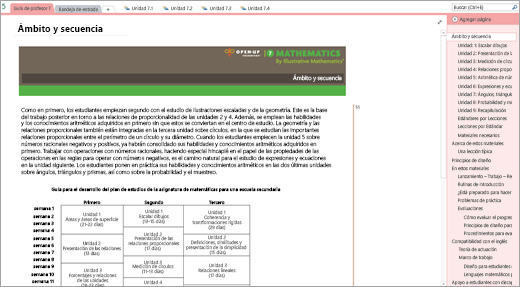
-
Índice: El índice contiene hipervínculos a cada unidad del bloc de notas y un glosario de términos que usará durante el curso. También es donde encontrará el panel de evaluación después de que un administrador lo haya configurado. Trataremos el panel en la sección 5 de esta guía.
-
-
Anatomía de una unidad
-
Índice : esta sección contiene todo lo que necesita para cada unidad en un solo lugar. Cada sección de índice contiene información general con una introducción a la unidad y vínculos de acceso directo al contenido que usará para usted y los alumnos. La sección Descargas proporciona una página de referencia rápida con todos los archivos PDF que necesitará para cada unidad, dividida en secciones. Los materiales necesarios son una lista de comprobación útil que le ayudará a reunir materiales con antelación.
-
Lecciones del profesor : cada sección de Lecciones del profesor se divide en las lecciones individuales que conforman su unidad. Cada "página" de la lección contiene todas las notas y los materiales de planificación que necesitará. Sugerencia: Preste atención a las marcas de agua a los lados de la página. Estos muestran la secuencia de dónde se encuentra en cada lección, desde la preparación hasta el enfriamiento.
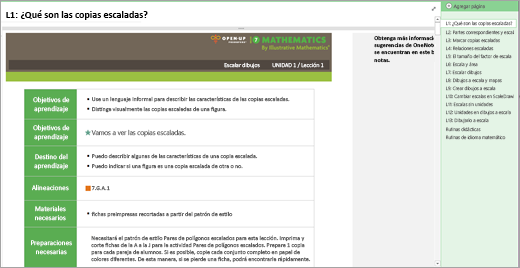
-
Problemas de práctica : estas páginas contienen las soluciones a problemas de práctica que distribuirá a los alumnos.
-
Evaluaciones: estas páginas contienen las soluciones a las evaluaciones que distribuirá a los alumnos a través de Microsoft Forms. Usará estas soluciones cuando sea el momento de revisar y calificar las evaluaciones. Nota:Estas páginas están protegidas por contraseña. Escriba la contraseña que ha recibido en el correo electrónico de bienvenida para verlas.
-
-
Tecla para etiquetas y símbolos
-
Etiquetas : las siguientes etiquetas ayudan a identificar rápidamente el contenido de una página del bloc de notas de Open Up Resources. También puede clasificar contenido usted mismo agregando estas etiquetas. Use los siguientes métodos abreviados de teclado o seleccione la pestaña Inicio para elegir una etiqueta en el menú de desplazamiento. Busque etiquetas aquí seleccionando Buscar etiquetas. Organice las etiquetas por tipo de contenido, fecha y mucho más. A continuación, selecciona un hipervínculo para visitar esa página. (Más información sobre cómo buscar etiquetas en OneNote).
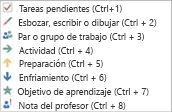
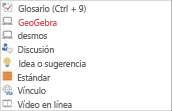

-
Marcas de agua : las encontrará a lo largo de los lados de las páginas de la lección, ayudan a orientar el tipo de contenido de cada lección. La preparación está en naranja, las actividades numeradas están en azul y verde, y los enfriamientos están en azul oscuro.
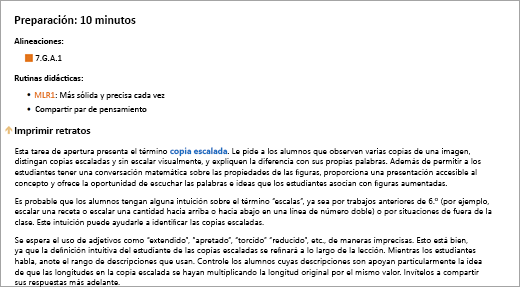
-
OneNote Sugerencias: busque el script en negrita en la parte superior derecha de las páginas del bloc de notas de Open Up. Estas sugerencias comparten OneNote métodos abreviados y otras ideas de expertos para ahorrarle tiempo y esfuerzo.
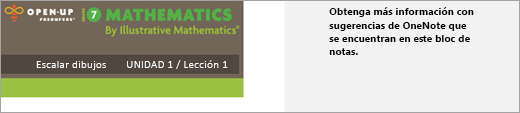
-
Rutinas didácticas : cada sección de lecciones del profesor contiene las rutinas didácticas utilizadas en las lecciones como referencia. En este bloc de notas, encontrará rutinas de lenguaje matemático.
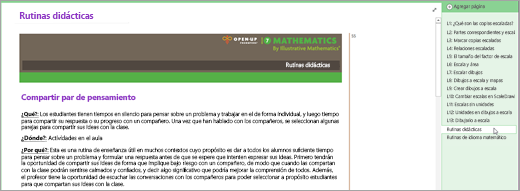
-
-
Grupo de secciones De recursos para alumnos
Cada unidad incluye un grupo de secciones de Recursos para alumnos . Aquí es donde encontrará todos los documentos en blanco y el material que distribuirá a los alumnos. Cada sección de los recursos del alumno se corresponde con la forma en que se estructuran las lecciones, las secciones en blanco de la biblioteca de contenido y las secciones del bloc de notas de alumnos que creó al configurar el bloc de notas.
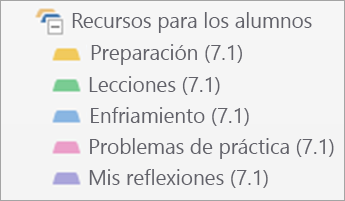
Coincidirá el contenido en blanco con estas secciones. Por ejemplo, en el primer día de enseñanza de la unidad 7.1, irá a la sección Recursos del alumno , seleccionará Preparación y, después, L1 para buscar la Preparación de la Lección 1. Distribuirá la preparación de L1 a la unidad en blanco 7.1, sección Preparación de la biblioteca de contenido.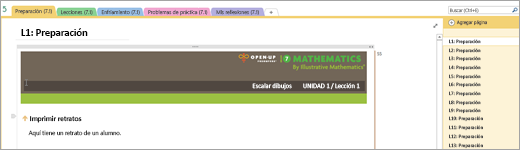
-
Sugerencia: Al escribir con la entrada manuscrita, inserte espacio adicional, agregue subpáustas para cada respuesta completada de los alumnos con la entrada manuscrita o líneas de cuadrícula para que la entrada manuscrita permanezca en su lugar a medida que usted o sus alumnos agreguen más contenido a una página.
3. Distribuir contenido a los alumnos
Lo bueno de usar un bloc de notas de Open Up Resources es su versatilidad a la hora de entregar contenido a los alumnos. Elija una opción que se adapte mejor a usted y a sus preferencias de enseñanza.
-
Procedimiento recomendado: Publique contenido de Recursos del alumno en blanco en la biblioteca de contenido del bloc de notas y distribúyalo directamente a los blocs de notas privados de los alumnos. De ese modo, la Biblioteca de contenido funcionará como un libro de texto al que se hará referencia más adelante, incluso para los nuevos alumnos.
Recordatorio: Puede editar las secciones del bloc de notas de clase de sus alumnos para que coincidan con el contenido de la sección Recursos del alumno mediante la herramienta Administrar blocs de notas.
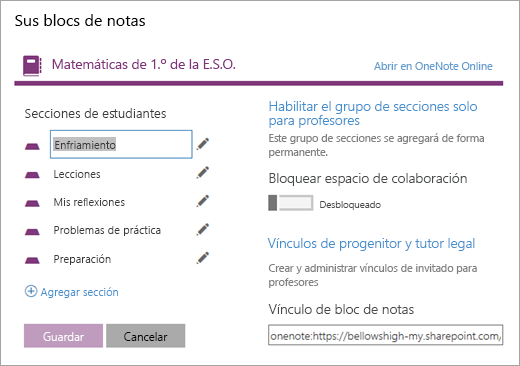
Copiar a la biblioteca de contenido:
Copie o mueva el contenido de Open Up Resources a un bloc de notas de clase que ya esté usando. No olvide distribuir las secciones de la Guía del usuario durante este paso.
-
Haga clic con el botón derecho en una página o sección.
-
Seleccione Mover o copiar.
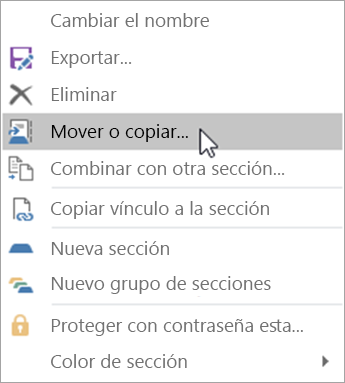
-
Seleccione el bloc de notas de destino para esa página o sección.
-
Seleccione Mover o Copiar.
Copie el contenido de su Teacher-Only grupo de secciones en la biblioteca de contenido del mismo bloc de notas:
-
Haga clic con el botón derecho en una página o sección.
-
Seleccione Mover o copiar.
-
Seleccione un destino en la Biblioteca de contenido del bloc de notas.
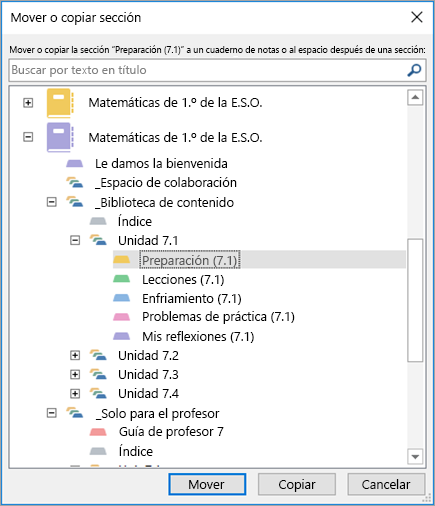
-
Seleccione Mover o Copiar.
Distribuir páginas a los blocs de notas de clase privados de los alumnos:
Envíe documentos a los alumnos a su propio ritmo. Puede distribuir varias antes de que comience la clase o distribuirlas "justo a tiempo" durante la clase.
-
Vaya a la página que quiere distribuir a los alumnos.
-
Seleccione la pestaña Bloc de notas de clase y, después, Haga clic en Distribuir página.
-
Elija la sección del bloc de notas de los alumnos a la que quiere copiar la página.
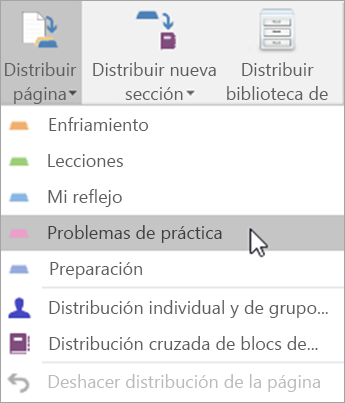
-
Pida a los alumnos que sincronicen sus blocs de notas haciendo clic con el botón derecho en el nombre del bloc de notas y seleccionando Sincronizar este bloc de notas ahora.
-
Nota: También puede distribuir páginas a alumnos individuales o grupos de alumnos durante este paso.
Más información:
Distribuir páginas y secciones en Bloc de notas de clase
Procedimientos recomendados para sincronizar contenido de Bloc de notas de clase
4. Administrar y crear evaluaciones en Microsoft Forms
Microsoft Forms y Open Up Resources en el aula le proporcionan acceso a evaluaciones de acuerdo con los estándares, cada una diseñada para emparejarse con las unidades que está enseñando. Estas evaluaciones se pueden distribuir fácilmente a los alumnos y mantenerlas en el bloc de notas de Open Up.
Para empezar, visite https://forms.office.com e inicie sesión con sus credenciales educativas.
Obtener acceso a las evaluaciones
-
En el bloc de notas de Open Up: cada unidad vendrá con soluciones de evaluación precargadas. Seleccione la unidad y, después, seleccione la pestaña Evaluaciones. Estas soluciones clave le ayudarán a calificar las tareas de sus alumnos.
-
Microsoft Forms: Seleccione la opción Mis formularios. Aquí, distribuirá y calificará todas las evaluaciones.
Distribuir evaluaciones
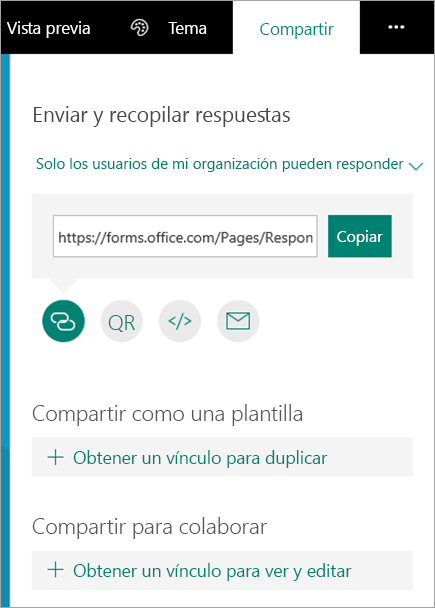
-
A los alumnos:
-
En Microsoft Forms, abra la evaluación que desea compartir.
-
Seleccione Compartir.
-
Vaya al cuadro que contiene el vínculo de evaluación. Desde allí, puede elegir entre copiar el vínculo (para pegarlo en el bloc de notas de clase), descargar un código QR, copiar el código para insertarlo en una página web o distribuirlo por correo electrónico.
-
-
Para otros profesores:
-
En Microsoft Forms, abra la evaluación que desea compartir.
-
Selecciona Compartir.
-
En el panel Compartir , puede elegir simplemente compartir la plantilla de evaluación con otras personas seleccionando Compartir como plantilla. O bien, puede optar por compartir, editar y colaborar para crear una versión diferente de la evaluación seleccionando Obtener un vínculo para ver y editar.
-
Calificar evaluaciones
-
En Microsoft Forms, abra la evaluación que quiera calificar.
-
Una vez que se hayan enviado las respuestas, seleccione la pestaña Respuestas .
-
Seleccione Revisar respuestas.
-
En la parte superior del título de la evaluación en la parte superior de la página, verá las pestañas Contactos y Preguntas.
-
En la pestaña Contactos , puede ver detalles individuales de cada alumno, como el tiempo que tardó en completar la evaluación, el número de puntos ganados y las opciones que seleccionó el alumno.
-
En la pestaña Preguntas , puede ver las respuestas de todos los alumnos agrupadas por pregunta y dejar comentarios para cada respuesta.
Documentos de hoja de registro de evaluación
Puede proporcionar a los alumnos documentos de hoja de registro impresos junto con evaluaciones de Forms para que puedan mostrar su trabajo, explicar con más detalle las respuestas introducidas en las evaluaciones de Forms o proporcionar cualquier otro complemento a sus respuestas. Las hojas de registro se pueden encontrar con sus unidades correspondientes en el bloc de notas de clase de Open Up. Todas las evaluaciones se evaluarán en Microsoft Forms.
Compartir y compilar respuestas de evaluación
Microsoft Forms proporciona un recuento automatizado que le permite revisar las respuestas por alumno o pregunta. Para ver los datos de respuesta, abra la evaluación en Forms, seleccione la pestaña Respuestas y, después, seleccione Ver resultados para desglosar las respuestas por alumno o por pregunta.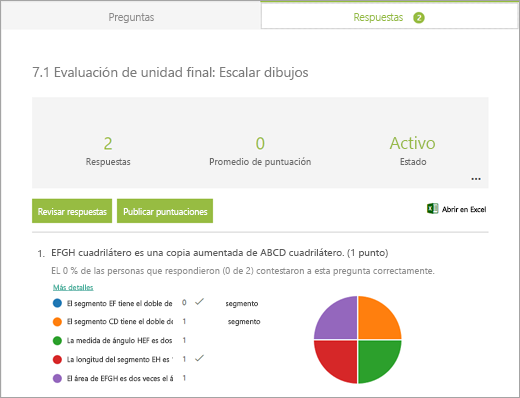
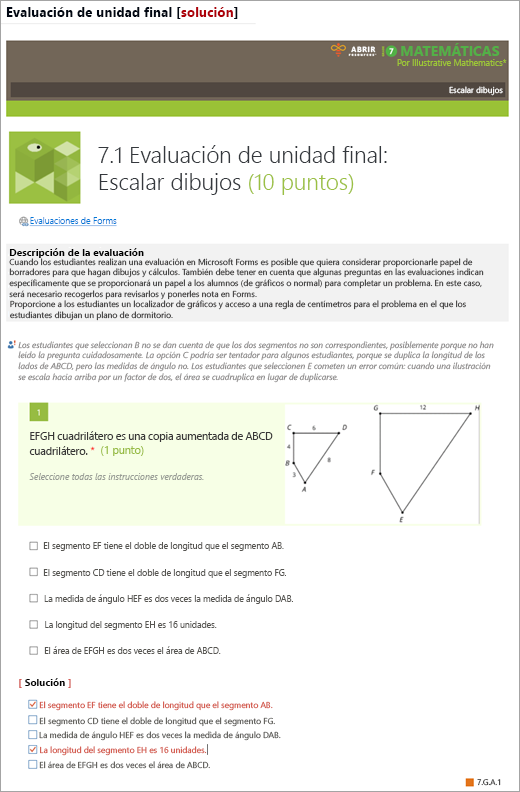
Exportar a Excel:
Vea los datos de respuesta en Excel seleccionando Abrir en Excel en la pestaña Respuestas de Forms.
En Excel, cada pregunta se convierte en una columna y cada respuesta se convierte en una fila. Las primeras cuatro columnas muestran la hora de inicio y las horas de finalización de cada respuesta, y el nombre y la dirección de correo electrónico de cada alumno. En las siguientes columnas se muestran las respuestas de los alumnos.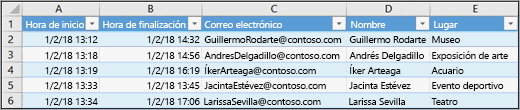
Más información sobre Microsoft Forms:







