Usar complementos en Outlook
Los complementos de Outlook proporcionan soluciones para ayudarle a interactuar mejor con Outlook y completar tareas en sus mensajes y citas sin salir de Outlook.
Algunos complementos los instala el administrador de correo electrónico, pero puede instalar otros desde la Tienda Office.
Seleccione una de las siguientes opciones de pestaña para la versión de Outlook que está usando. ¿Qué versión de Outlook tengo?
Nota: Si los pasos descritos en esta pestaña Nuevo Outlook no funcionan, es posible que todavía no esté usando el nuevo Outlook para Windows. Seleccione Outlook clásico y siga esos pasos en su lugar.
En Outlook, tiene la opción de:
Instalar complementos desde store | Instalar complementos personalizados | Complementos instalados por el administrador de TI | Usar un complemento | Eliminar un complemento
Instalar un complemento de la Tienda Office
-
En Outlook, vaya a la barra de navegación y seleccione Más aplicaciones > Agregar aplicaciones.
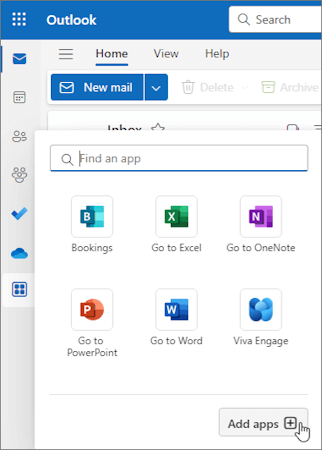
Sugerencia: También puede acceder a la Tienda desde el botón Aplicaciones para instalar un complemento directamente desde un mensaje o una cita. Para obtener instrucciones sobre cómo encontrar el botón Aplicaciones para obtener acceso a complementos mientras lee o redacta un elemento de correo, vea Usar un complemento en Outlook.
-
En la página Aplicaciones , busque el complemento que quiera en la lista disponible. Como alternativa, si está detrás de un complemento específico, escriba su nombre en el cuadro de búsqueda. Cuando encuentre el complemento que desea instalar, selecciónelo para obtener más información sobre el complemento y revisar su directiva de privacidad.
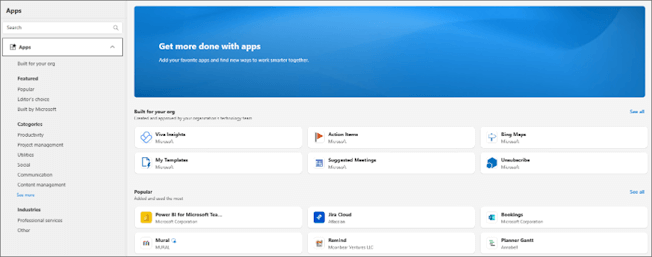
-
Cuando esté listo para instalar el complemento, seleccione Agregar.
Instalar un complemento personalizado desde un archivo
-
En el explorador que prefieras, ve a https://aka.ms/olksideload. Se abrirá Outlook en la web y, después, se cargará el cuadro de diálogo Complementos para Outlook después de unos segundos.
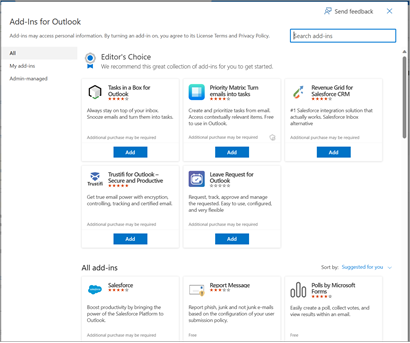
Nota: Actualmente, la instalación de complementos personalizados desde un archivo XML solo está disponible a través del cuadro de diálogo Complementos para Outlook . El equipo está trabajando para admitir esta funcionalidad en la nueva Tienda de Outlook (Todas las aplicaciones > Agregar aplicaciones).
-
Seleccione Mis complementos.
-
En la sección Complementos personalizados, seleccione Agregar un complemento personalizado y, después, elija Agregar desde archivo.
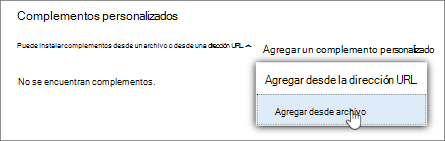
Nota: La opción Agregar desde url ya no está disponible para instalar un complemento personalizado de Outlook. Como solución alternativa, abra la dirección URL en el explorador que prefiera para descargar el archivo del complemento y, después, use la opción Agregar desde archivo para instalarlo.
-
Seleccione el archivo XML para el complemento.
-
Seleccione Abrir para instalar el complemento.
Complementos instalados por su administrador de TI
Si forma parte de una organización y su administrador de TI instala un nuevo complemento, el complemento estará disponible en la superficie de lectura o redacción donde está diseñado para funcionar. Para obtener instrucciones sobre cómo obtener acceso a un complemento, vea Usar un complemento en Outlook.
Usar un complemento en Outlook
La ubicación en la que se instala un complemento depende de si está leyendo o redactando un elemento de correo.
Sugerencia: Si ha pasado de la versión clásica de Outlook para Windows al nuevo Outlook para Windows, tenga en cuenta que la ubicación de los complementos es diferente. Aunque se obtiene acceso a los complementos desde la cinta de opciones o la barra de aplicaciones de Outlook clásico, el acceso a los complementos en el nuevo Outlook para Windows depende de si está leyendo o redactando un elemento de correo. Para obtener instrucciones sobre cómo usar complementos en la versión clásica de Outlook, vea Usar complementos en Outlook.
Usar un complemento al leer un mensaje
-
Seleccione un mensaje en el Panel de lectura o abra un mensaje en una ventana independiente.
-
En la barra de acciones del mensaje, seleccione Aplicaciones.
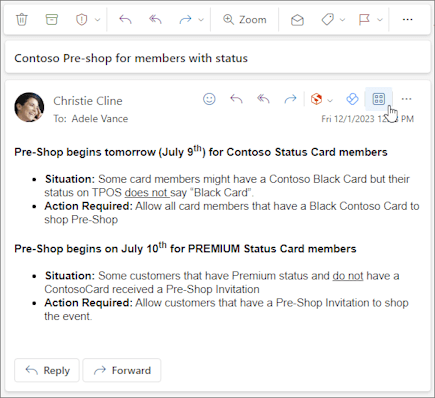
-
Seleccione el complemento que quiera usar.
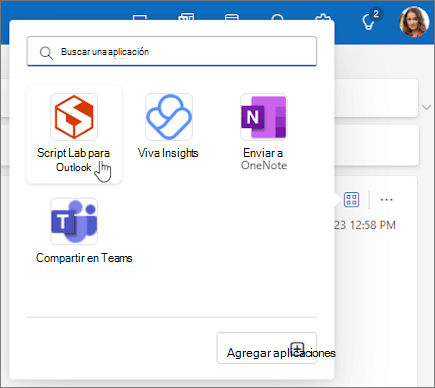
Sugerencia: Personalice la barra de acciones para obtener acceso rápidamente a los complementos. En la barra de acciones del mensaje, seleccione el botón de puntos suspensivos(...)y, después, elija Personalizar acciones. En la sección Complementos, active las casillas de los complementos que quiera ver en la barra de acciones.
Usar un complemento al redactar un mensaje
-
Cree un mensaje nuevo o responda uno existente.
-
En la cinta de opciones, seleccione la pestaña Mensaje y, después, elija el complemento que quiera usar.
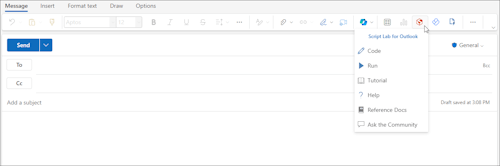
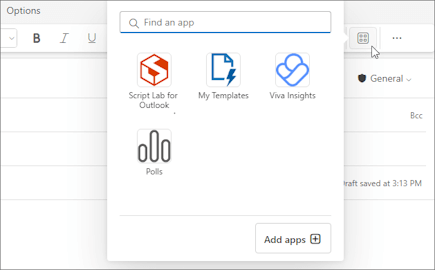
Usar un complemento al ver o programar una reunión o cita
-
Abra una cita existente o cree una nueva.
Sugerencia: Si desea usar un complemento en una reunión o cita existente, debe abrir la reunión o cita en una ventana emergente para ver la cinta de opciones.
-
En la cinta de opciones, seleccione el complemento que quiera usar.
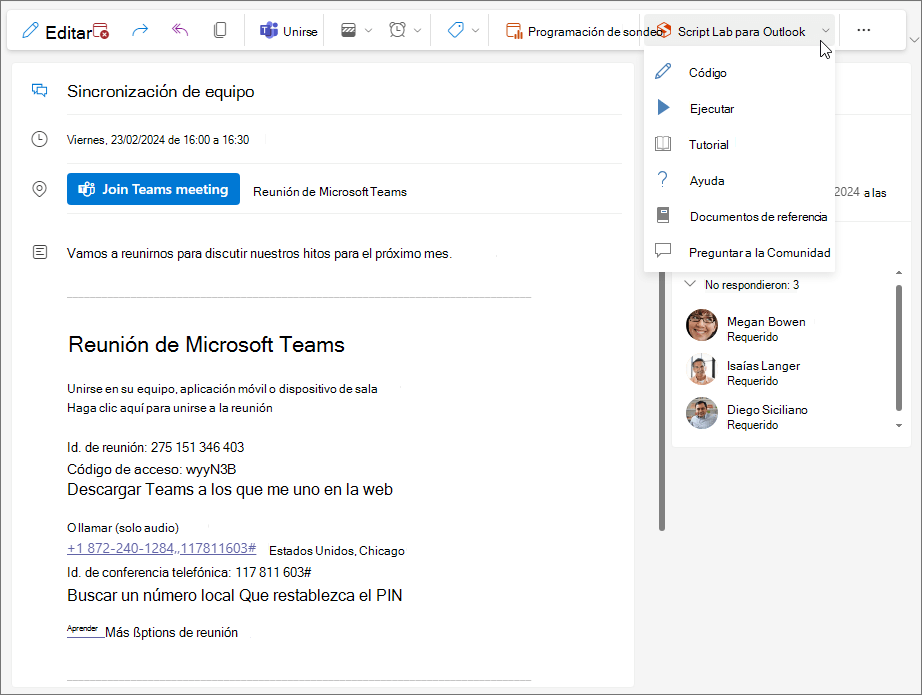
Eliminar un complemento
-
Ve a la barra de navegación y selecciona

-
En la página Aplicaciones , selecciona Administrar las aplicaciones.
-
En Administrar las aplicaciones, busca la aplicación que quieras eliminar y selecciona Más opciones > Quitar.
En Outlook, tiene la opción de:
Instalar complementos desde store | Instalar complementos personalizados | Usar un complemento
Instalar un complemento de la Tienda Office
-
Abra Outlook.
-
En la cinta de opciones, seleccione Inicio > Todas las aplicaciones. Si la cinta simplificada está configurada en el cliente de Outlook, seleccione el botón de puntos suspensivos (...) en la cinta de opciones y, después, elija Todas las aplicaciones.
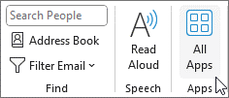
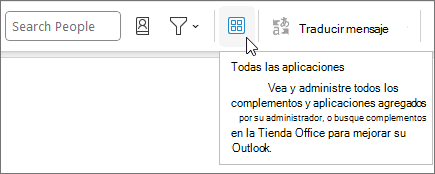
Notas:
-
A partir de Outlook para Windows versión 2303 (compilación 16215.10000), el botón Todas las aplicaciones reemplaza el botónObtener complementos en la cinta de opciones para ver los complementos instalados y obtener acceso a la Tienda Office. Si usa una versión anterior de Outlook, verá el botón Obtener complementos en su lugar.
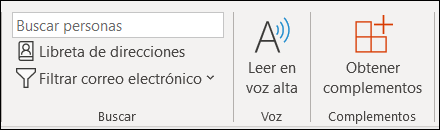
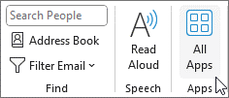
-
Si no ve Todas las aplicaciones en la cinta de opciones, es posible que el administrador haya desactivado los complementos para su organización.
-
-
Según la versión o el tipo de cuenta de Outlook, seleccione Agregar aplicaciones u Obtener complementos.
-
El cuadro de diálogo que aparece varía en función de si tenías la opción Agregar aplicaciones u Obtener complementos disponible para ti.
Si ha seleccionado Agregar aplicaciones, aparecerá el cuadro de diálogo Aplicaciones .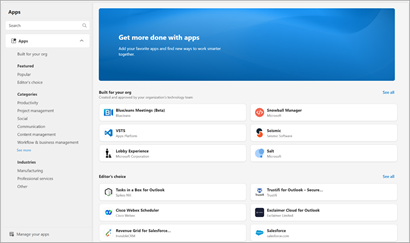
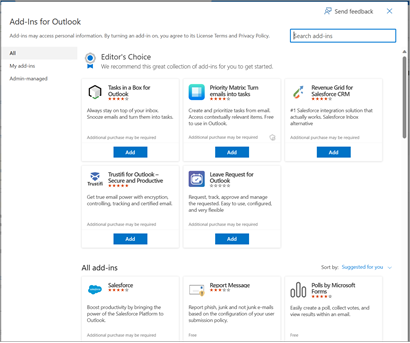
-
Cuando esté listo para instalar el complemento, seleccione Agregar.
Instalar un complemento personalizado desde un archivo XML
-
En el explorador que prefieras, ve a https://aka.ms/olksideload. Se abrirá Outlook en la web y, después, se cargará el cuadro de diálogo Complementos para Outlook después de unos segundos.
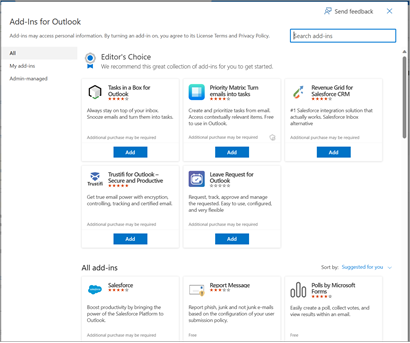
Nota: Actualmente, la instalación de complementos personalizados desde un archivo XML solo está disponible a través del cuadro de diálogo Complementos para Outlook . El equipo está trabajando para admitir esta funcionalidad en la nueva Tienda de Outlook (Todas las aplicaciones > Agregar aplicaciones).
-
Seleccione Mis complementos.
-
En la sección Complementos personalizados , seleccione Agregar un complemento personalizado y, después, elija Agregar desde archivo.
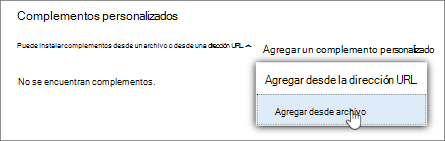
Nota: La opción Agregar desde url ya no está disponible para instalar un complemento personalizado de Outlook. Como solución alternativa, abra la dirección URL en el explorador que prefiera para descargar el archivo del complemento y, después, use la opción Agregar desde archivo para instalarlo.
-
Seleccione el archivo XML para el complemento.
-
Seleccione Abrir para instalar el complemento.
Usar un complemento en Outlook
Según el tipo de complemento que haya instalado, este aparecerá en una de las siguientes áreas de Outlook.
Importante:
-
Asegúrese de que el panel de lectura de Outlook esté establecido en Derecha o Inferior. En caso contrario, los complementos no estarán disponibles. Para configurar el panel de lectura, seleccione Ver > Panel de lectura.
-
Si va a pasar de La versión clásica de Outlook para Windows al nuevo Outlook para Windows, tenga en cuenta que la ubicación de los complementos es diferente para cada cliente. La ubicación de los complementos en el nuevo Outlook para Windows depende de si está leyendo o redactando un elemento de correo. Para obtener instrucciones sobre cómo usar complementos en el nuevo Outlook para Windows, vea Usar complementos en el nuevo Outlook para Windows.
Complementos en la cinta
Determinados complementos se agregan a la cinta de opciones de la superficie de lectura o redacción correspondiente de un mensaje o una cita. Para usar este tipo de complemento, realice lo siguiente:
-
En Outlook, vaya a la cinta de opciones.
Sugerencia: Si desea usar un complemento en una reunión o cita, debe abrir la reunión o cita en una ventana emergente para ver la cinta de opciones.
-
Seleccione la pestaña de la cinta de opciones adecuada. La pestaña varía según la superficie de correo actual.
-
Si está leyendo un mensaje, seleccione la pestaña Inicio.
-
Si está redactando un mensaje, seleccione la pestaña Mensaje .
-
Si está viendo o programando una cita, seleccione la pestaña Cita .
-
Si está viendo o programando una reunión, seleccione la pestaña Reunión .
-
-
Seleccione el botón del complemento en la cinta de opciones. Si el complemento no aparece en la cinta de opciones, seleccione Todas las aplicaciones para ver los complementos instalados.
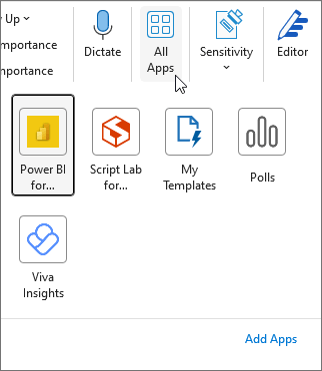
Complementos en la barra de la aplicación
Determinados complementos se agregan a la barra de la aplicación en Outlook. Para usar este tipo de complemento, vaya a la barra de la aplicación en el lado izquierdo de Outlook. Después, elija el complemento que quiera ejecutar.

Si el icono del complemento no aparece en la barra de la aplicación, seleccione Más aplicaciones para ver los complementos instalados.
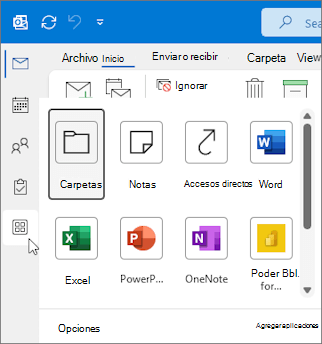
Nota: Outlook en la web solo está disponible si usa una cuenta profesional o educativa y tiene una licencia válida.
En Outlook, tiene la opción de:
Instalar complementos desde store | Instalar complementos personalizados | Complementos instalados por el administrador de TI | Usar un complemento
Instalar un complemento de la Tienda Office
-
En Outlook, vaya a la barra de la aplicación en el lado izquierdo del cliente. A continuación, selecciona Más aplicaciones > Agregar aplicaciones.
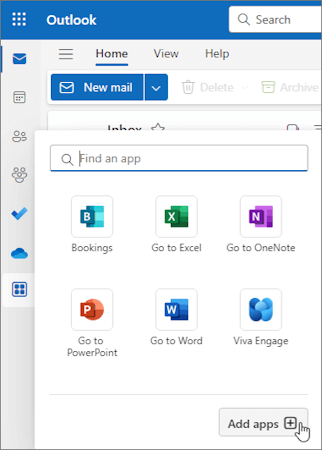
-
En la página Aplicaciones , busque el complemento que quiera en la lista disponible. Como alternativa, si está detrás de un complemento específico, escriba su nombre en el cuadro de búsqueda. Cuando encuentre el complemento que desea instalar, selecciónelo para obtener más información sobre el complemento y revisar su directiva de privacidad.
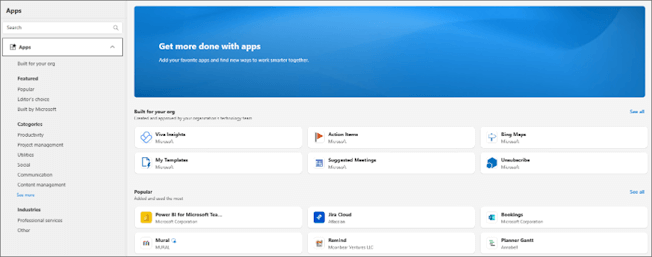
-
Cuando esté listo para instalar el complemento, seleccione Agregar.
Instrucciones para la versión clásica de
-
Seleccione

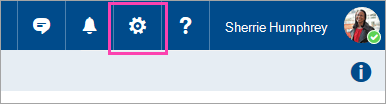
-
Para complementos gratuitos, use los controles de botón de alternancia para activar o desactivar. Para los complementos pagados y versiones gratuitas de prueba, seleccione Obtener para finalizar la compra.
También puede instalar más complementos desde la Tienda de Office.
Instalar un complemento personalizado desde un archivo
-
En el explorador que prefieras, ve a https://aka.ms/olksideload. Se abrirá Outlook en la web y, después, se cargará el cuadro de diálogo Complementos para Outlook después de unos segundos.
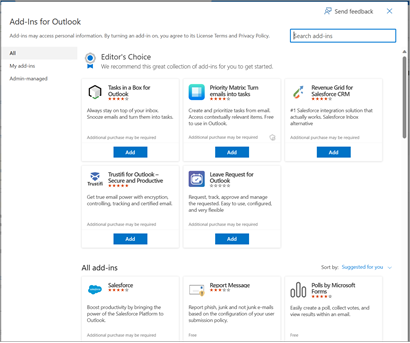
Nota: Actualmente, la instalación de complementos personalizados desde un archivo XML solo está disponible a través del cuadro de diálogo Complementos para Outlook . El equipo está trabajando para admitir esta funcionalidad en la nueva Tienda de Outlook (Todas las aplicaciones > Agregar aplicaciones).
-
Seleccione Mis complementos.
-
En la sección Complementos personalizados, seleccione Agregar un complemento personalizado y, después, elija Agregar desde archivo.
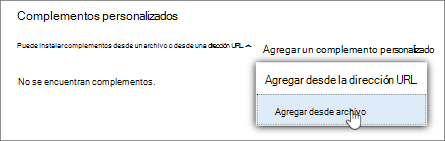
Nota: La opción Agregar desde url ya no está disponible para instalar un complemento personalizado de Outlook. Como solución alternativa, abra la dirección URL en el explorador que prefiera para descargar el archivo del complemento y, después, use la opción Agregar desde archivo para instalarlo.
-
Seleccione el archivo XML para el complemento.
-
Seleccione Abrir para instalar el complemento.
Complementos implementados por los administradores
Si forma parte de una organización y su administrador de TI instala un nuevo complemento, el complemento estará disponible en la superficie de lectura o redacción donde está diseñado para funcionar. Para obtener instrucciones sobre cómo obtener acceso a un complemento, vea la sección Usar un complemento en Outlook.
Usar un complemento en Outlook
La ubicación en la que se instala un complemento depende de si está leyendo o redactando un elemento de correo.
Sugerencia: Si va a pasar de La versión clásica de Outlook para Windows al nuevo Outlook para Windows, tenga en cuenta que la ubicación de los complementos es diferente para cada cliente. Mientras se accede a los complementos desde la cinta de opciones o la barra de aplicaciones en la versión clásica de Outlook para Windows, el acceso a los complementos en el nuevo Outlook para Windows depende de si está leyendo o redactando un elemento de correo. Para obtener instrucciones sobre cómo usar complementos en la versión clásica de Outlook para Windows, vea la pestaña Outlook clásico . Para el nuevo Outlook, siga los pasos que se indican en Nuevo Outlook.
Usar un complemento al leer un mensaje
-
Seleccione un mensaje en el Panel de lectura o abra un mensaje en una ventana independiente.
-
En la barra de acciones del mensaje, seleccione Aplicaciones.
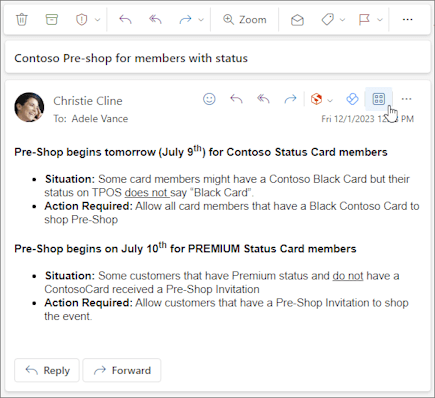
-
Seleccione el complemento que quiera usar.
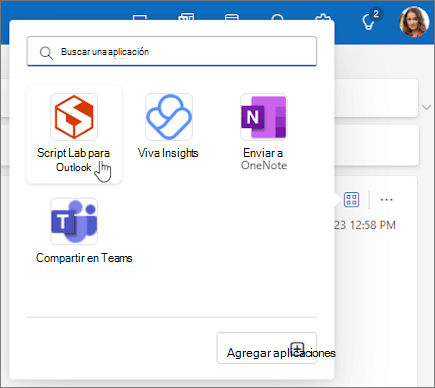
Sugerencia: Personalice la barra de acciones para obtener acceso rápidamente a los complementos. En la barra de acciones del mensaje, seleccione el botón de puntos suspensivos(...)y, después, elija Personalizar acciones. En la sección Complementos, active las casillas de los complementos que quiera ver en la barra de acciones.
Usar un complemento al redactar un mensaje
-
Cree un mensaje nuevo o responda uno existente.
-
En la cinta de opciones, seleccione la pestaña Mensaje y, después, elija el complemento que quiera usar.
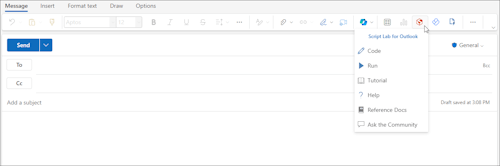
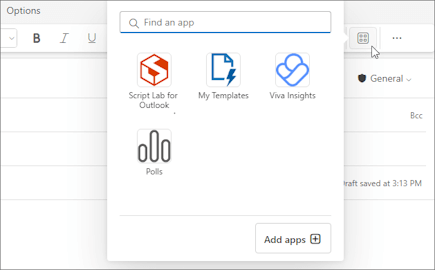
Usar un complemento al ver o programar una reunión o cita
-
Abra una cita existente o cree una nueva.
Sugerencia: Si desea usar un complemento en una reunión o cita existente, debe abrir la reunión o cita en una ventana emergente para ver la cinta de opciones.
-
En la cinta de opciones, seleccione el complemento que quiera usar.
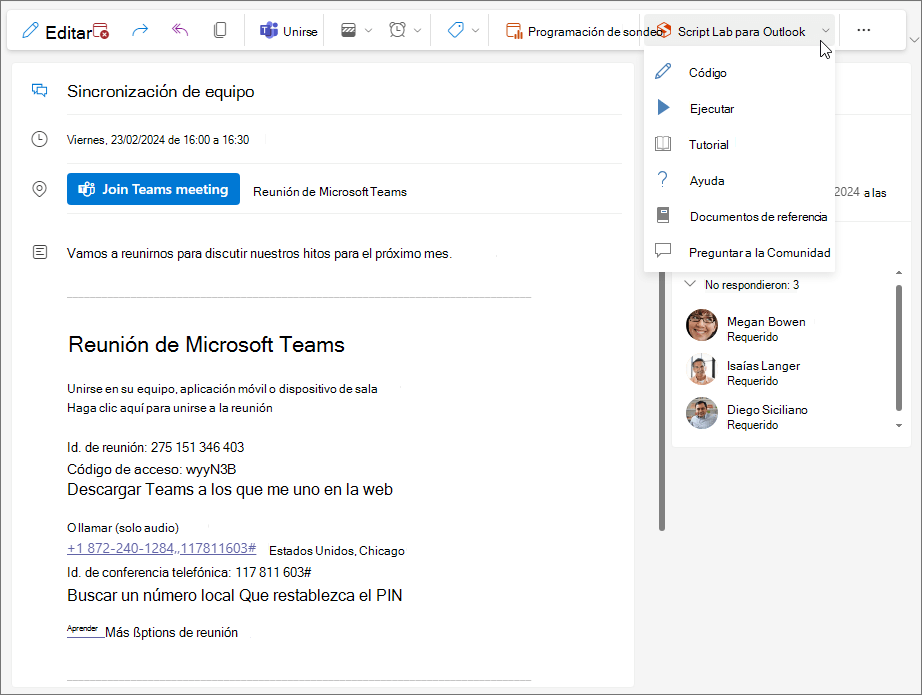
Preguntas frecuentes
Los complementos instalados están activados de forma predeterminada, pero se le pedirá que dé su consentimiento la primera vez que los ejecute si necesitan acceder a sus datos. La mayoría de los complementos solo tienen acceso a los datos del mensaje de correo electrónico en el que está trabajando.
Al instalar un complemento en el nuevo Outlook, también aparecerá en otras versiones de Outlook. Por ejemplo, si instala un complemento en el nuevo Outlook, también verá el complemento al abrir Outlook en la Web.
Microsoft valida todos los complementos, incluidos los que instala desde la Tienda Office. Para obtener más información, consulte la declaración de privacidad y la sección de términos y condiciones en el formulario de consentimiento del complemento.
Un complemento podría enviar datos a su propio servicio, pero solo para completar la tarea que ha solicitado. Todos los complementos son necesarios para cumplir por sus políticas de privacidad y estándares de Microsoft. Para obtener más información, consulte la declaración de privacidad del complemento.
Vaya a la Tienda de Office y busque el complemento del que está buscando. A continuación, seleccione el complemento para encontrar información como por ejemplo, su información general, requisitos, clasificaciones, y opiniones.







