Empezar a usar el nuevo Outlook para Windows
Applies To
Outlook para Microsoft 365 Nuevo Outlook para WindowsHay varias maneras de obtener la nueva aplicación de Outlook para Windows.
-
Opción 1 Active Probar el nuevo botón de alternancia de Outlook en la aplicación actual de Outlook. Esta opción está disponible con la versión de escritorio de Outlook para Microsoft 365 y con la aplicación Correo y Calendario en dispositivos Windows.
-
Opción 2 Descarga el nuevo Outlook desde Microsoft Store.
-
Opción 3 Use la versión preinstalada del nuevo Outlook en nuevos dispositivos que ejecuten windows 11 PC versión 23H2, o al actualizar a Windows 11 versión 23H2 o posterior.
Si tu cuenta no se agregó automáticamente después de descargar nuevo Outlook, agrégala manualmente.
Seleccionar una opción para empezar a usar el nuevo Outlook
Opción 1: Activar Probar el nuevo Outlook
Nota: Si es administrador y desea desactivar esta característica en su organización, consulte la sección siguiente Información para administradores de TI.
Si usa la aplicación de Outlook (versión 2303 compilación 16227.20318) instalada como parte de su suscripción a Microsoft 365 o las aplicaciones Correo y Calendario incluidas con su dispositivo windows 10 o 11, es posible que vea el botón de alternancia Probar el nuevo Outlook en la esquina superior derecha de la aplicación.
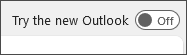
Activar el botón de alternancia y configurar la cuenta
-
Active el botón de alternancia Probar el nuevo Outlook. Nuevo Outlook comenzará a descargarse.
-
En la ventana Correcto, seleccione Cambiar. Esto cerrará la versión actual de Outlook yNuevo Outlook iniciará sesión automáticamente. Seleccione Siguiente para aceptar la configuración de privacidad.
-
Seleccione una opción sobre el envío de datos opcionales y, a continuación, seleccione Aceptar. Revisa la información de privacidad sobre las experiencias conectadas y, a continuación, selecciona Continuar.
-
Seleccione Importar configuración para activar la configuración de La versión clásica de Outlook. Nuevo Outlook comenzará a agregar tus cuentas.
Sugerencia: La mayoría de las cuentas son compatibles con el nuevo Outlook. Esto incluye cuentas de Microsoft, como una cuenta de Outlook.com o Hotmail.com, cuentas profesionales o educativas que le haya asignado el administrador de su organización, cuentas de terceros como Gmail, Yahoo!, iCloud y otras cuentas de terceros que se conecten a través de IMAP.
-
La nuevo Outlook para Windows se abrirá una vez completada la configuración y podrás empezar a leer y enviar correos electrónicos inmediatamente.
Opción 2: Descargar nuevo Outlook desde Microsoft Store
No verá un botón de alternancia para Probar el nuevo Outlook si usa la aplicación de escritorio de Outlook incluida con una versión de Office que no es de suscripción, como Office Hogar & Empresa, o si accede a su correo electrónico desde un sitio web como outlook.com o gmail.com.
Sin embargo, si estás ejecutando una versión compatible de Windows, puedes hacer lo siguiente para instalar nuevo Outlook desde Microsoft Store.
Descargar nuevo Outlook desde Microsoft Store
Nota: Para descargar el nuevo Outlook, debe ejecutar Windows 10, versión 17763.0 o posterior.
-
Abre la Microsoft Store en la aplicación de Windows.
-
Selecciona Obtener. El nuevo Outlook comenzará a descargarse.
-
Cuando termine la descarga, selecciona Abrir.
-
Si las cuentas no se agregan automáticamente, siga las indicaciones para agregar la cuenta y empezar a usar el nuevo Outlook.
Opción 3: Actualizar a Windows 11, versión 23H2, cuando esté disponible
En octubre de 2023, estará disponible la versión 23H2 de Windows 11.
El nuevo Outlook para Windows estará preinstalado en los nuevos dispositivos Windows y dispositivos que ejecuten Windows 11, versión 23H2. Si no está familiarizado con Windows 11 SV2 y posteriores, verá el nuevo Outlook anclado en el menú Inicio a partir de septiembre de 2023.
Después de octubre, cualquier persona que actualice a Windows 11 23H2 desde Windows 11 SV1 o Windows 10 también encontrará la aplicación instalada en la lista Todas las aplicaciones . Si no ves la aplicación instalada, sigue los pasos de la Opción 2 para instalarnuevo Outlook directamente desde Microsoft Store.
Agregar una cuenta al nuevo Outlook
Si su cuenta no se agregó automáticamente o aún no ha agregado una cuenta, siga los pasos de Agregar una cuenta de correo electrónico a Outlook para Windows.
Sugerencia: La mayoría de las cuentas son compatibles con el nuevo Outlook. Esto incluye cuentas de Microsoft, como una cuenta de Outlook.com o Hotmail.com, cuentas profesionales o educativas que le haya asignado el administrador de su organización, cuentas de terceros como Gmail, Yahoo!, iCloud y otras cuentas de terceros que se conectan a través de IMAP
Información solo para administradores de TI
Si es administrador y quiere desactivar esta característica en la aplicación de escritorio de Outlook para su organización, vea Habilitar o deshabilitar el acceso de los empleados al nuevo Outlook para Windows.
Con Correo de Windows, Calendario y Contactos no es posible desactivar la característica Probar nuevo Outlook en esas aplicaciones. Le recomendamos que quite las aplicaciones de los dispositivos de su organización para impedir que los usuarios descarguennuevo Outlook a través de esas aplicaciones.
Para obtener más información sobre los planes a largo plazo de Microsoft para las aplicaciones Correo y Calendario, vea Outlook para Windows: El futuro del correo, el calendario y las personas en Windows 11.








