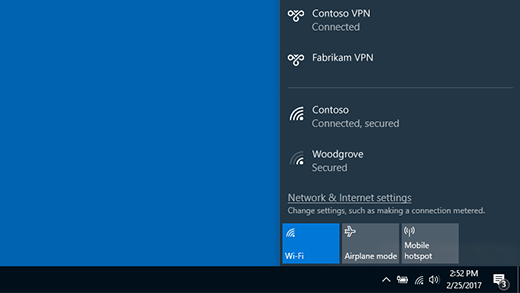Tanto si es por trabajo como para uso personal, puedes conectarte a una red privada virtual (VPN) en tu PC Windows. Una conexión VPN te puede ayudar a proporcionar una conexión y acceso más seguros a la red de tu empresa y a Internet (por ejemplo, cuando estés trabajando en una cafetería o en un sitio público similar).
Nota: Esta característica no está disponible en Windows 11 SE. Learn more
Crear un perfil de VPN
Para poder conectarte a una VPN, necesitas un perfil de VPN en tu equipo. Puedes crear un perfil VPN por tu cuenta o configurar una cuenta profesional para obtener un perfil de VPN de empresa.
Antes de empezar:
-
Si es para el trabajo, busca la configuración de VPN o una aplicación VPN en el sitio de Intranet de tu empresa cuando estés en el trabajo, o ponte en contacto con el personal de soporte técnico de la empresa.
-
Si es para un servicio de VPN al que te suscribes para uso personal, visita Microsoft Store para ver si hay una aplicación para ese servicio y, a continuación, ve al sitio web del servicio de VPN para ver si la configuración de conexión VPN que debes usar aparece allí.
Una vez que tengas lista la configuración de VPN personal o de trabajo:
-
Selecciona Inicio > Configuración > Red & Internet > VPN > Agregar VPN.
-
En Agregar una conexión VPN, haz lo siguiente:
-
En Proveedor de VPN, elige Windows (integrado).
-
En el cuadro Nombre de la conexión, escribe un nombre que reconozcas (por ejemplo, Mi VPN personal). Este es el nombre de la conexión VPN que buscarás al conectarte.
-
En el cuadro Nombre de servidor o dirección, escribe la dirección del servidor VPN.
-
En Tipo de VPN, elige el tipo de conexión VPN que quieres crear. Tendrás que saber qué tipo de conexión VPN usa la empresa o el servicio de VPN.
-
En Tipo de información de inicio de sesión, elige el tipo de información de inicio de sesión (o las credenciales) que vas a usar. Esta información puede ser un nombre de usuario y una contraseña, una contraseña de un solo uso, un certificado o una tarjeta inteligente si te conectas a una VPN del trabajo. Escribe tu nombre de usuario y contraseña en los cuadros correspondientes (si es necesario).
-
-
Seleccione Guardar.
Si necesitas editar la información de la conexión VPN o especificar una configuración adicional, como la configuración de proxy:
-
En la página de configuración de VPN, selecciona la conexión VPN que quieras editar, selecciona Opciones avanzadas y, a continuación , editar junto a los detalles que quieras actualizar. Una vez que hayas realizado las actualizaciones necesarias, selecciona Guardar o Aplicar.
Conectarse a una VPN
Cuando tengas un perfil de VPN, podrás conectarte.
Conéctate a una VPN rápidamente desde la barra de tareas:
-
En la barra de tareas, selecciona red, volumen, icono de batería > VPN.
-
En la lista de nombres de conexiones VPN, selecciona el que quieras y, a continuación, selecciona Conectar.
-
Si se te pide, escribe tu nombre de usuario y contraseña u otra información de inicio de sesión.
Conéctate a una VPN desde la página Configuración de Windows:
-
Selecciona Inicio > Configuración > red & Internet > VPN.
-
Junto a la conexión VPN que quieras usar, selecciona Conectar.
-
Si se te pide, escribe tu nombre de usuario y contraseña u otra información de inicio de sesión.
Sabrás que estás conectado a una VPN de las dos maneras siguientes:
-
En la página de configuración de VPN, el nombre de la conexión VPN mostrará Conectado debajo.
-
En la barra de tareas, se mostrará un escudo azul cuando estés conectado a una VPN reconocida.
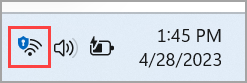
Da igual si es por trabajo o para uso personal, puedes conectarte a una red privada virtual (VPN) desde tu equipo con Windows 10. Una conexión VPN te puede ayudar a proporcionar una conexión y acceso más seguros a la red de tu empresa y a Internet (por ejemplo, cuando estés trabajando en una cafetería o en un sitio público similar).
Crear un perfil de VPN
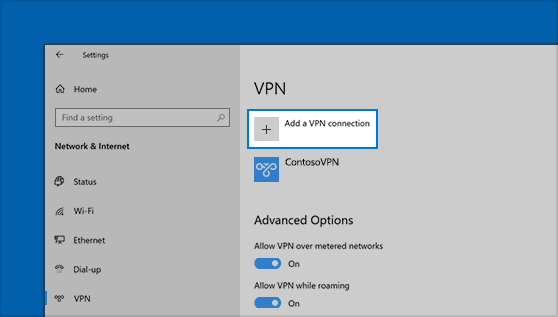
Para poder conectarte a una VPN, necesitas un perfil de VPN en tu equipo. Puedes crear un perfil VPN por tu cuenta o configurar una cuenta profesional para obtener un perfil de VPN de empresa.
Antes de empezar:
-
Si es para el trabajo, busca la configuración de VPN o una aplicación VPN en el sitio de Intranet de tu empresa cuando estés en el trabajo, o ponte en contacto con el personal de soporte técnico de la empresa.
-
Si es para un servicio de VPN al que te suscribes para uso personal, visita Microsoft Store para ver si hay una aplicación para dicho servicio y, después, ve al sitio web del servicio de VPN para ver si la configuración de conexión VPN que se debe usar aparece allí.
-
Selecciona el botón Inicio y luego selecciona Configuración > red & Internet > VPN > Agregar una conexión VPN.
-
En Agregar una conexión VPN, haz lo siguiente:
-
En Proveedor de VPN, elige Windows (integrado).
-
En el cuadro Nombre de la conexión, escribe un nombre que reconozcas (por ejemplo, Mi VPN personal). Este es el nombre de la conexión VPN que buscarás al conectarte.
-
En el cuadro Nombre de servidor o dirección, escribe la dirección del servidor VPN.
-
En Tipo de VPN, elige el tipo de conexión VPN que quieres crear. Tendrás que saber qué tipo de conexión VPN usa la empresa o el servicio de VPN.
-
En Tipo de información de inicio de sesión, elige el tipo de información de inicio de sesión (o las credenciales) que vas a usar. Esta información puede ser un nombre de usuario y una contraseña, una contraseña de un solo uso, un certificado o una tarjeta inteligente si te conectas a una VPN del trabajo. Escribe tu nombre de usuario y contraseña en los cuadros correspondientes (si es necesario).
-
-
Seleccione Guardar.
-
Si necesitas editar la información de la conexión VPN o especificar una configuración adicional, como la configuración de proxy, elige la conexión VPN y, después, selecciona Opciones avanzadas.
Conectarse a una VPN
Cuando tengas un perfil de VPN, podrás conectarte.
-
En el extremo derecho de la barra de tareas, selecciona el icono Red ( o ).
-
Selecciona la conexión VPN que quieres usar y, después, realiza una de las siguientes acciones según lo que suceda al seleccionar la conexión VPN:
-
Si el botón Conectar se muestra debajo de la conexión VPN, selecciona Conectar.
-
Si se abre la sección VPN en Configuración, selecciona la conexión VPN y, después, Conectar.
-
-
Si se te pide, escribe tu nombre de usuario y contraseña u otra información de inicio de sesión.
Una vez conectado, se mostrará Conectado debajo del nombre de la conexión VPN. Para comprobar rápidamente si estás conectado a la VPN mientras realizas tareas en el equipo, selecciona el icono Red ( o ) en el extremo derecho de la barra de tareas y, después, consulta si la conexión VPN indica Conectado.