Icono de Wi-Fi conectada

Estás conectado a Wi-Fi e Internet. Parece que estás en buena forma. Si ves este icono, pero sigues teniendo problemas de conectividad, podrías tener algún problema con una aplicación o un sitio web específicos, o con un firewall que esté bloqueando la conexión a Internet.
Icono de vpn conectada

Estás conectado a una red privada virtual reconocida (VPN). Para obtener más información, consulta Conectarse a una VPN en Windows.
Sin conexión a Internet

El dispositivo no tiene conexión a Internet. Para Wi-Fi, esto puede aparecer por uno o varios motivos.
Primero, prueba uno de los siguientes pasos:
-
Si ves el icono No hay conexión a Internet, selecciónalo y luego comprueba si una red Wi-Fi que reconoces aparece en la lista de redes. Si es así, selecciona la red Wi-Fi y, a continuación, intenta conectarte a ella.
-
Si no puedes conectarte, abre el informe de la red inalámbrica y comprueba la sección de sesiones de Wi-Fi respecto a los problemas detectados. Para obtener más información, consulta Analizar el informe de la red inalámbrica.
Tu PC Windows está conectado a la red local, pero no está conectado a Internet. Si seleccionas el icono No hay conexión a Internet, las palabras Sin Internet se mostrarán en la red Wi-Fi a la que estás conectado. Es probable que puedas ver otros equipos y dispositivos en la red local, pero no puedes hacer cosas que requieran acceso a Internet, como navegar por la Web, usar el correo electrónico o transmitir música y vídeos.
Para determinar si el equipo tiene conectividad limitada, sin conexión a Internet, Windows envía una pequeña solicitud HTTP a un servidor de Internet. Si no consigue que el servidor devuelva información, aparecerá este icono.
Si hay conectividad limitada, crea y abre el informe de la red inalámbrica y, a continuación, haz lo siguiente:
-
Crea el informe de la red inalámbrica y, a continuación, ábrelo. El informe es un archivo HTML y se almacena en la ubicación especificada en el equipo.
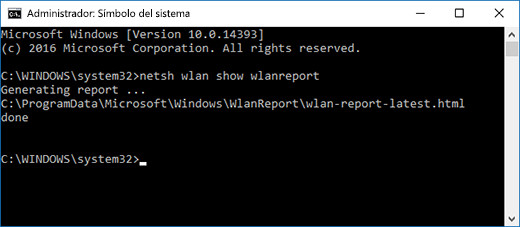
-
Busca la sección Salida para ' ipconfig /all ' de Salida de scripts y, a continuación, desplázate hacia debajo hasta la parte donde aparezca enumerado el adaptador inalámbrico. Para obtener más información sobre cómo encontrar esto en el informe de la red inalámbrica, consulta Analizar el informe de la red inalámbrica.
-
Busca una dirección IP válida. Asegúrate de que tienes una dirección IP que no sea similar a esta: 169.254.x.x. Si tu dirección IP tiene este aspecto, significa que Windows no pudo obtener una dirección IP del enrutador. Si no estás usando direcciones IP estáticas en la red, en ese caso comprueba para asegurarte de que el protocolo DHCP esté habilitado en el enrutador. Consulta la documentación del enrutador para obtener información sobre cómo hacerlo. Si esto soluciona el problema de la Wi-Fi, verás cómo el icono Sin conexión cambiará a Wi-Fi conectada en unos pocos segundos.
-
Busca un servidor DNS válido. Comprueba que tienes un servidor DNS enumerado y que le puedes hacer ping.
Para hacer ping al servidor DNS-
En el informe de la red inalámbrica, busca la dirección IP enumerada junto a servidores DNS.
-
En el símbolo del sistema, escribe ping [dirección del servidor DNS].
-
-
Si tienes una dirección IP válida pero no puedes hacer ping al servidor DNS, puedes cambiar el servidor DNS a otra dirección y, a continuación, intentar hacer ping a la nueva dirección. Hay muchos servidores DNS públicos y gratuitos. Para encontrarlos, ve a la Web y busca servidores DNS públicos. Para obtener información sobre cómo cambiar el servidor DNS en Windows, consulta Cambiar la configuración TCP/IP.
Si ves el icono Sin conexión a Internet cuando te encuentres dentro del alcance de redes Wi-Fi, puede significar alguna de las cosas siguientes:
-
El interruptor físico de Wi-Fi del portátil o la tableta está apagado. Asegúrate de que esté encendido.
-
La Wi-Fi está desactivada en la configuración de Wi-Fi. Abre Configuración y, a continuación, selecciona Red & Internet. Asegúrate de que la conexión Wi-Fi esté activada.
-
El adaptador no admite la frecuencia que la red está difundiendo. Por ejemplo, el adaptador puede admitir solo la banda de frecuencia de 2,4 GHz, pero la red está usando la banda de 5 GHz. Consulta la documentación del enrutador para averiguar qué frecuencia está usando. Para obtener más información sobre las diferencias entre redes de 2,4 GHz y 5 GHz, echa un vistazo a la sección Problemas de Wi-Fi y la distribución de la casa.
-
El adaptador admite la frecuencia de la red, pero el controlador del adaptador de red inalámbrica no la está dejando pasar. Si bien esto no es frecuente, alguna vez ha sucedido. Asegúrate de que el adaptador de red inalámbrica permite la misma frecuencia de red que la red inalámbrica, haciendo lo siguiente:
-
Selecciona Búsqueda en la barra de tareas, escribe Administrador de dispositivos y luego selecciona Administrador de dispositivos en la lista de resultados.
-
En Administrador de dispositivos, selecciona Adaptadores de red > el nombre del adaptador de red inalámbrica.
-
Mantén presionado el adaptador de red inalámbrica (o haz clic con el botón derecho en él) y luego selecciona Propiedades.
-
Selecciona la pestaña Avanzadas, busca una configuración Modo inalámbrico o Banda y asegúrate de que admita la frecuencia de tu red.
-
Si este es el caso, puedes probar algo de lo siguiente:
-
En el informe de la red inalámbrica, busca el adaptador inalámbrico en la sección Adaptadores de red y luego comprueba para ver si allí aparece un Número de problema. Si aparece, el número se corresponderá con el código de error de Administrador de dispositivos que indica por qué no se carga el controlador.
-
Comprueba que tienes el controlador más reciente ejecutando Windows Update y comprueba la Versión del controlador y la Fecha del controlador para ver si coinciden con las versiones de controlador más recientes enumeradas en el sitio web del fabricante del dispositivo. Para encontrar la fecha y la versión del controlador, en Administrador de dispositivos, expande Adaptadores de red, mantén presionado (o haz clic con el botón derecho) en el adaptador de red inalámbrica, selecciona Propiedades y, a continuación, la pestaña Controlador.
-
Asegúrate de que el adaptador de red inalámbrica no está deshabilitado en el Administrador de dispositivos. Para ello, en Administrador de dispositivos, expande Adaptadores de red, mantén presionado (o haz clic con el botón derecho) en el adaptador de red inalámbrica y, a continuación, selecciona Habilitar dispositivo.
-
Si el adaptador de red inalámbrica no aparece en el Administrador de dispositivos, en ese caso lo que sucede es que Windows no lo detecta. En este caso, es posible que debas instalar manualmente el controlador. Consulta el sitio web del fabricante del dispositivo para buscar un controlador que funcione en Windows 10. Para obtener información sobre cómo instalar un controlador de adaptador de red, consulta Solucionar problemas de conexión de red.
Volver a información general
El icono Wi-Fi del extremo derecho de la barra de tareas de Windows puede indicarte muchas cosas sobre la conexión Wi-Fi y el estado en el que se encuentra. Estos son algunos de los diferentes iconos de Wi-Fi que es posible que veas.
Icono de Wi-Fi conectada

Estás conectado a la Wi-Fi y a Internet. Parece que estás en buena forma. Si ves este icono, pero sigues teniendo problemas de conectividad, podrías tener algún problema con una aplicación o un sitio web específicos, o con un firewall que esté bloqueando la conexión a Internet.
No hay conexión a Internet

El dispositivo no tiene conexión a Internet. Para Wi-Fi, esto puede aparecer por uno o varios motivos.
Primero, prueba uno de los siguientes pasos:
-
Si ves el icono No hay conexión a Internet, selecciónalo y luego comprueba si una red Wi-Fi que reconoces aparece en la lista de redes. Si es así, selecciona la red Wi-Fi y, a continuación, intenta conectarte a ella.
-
Si no puedes conectarte, abre el informe de la red inalámbrica y comprueba la sección de sesiones de Wi-Fi respecto a los problemas detectados. Para obtener más información, consulta el informe de análisis del informe de la red inalámbrica.
Tu PC Windows está conectado a la red local, pero no está conectado a Internet. Si seleccionas el icono No hay conexión a Internet, las palabras Sin Internet se mostrarán en la red Wi-Fi a la que estás conectado. Probablemente verás otros equipos y dispositivos en la red local, pero no podrás hacer cosas que requieran acceso a Internet como, por ejemplo, navegar por la web, usar el correo o hacer streaming de música y vídeos.
Para determinar si el equipo tiene conectividad limitada, sin conexión a Internet, Windows envía una pequeña solicitud HTTP a un servidor de Internet. Si no consigue que el servidor devuelva información, aparecerá este icono.
Si hay conectividad limitada, crea y abre el informe de la red inalámbrica y, a continuación, haz lo siguiente:
-
Crear el informe de la red inalámbrica y, a continuación, abrirlo. El informe es un archivo HTML y se almacena en la ubicación especificada en el equipo.
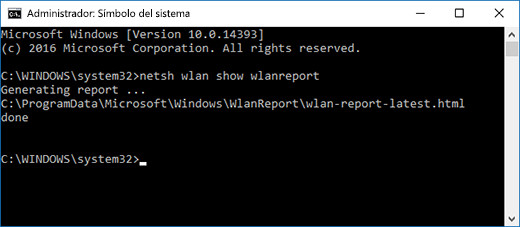
-
Busca la sección Salida para ' ipconfig /all ' de Salida de scripts y, a continuación, desplázate hacia debajo hasta la parte donde aparezca enumerado el adaptador inalámbrico. Para obtener más información sobre cómo encontrar esto en el informe de la red inalámbrica, consulta Analizar el informe de la red inalámbrica.
-
Busca una dirección IP válida. Asegúrate de que tienes una dirección IP que no sea similar a esta: 169.254.x.x. Si tu dirección IP tiene este aspecto, significa que Windows no pudo obtener una dirección IP del enrutador. Si no estás usando direcciones IP estáticas en la red, en ese caso comprueba para asegurarte de que el protocolo DHCP esté habilitado en el enrutador. Consulta la documentación del enrutador para obtener información sobre cómo hacerlo. Si esto soluciona el problema de la Wi-Fi, verás cómo el icono Sin conexión cambiará a Wi-Fi conectada en unos pocos segundos.
-
Busca un servidor DNS válido. Comprueba que tienes un servidor DNS enumerado y que le puedes hacer ping.
Para hacer ping al servidor DNS-
En el informe de la red inalámbrica, busca la dirección IP enumerada junto a servidores DNS.
-
En el símbolo del sistema, escribe ping [dirección del servidor DNS].
-
-
Si tienes una dirección IP válida pero no puedes hacer ping al servidor DNS, puedes cambiar el servidor DNS a otra dirección y, a continuación, intentar hacer ping a la nueva dirección. Hay muchos servidores DNS públicos y gratuitos. Para encontrarlos, ve a la Web y busca servidores DNS públicos. Para obtener información sobre cómo cambiar el servidor DNS en Windows, consulta Cambiar la configuración TCP/IP.
Si ves el icono Sin conexión a Internet cuando te encuentres dentro del alcance de redes Wi-Fi, puede significar alguna de las cosas siguientes:
-
El interruptor físico de Wi-Fi del portátil o la tableta está apagado. Asegúrate de que esté encendido.
-
La Wi-Fi está desactivada en la configuración de Wi-Fi. Abre Configuración y, a continuación, selecciona Red & Internet > Wi-Fi y asegúrate de que la conexión Wi-Fi esté activada.
-
El adaptador no admite la frecuencia que difunde la red. Por ejemplo, el adaptador puede admitir solo la banda de frecuencia de 2,4 GHz, pero la red está usando la banda de 5 GHz. Consulta la documentación del enrutador para averiguar qué frecuencia está usando. Para obtener más información sobre las diferencias entre redes de 2,4 GHz y 5 GHz, echa un vistazo a la sección Problemas de Wi-Fi y la distribución de la casa.
-
El adaptador admite la frecuencia de la red, pero el controlador del adaptador de red inalámbrica no la está dejando pasar. Si bien esto no es frecuente, alguna vez ha sucedido. Asegúrate de que el adaptador de red inalámbrica permite la misma frecuencia de red que la red inalámbrica, haciendo lo siguiente:
-
En el cuadro de búsqueda de la barra de tareas, escribe Administrador de dispositivos y, a continuación, selecciona Administrador de dispositivos en la lista de resultados.
-
En Administrador de dispositivos, selecciona Adaptadores de red > el nombre del adaptador de red inalámbrica.
-
Selecciona la pestaña Avanzadas, busca una configuración Modo inalámbrico o Banda y asegúrate de que admita la frecuencia de tu red.
-
Si este es el caso, puedes probar algo de lo siguiente:
-
En el informe de la red inalámbrica, busca el adaptador inalámbrico en la sección Adaptadores de red y luego comprueba para ver si allí aparece un Número de problema. Si aparece, el número se corresponderá con el código de error de Administrador de dispositivos que indica por qué no se carga el controlador.
-
Comprueba que tienes el controlador más reciente ejecutando Windows Update y comprueba la versión del controlador y la fecha del controlador, para ver si coinciden con las versiones de los controladores más recientes indicadas en el sitio web del fabricante del dispositivo. Para encontrar la fecha y la versión del controlador, en Administrador de dispositivos, expande Adaptadores de red, mantén presionado (o haz clic con el botón derecho) en el adaptador de red inalámbrica, selecciona Propiedades y, a continuación, la pestaña Controlador.
-
Asegúrate de que el adaptador de red inalámbrica no está deshabilitado en el Administrador de dispositivos. Para ello, en Administrador de dispositivos, expande Adaptadores de red, mantén presionado (o haz clic con el botón derecho) en el adaptador de red inalámbrica y, a continuación, selecciona Habilitar dispositivo.
-
Si el adaptador de red inalámbrica no aparece en el Administrador de dispositivos, en ese caso lo que sucede es que Windows no lo detecta. En este caso, es posible que debas instalar manualmente el controlador. Consulta el sitio web del fabricante del dispositivo para buscar un controlador que funcione en Windows 10. Para obtener información sobre cómo instalar un controlador de adaptador de red, consulta Solucionar problemas de conexión de red.
A continuación: Comprobar los controladores Wi-Fi y la configuración de Windows 10
Volver a la Introducción








