Andmete sortimine on andmeanalüüsi lahutamatu osa. Võite soovida korraldada nimesid tähestikuliselt, koostada tootenimekirju kõrgemast madalama tasemeni või järjestada ridu värvi või ikoonide järgi. Andmete sortimine aitab andmeid kiirelt visualiseerida ja paremini mõista, andmeid paremini korraldada ja leida ning lõppkokkuvõttes teha targemaid otsuseid.
Saate andmeid sortida teksti (A-st Y-ni või Y-st A-ni), numbrite (väikseimast suurimani või suurimast väikseimani) või kuupäevade ja kellaaegade (vanimast uusimani ja uusimast vanimani) järgi ühes või mitmes veerus. Samuti saate sortida enda loodud kohandatud loendi (näiteks Suur, Keskmine ja Väike) või vormingu (nt lahtri värv, fondivärv või ikoonikomplekt) järgi. Vahemiku ühes või teises otsas olevate väärtuste (näiteks kümme kõrgeimat hinnet või viis viletsaimat müügitulemit) leidmiseks võib kasutada automaatfiltrit. Vaadake videost, kuidas seda teha.
-
Valige sorditava veeru lahter.
-
Tehke menüü Andmed jaotises Sortimine ja filtreerimine ühte järgmistest.
-
Tõusvas järjestuses kiiresti sortimiseks valige

-
Kahanevas järjestuses kiiresti sortimiseks valige

-
Märkused: Võimalikud probleemid
-
Veenduge, et kõiki andmeid talletatakse tekstina. Kui veerg, mida soovite sortida, sisaldab nii arvude kui ka tekstina talletatud arve, peate need kõik numbrite või tekstina vormindama. Kui te seda vormingut ei rakenda, sorditakse arvudena talletatud arvud enne tekstina talletatud arve. Kõikide valitud andmete tekstina vormindamiseks vajutage dialoogiakna Lahtrite vormindamine avamiseks klahvikombinatsiooni Ctrl+1, seejärel klõpsake vahekaarti Number ja valige jaotises Kategooria valik Üldine, Number või Tekst.
-
Eemaldage algustühikud. Mõnikord on mõnest muust rakendusest imporditud andmete puhul andmete ette lisatud tühikud. Eemaldage algustühikud enne andmete sortimist. Seda saate teha käsitsi või funktsiooniga TRIM.
-
Valige sorditava veeru lahter.
-
Tehke menüü Andmed jaotises Sortimine ja filtreerimine ühte järgmistest.
-
Arvude sortimiseks väiksematest suuremateni klõpsake käsku

-
Arvude sortimiseks suurematest väiksemateni klõpsake käsku

-
Märkused:
-
Võimalik probleem
-
Veenduge, et kõiki arve talletatakse arvudena. Kui tulemused pole ootuspärased, võib veerg sisaldada arve, mis on salvestatud tekstina, mitte arvudena. Tekstina talletatakse näiteks mõnest raamatupidamissüsteemist imporditud negatiivsed arvud või arvud, mis algavad ülakomaga ('). Lisateabe saamiseks vt teemat Tekstivorminguga arvude parandamiseks arvuvormingu rakendamine.
-
Valige sorditava veeru lahter.
-
Tehke menüü Andmed jaotises Sortimine ja filtreerimine ühte järgmistest.
-
Varasemast kuupäevast või kellaajast hilisemani sortimiseks klõpsake käsku

-
Hilisemast kuupäevast või kellaajast varasemani sortimiseks klõpsake käsku

-
Märkused: Võimalik probleem
-
Veenduge, et kõiki kuupäevi ja kellaaaegu talletatakse kuupäevade ja kellaaegadena. Kui tulemused pole ootuspärased, võib veerg sisaldada kuupäevi või kellaaegu, mis on salvestatud tekstina, mitte kuupäevade või kellaaegadena. Et Excel saaks kuupäevi ja kellaaegu õigesti sortida, peavad kõik kuupäevad ja kellaajad olema talletatud kuupäeva või kellaaja järjenumbrina. Kui Excel ei tuvasta väärtust kuupäeva või kellaajana, salvestatakse väärtus tekstina. Lisateabe saamiseks vt teemat Tekstina salvestatud kuupäevade teisendamine kuupäevadeks.
-
Kui soovite sortida nädalapäevade järgi, vormindage lahtrid nädalapäevi kuvama. Kui soovite sortida nädalapäevade järgi (sõltumata kuupäevast), teisendage need tekstiks, kasutades funktsiooni TEXT. Kuid kuna funktsioon TEXT tagastab tekstilise väärtuse, sorditakse sel juhul tärkandmete järgi. Lisainfo saamiseks vt Kuupäevade kuvamine nädalapäevadena.
Vahel võib teil tekkida vajadus sortida rohkem kui mitme veeru või rea alusel (näiteks siis, kui teil on andmeid, mida soovite rühmitada ühes reas või veerus sama väärtuse alusel ning seejärel sortida selles võrdsete väärtuste rühmas mõne teise veeru või rea alusel). Kui teil on näiteks veerud Osakond ja Töötaja, saate esmalt sortida osakonna järgi (rühmitamaks kõik sama osakonna töötajaid) ning siis sortida nime järgi (et seada nimed igas osakonnas tähestikulisse järjestusse). Sortida saate kuni 64 veeru alusel.
Märkus.: Parima tulemuse huvides peaks sorditav lahtrivahemik sisaldama veerusilte või päiseid.
-
Valige andmevahemikust mis tahes lahter.
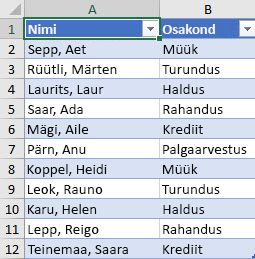
-
Klõpsake menüü Andmed jaotises Sortimine ja filtreerimine nuppu Sordi.
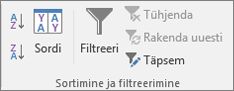
-
Valige dialoogiboksi Sortimine jaotises Veerg väljal Sortimisalus esimene sorditav veerg.
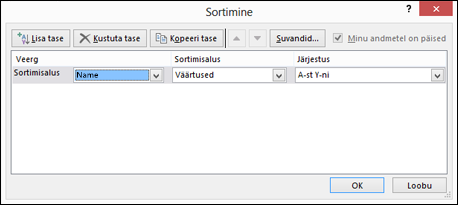
-
Valige jaotises Sortimisalus sortimistüüp. Tehke ühte järgmistest.
-
Teksti, arvu või kuupäeva või kellaaja järgi sortimiseks valige Väärtused.
-
Vormingu järgi sortimiseks valige kas Lahtri värv, Fondi värv või Lahtri ikoon.
-
-
Valige jaotises Järjestus sortimisviis. Tehke ühte järgmistest.
-
Tekstiliste väärtuste jaoks valige A-st Y-ni või Y-st A-ni.
-
Arvuliste väärtuste jaoks valige Väikseimast suurimani või Suurimast väikseimani.
-
Kuupäevaliste või kellaajaliste väärtuste jaoks valige Vanimast uusimani või Uusimast vanimani.
-
Kohandatud loendi alusel sortimiseks valige Kohandatud loend.
-
-
Veel ühe veeru lisamiseks klõpsake nuppu Lisa tase ja korrake juhiseid 3-5.
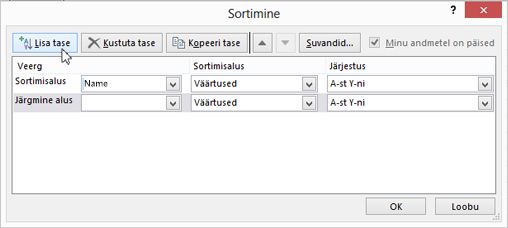
-
Sortimisalusena kasutatava veeru kopeerimiseks tehke sobiv valik ja klõpsake nuppu Kopeeri tase.
-
Sortimisalusena kasutatava veeru kustutamiseks tehke sobiv valik ja klõpsake nuppu Kustuta tase.
Märkus.: Loendisse peab jätma vähemalt ühe üksuse.
-
Veergude sortimisjärjestuse muutmiseks valige üksus ja klõpsake nupu Suvandid kõrval olevat ülesnoolt või allanoolt.
Loendis kõrgemal asuvad kirjed sorditakse enne loendis allpool olevaid kirjeid.
Kui olete lahtrivahemiku või tabeli veeru käsitsi või tingimusvormingu põhjal värvi või fondi värvi järgi vormindanud, saate ka sortida nendesamade värvide järgi. Sortida saate ka tingimusvorminguga loodud ikoonikomplekti järgi.
-
Valige sorditava veeru lahter.
-
Klõpsake menüü Andmed jaotises Sortimine ja filtreerimine nuppu Sordi.
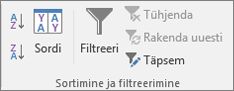
-
Valige dialoogiboksi Sortimine jaotises Veerg väljal Sortimisalus sorditav veerg.
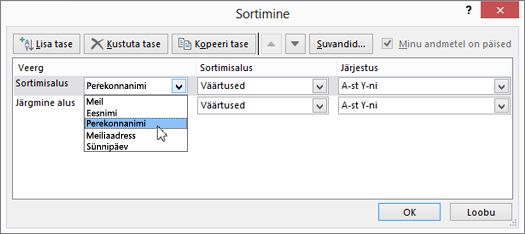
-
Valige boksis Sortimisalus kas Lahtri värv, Fondi värv või Lahtri ikoon.
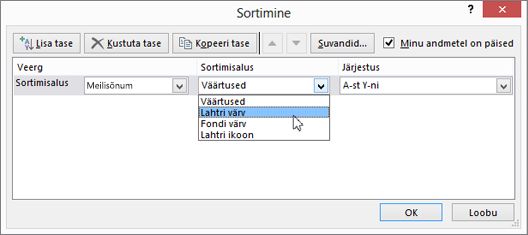
-
Klõpsake jaotises Järjestus nupu kõrval olevat noolt ja seejärel valige sõltuvalt vormingutüübist kas lahtri või fondi värv või lahtri ikoon.
-
Seejärel valige sortimisviis. Tehke ühte järgmistest:
-
Lahtri või fondi värvi või ikooni üles või vasakule teisaldamiseks, valige veeru sortimise puhul Alguses ja rea sortimise puhul Vasakul.
-
Lahtri või fondi värvi või ikooni alla või paremale teisaldamiseks, valige veeru sortimise puhul Lõpus ja rea sortimise puhul Paremal.
Märkus.: Vaikimisi pole lahtri värv, fondi värv ega ikooni sortimisjärjestus määratletud. Selle järjekorra peate määratlema iga sortimisoperatsiooni jaoks eraldi.
-
-
Järgmise sortimise aluseks oleva lahtri või fondi värvi või ikooni määratlemiseks klõpsake nuppu Lisa tase ja korrake juhiseid 3-5.
Veenduge, et valite dialoogiboksis Järgmine alus sama veeru ning et teete sama valiku jaotises Järjestus.
Korrake seda iga lahtrivärvi, fondivärvi või ikooni puhul, mida soovite sortimisse kaasata.
Kasutaja määratletud järjestuses sortimiseks saate kasutada kohandatud loendit. Veerg võib näiteks sisaldada väärtusi, mille järgi soovite sortida (nt Kõrge, Keskmine ja Madal). Kuidas sortida nii, et read, mis sisaldavad väärtust Kõrge, kuvataks esimestena, seejärel read väärtusega Keskmine ja kõige lõpuks read väärtusega Madal? Tähestikulisel sortimisel, valides järjestuse A-st Y-ni, sorditaks esmalt hoopis väärtusi Keskmine sisaldavad read. Järjestuse Y-st A-ni valimisel kuvataks esmalt read, mis sisaldavad väärtust Keskmine ja väärtus Madal on keskel. Valitud järjestusest sõltumata soovite teie aga seda, et väärtust Keskmine sisaldavad read oleksid alati ülejäänud kahe väärtuse vahel. Kohandatud loendi loomisel saate selle probleemi lahendada.
-
Soovi korra looge kohandatud loend.
-
Sisestage lahtrivahemikku soovitud järjestuses ülalt alla väärtused, mille alusel soovite sortida, nagu näiteks järgmises näites:
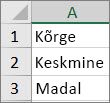
-
Valige sisestatud vahemik. Eelneva näite korral tuleks valida lahtrivahemik A1:A3.
-
Valige Fail > Suvandid > Täpsemalt > Üldine > Redigeeri kohandatud loendeid, seejärel klõpsake dialoogiboksis Kohandatud loendid valikut Impordi ja siis klõpsake kaks korda nuppu OK.
Märkused:
-
Saate luua ainult väärtusepõhise (tekst, arv, kuupäev või kellaaeg) kohandatud loendi. Vormingupõhist (lahtri värv, fondi värv, ikoon) kohandatud loendit ei saa luua.
-
Kohandatud loendi maksimumpikkus on 255 märki ning esimene märk ei tohi olla number.
-
-
-
Valige sorditava veeru lahter.
-
Klõpsake menüü Andmed jaotises Sortimine ja filtreerimine nuppu Sordi.
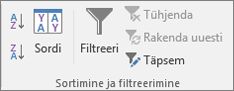
-
Valige dialoogiboksi Sortimine jaotises Veerg ripploendist Sortimisalus või loendist Järgmine alus veerg, mille soovite kohandatud loendi järgi sortida.
-
Valige ripploendist Järjestus väärtus Kohandatud loend.
-
Soovitud loendi saate valida dialoogiboksist Kohandatud loendid. Eelnevas näites loodud kohandatud loendi korral tuleks klõpsata väärtust Kõrge, Keskmine, Madal.
-
Klõpsake nuppu OK.
-
Klõpsake menüü Andmed jaotises Sortimine ja filtreerimine nuppu Sordi.
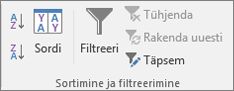
-
Klõpsake dialoogiboksis Sordi nuppu Suvandid.
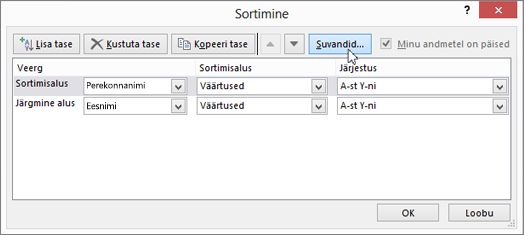
-
Märkige dialoogiboksis Sortimissuvandid ruut Tõstutundlik.
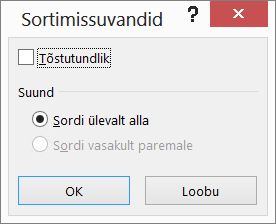
-
Klõpsake kaks korda nuppu OK.
Tavaliselt sorditakse ülevalt alla, aga saate sortida ka vasakult paremale.
Märkus.: Tabelid ei toeta vasakult paremale sortimist. Selleks tuleb tabel kõigepealt vahemikuks teisendada. Selleks valige mõni tabeli lahter ja klõpsake menüüs Tabeliriistad valikut Teisenda vahemikuks.
-
Valige sorditavas vahemikus mis tahes lahter.
-
Klõpsake menüü Andmed jaotises Sortimine ja filtreerimine nuppu Sordi.
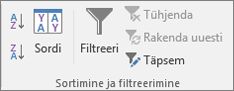
-
Klõpsake dialoogiboksis Sordi nuppu Suvandid.
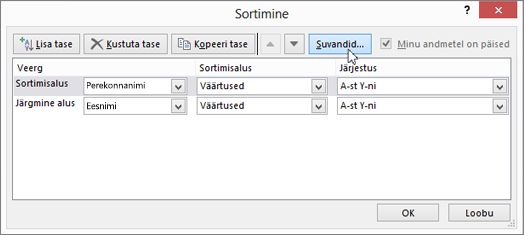
-
Klõpsake dialoogiboksi Sortimissuvandid jaotises Suund raadionuppu Sordi vasakult paremale ja klõpsake seejärel nuppu OK.
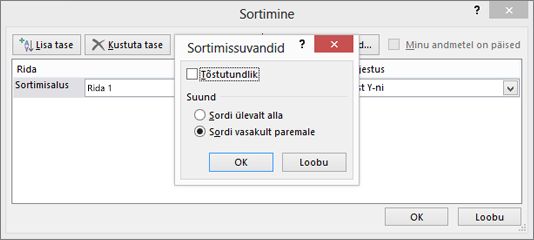
-
Valige sorditav rida dialoogiboksi Sortimisalus jaotises Rida. Kui soovite sortida päiserea järgi, on see enamasti rida 1.
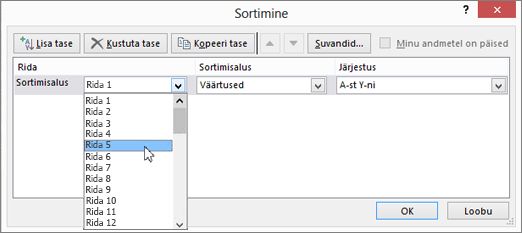
Näpunäide.: Kui teie päiserida on tekstirida, aga soovite veerud sortida numbrite järgi, saate lisada andmevahemiku kohale uue rea ja numbrid vastavalt sortimisjärjestusele.
-
Väärtuse järgi sortimiseks valige sortimisvalik loendist Järjestus.
-
Tekstiliste väärtuste jaoks valige A-st Y-ni või Y-st A-ni.
-
Arvuliste väärtuste jaoks valige Väikseimast suurimani või Suurimast väikseimani.
-
Kuupäevaliste või kellaajaliste väärtuste jaoks valige Vanimast uusimani või Uusimast vanimani.
-
-
Lahtri värvi, fondi värvi või lahtri ikooni järgi sortimiseks tehke järgmist.
-
Valige boksis Sortimisalus kas Lahtri värv, Fondi värv või Lahtri ikoon.
-
Valige loendis Järjestus lahtri värv, fondi värv või lahtri ikoon, seejärel klõpsake valikut Vasakul või Paremal.
-
Märkus.: Kui sordite ridu, mis on osa töölehe liigendusest, sordib Excel kõrgeima taseme rühmad (tase 1) nii, et üksikasjaread või -veerud jäävad kokku isegi siis, kui need on peidetud.
Kui soovite sortida üksnes veerus asuva väärtuse ühe osa alusel (nt tootekood (789-WDG-34), perekonnanimi (Ivo Salmre) või eesnimi (Salmre, Ivo), tuleb veerg esmalt tükeldada kaheks või enamaks veeruks, et väärtus, mille alusel soovite sortida, asuks omaette veerus. Selleks saate kasutada tekstifunktsioone, eraldamaks lahtrite osad üksteisest, või teksti veergudeks teisendamise viisardit. Näiteid ja lisateavet leiate teemadest Teksti tükeldamine eraldi lahtritesse ja Teksti jaotamine veergude vahel funktsioonide abil.
Hoiatus.: Sortida saab ka teise vahemikku jäävat väiksemat vahemikku, aga seda ei soovitata, sest selle käigus katkeb sorditud vahemiku andmete ja algsete andmete vaheline seos. Näiteks kui sordiksite järgmised andmed nii, nagu on näidatud, seotaks valitud töötajad teiste osakondadega kui algselt.
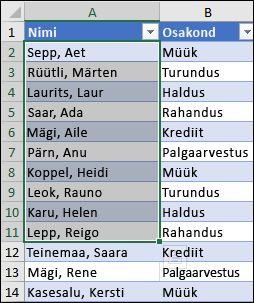
Õnneks annab Excel järgmise hoiatusega märku, kui midagi sellist juhtuda võib:
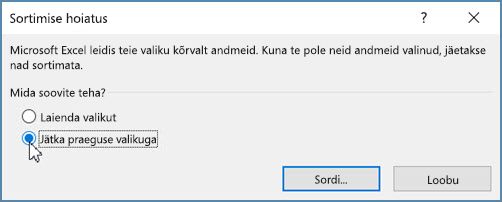
Kui te ei soovinud nii sortida, klõpsake nuppu Laienda valikut, vastasel juhul klõpsake nuppu Jätka praeguse valikuga.
Kui tulem ei vasta ootustele, klõpsake nuppu Võta tagasi 
Märkus.: Tabelis ei saa nii sortida.
Kui andmete sortimine annab ootamatu tulemuse, tehke järgmist.
Kontrollige, kas valemi tagastatud väärtused on muutunud Kui sorditud andmed sisaldavad ühte või mitut valemit, võivad nende tagastatavad väärtused töölehe ümberarvutamisel muutuda. Sel juhul rakendage sortimist ajakohaste tulemuste saamiseks kindlasti uuesti.
Tooge enne loendi sortimist peidetud read ja veerud peidust välja Peidetud veerge veergude sortimisel ei teisaldata ning peidetud ridu ridade sortimisel ei teisaldata. Enne andmete sortimist on mõttekas peidetud veerud ja read välja tuua.
Kontrollige piirkonnasätteid. Sortimisjärjestused sõltuvad piirkonnasätetest. Veenduge, et teie arvuti Juhtpaneeli (Control Panel) moodulites Piirkonnasätted (Regional Settings) või Piirkonna- ja keelesuvandid (Regional and Language Options) on rakendatud õiged sätted. Piirkonnasätete muutmise kohta vaadake lisateavet Windowsi spikrisüsteemist.
Veerupäiste sisestamine ainult ühele reale Kui vajate mitmerealisi veerusilte, murdke lahtris tekstiridu.
Päiserea sisse- või väljalülitamine Sageli on veeru sortimisel hea kasutada päiserida, et paremini mõista andmete tähendust. Päise väärtust sortimistoimingusse vaikimisi ei kaasata. Mõnikord võib teil olla tarvis päis sisse või välja lülitada, et selle väärtust vastavalt kas sortimisse kaasata või mitte. Tehke ühte järgmistest.
-
Kui soovite andmete esimese rea sortimisest välja jätta, kuna tegemist on veerupäisega, klõpsake menüü Avaleht jaotises Redigeerimine nuppu Sordi ja filtreeri, klõpsake käsku Kohandatud sortimine ja seejärel valige Minu andmetel on päised.
-
Kui soovite andmete esimese rea sortimisse kaasata, kuna tegemist pole veerupäisega, klõpsake menüü Avaleht jaotises Redigeerimine nuppu Sordi ja filtreeri, klõpsake käsku Kohandatud sortimine ja seejärel tühjendage ruut Minu andmetel on päised.
Kui teie andmed on vormindatud Exceli tabelina, saate andmeid kiiresti sortida ja filtreerida päisereas asuvate filtrinuppude abil.
-
Kui teie andmed ei ole veel tabelis, saate andmed tabelina vormindada. See toiming lisab iga tabeliveeru algusse automaatselt filtrinupu.
-
Klõpsake sorditava veeru alguses asuvat filtrinuppu ja valige soovitud sortimisjärjestus.
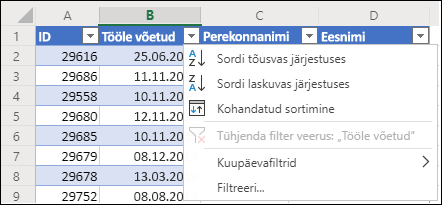
-
Sortimise tühistamiseks klõpsake menüüs Avaleht nuppu Võta tagasi.
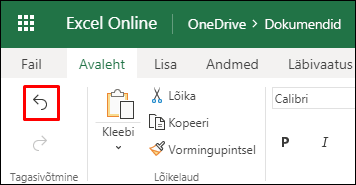
-
Valige lahter, mille alusel soovite sortida.
-
Kui teie andmed sisaldavad päiserida, valige päis, mille alusel soovite sortida (nt Rahvaarv).
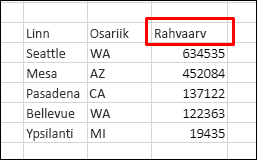
-
Kui teie andmed ei sisalda päiserida, valige suurim väärtus, mille alusel soovite sortida (nt 634535).
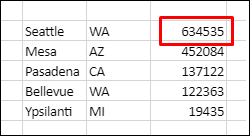
-
-
Valige menüüs Andmed üks sortimisviis:
-
Sordi tõusvas järjestuses sortimiseks A-st Y-ni, vähimast suurimani või varaseimast hiliseima kuupäevani;
-
Sordi laskuvas järjestuses sortimiseks Y-st A-ni, suurimast vähimani või hiliseimast varaseima kuupäevani.
-
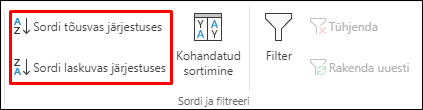
Oletagem, et teie tabelis on veerud Osakond ja Töötaja. Sel juhul saate esmalt sortida osakonna järgi (kõigi sama osakonna töötajate rühmitamiseks) ning siis sortida nime järgi (et seada nimed igas osakonnas tähestikulisse järjestusse).
Valige andmevahemikus mis tahes lahter.
-
Klõpsake menüü Andmed jaotises Sortimine ja filtreerimine nuppu Kohandatud sortimine.
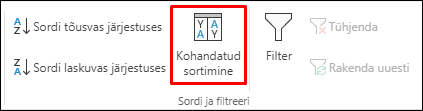
-
Valige dialoogiboksi Kohandatud sortimine jaotise Veerg väljal Sortimisalus esimene sorditav veerg.
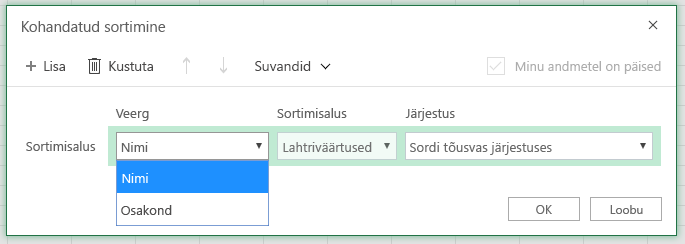
Märkus.: Menüü Sortimisalus on keelatud, kuna seda veel ei toetata. Praegu saate sortimisalust muuta Exceli töölauarakenduses.
-
Valige jaotises Järjestus soovitud sortimisviis.
-
Sordi tõusvas järjestuses sortimiseks A-st Y-ni, vähimast suurimani või varaseimast hiliseima kuupäevani;
-
Sordi laskuvas järjestuses sortimiseks Y-st A-ni, suurimast vähimani või hiliseimast varaseima kuupäevani.
-
-
Et lisada veel üks veerg, mille alusel sortida, klõpsake nuppu Lisa ja seejärel korrake toiminguid 5 ja 6.
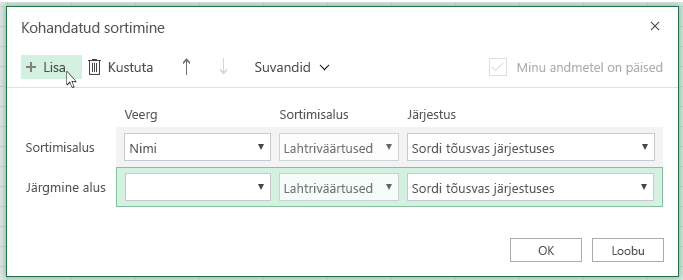
-
Veergude sortimisjärjestuse muutmiseks valige mõni kirje ja klõpsake nupu Suvandid kõrval olevat ülesnoolt või allanoolt.
Kui olete lahtrivahemiku või tabeli veeru käsitsi või tingimusvormingu põhjal värvi või fondi värvi järgi vormindanud, saate ka sortida nendesamade värvide järgi. Sortida saate ka tingimusvorminguga loodud ikoonikomplekti järgi.
-
Valige sorditavas veerus lahter
-
Klõpsake menüü Andmed jaotises Sortimine & filter nuppu Kohandatud sortimine.
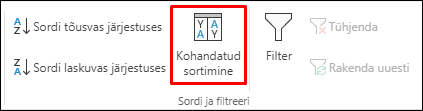
-
Valige dialoogiboksi Kohandatud sortimine jaotises Veerud veerg, mida soovite sortida.
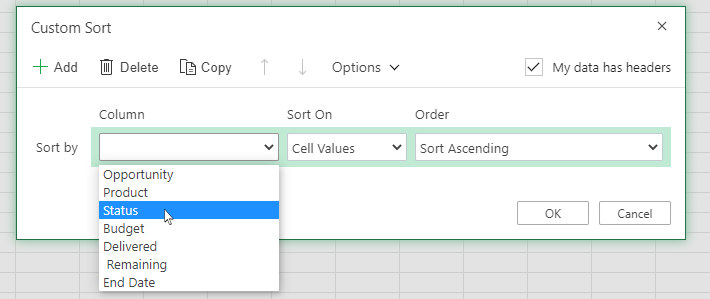
-
Valige jaotises Sortimisalussuvand Lahtri värv, Fondi värv või Tingimusvormingu ikoon.
-
Valige jaotises Järjestus soovitud järjestus (see, mida näete, oleneb teie vormingu tüübist). Seejärel valige lahtri värv, fondi värv või lahtri ikoon.
-
Järgmiseks saate sortimisviisi valimiseks teisaldada lahtri värvi, fondi värvi või ikooni.
Märkus.: Vaikimisi pole lahtri värv, fondi värv ega ikooni sortimisjärjestus määratletud. Selle järjekorra peate määratlema iga sortimisoperatsiooni jaoks eraldi.
-
Üles või vasakule liikumiseks tehke veeru sortimise korral valik Alguses ja rea sortimiseks vasakul.
-
Alla või paremale liikumiseks tehke veerusortimise korral valik All ja rea sortimiseks paremal.
-
-
Järgmise sortimisaluse lahtri, fondi värvi või ikooni määramiseks valige Lisa tase ja korrake toiminguid 1–5.
-
Veenduge, et veerud väljal Järgmine alus ja jaotises Järjestus on samad.
-
Korrake seda iga täiendava lahtrivärvi, fondivärvi või ikooni puhul, mida soovite sortimisse kaasata.
-
Klõpsake menüü Andmed jaotises Sortimine ja filtreerimine nuppu Kohandatud sortimine.
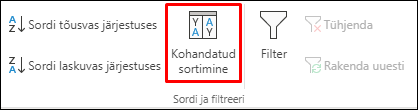
-
Klõpsake dialoogiboksis Kohandatud sortimine nuppu Suvandid.
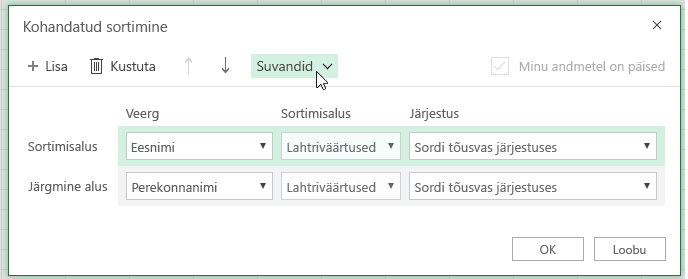
-
Valige menüüst Suvandid käsk Tõstutundlik.
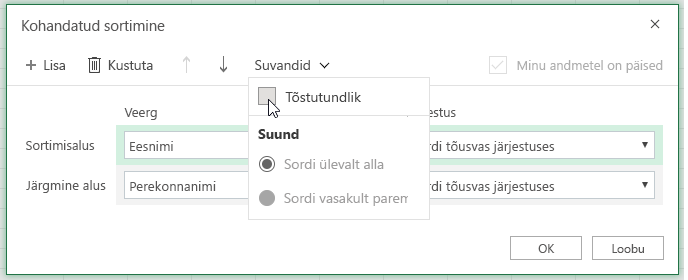
-
Klõpsake nuppu OK.
Tavaliselt sorditakse ülevalt alla, aga saate sortida ka vasakult paremale.
Märkus.: Tabelid ei toeta vasakult paremale sortimist. Selleks tuleb tabel kõigepealt vahemikuks teisendada. Selleks valige mõni tabeli lahter ja klõpsake menüüs Tabeliriistad valikut Teisenda vahemikuks.
-
Valige sorditavas vahemikus mis tahes lahter.
-
Klõpsake menüü Andmed jaotises Sortimine & filter nuppu Kohandatud sortimine.
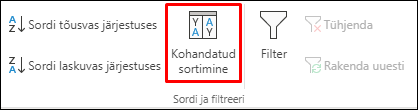
-
Klõpsake dialoogiboksis Kohandatud sortimine nuppu Suvandid.
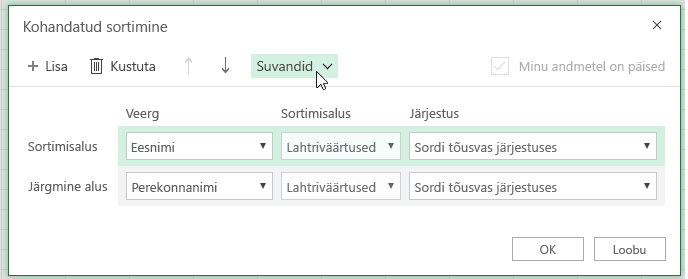
-
Klõpsake jaotises Suund nuppu Sordi vasakult paremale
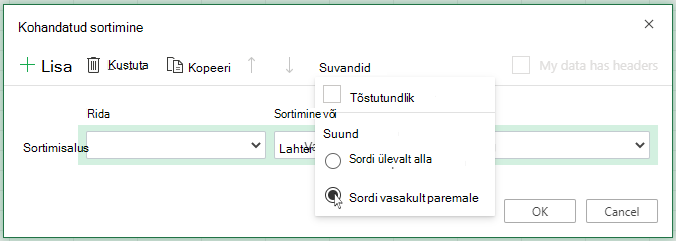
-
Valige jaotise Rida ripploendist Sortimisalus rida, mida soovite sortida. Kui soovite sortida päiserea järgi, on see enamasti rida 1.
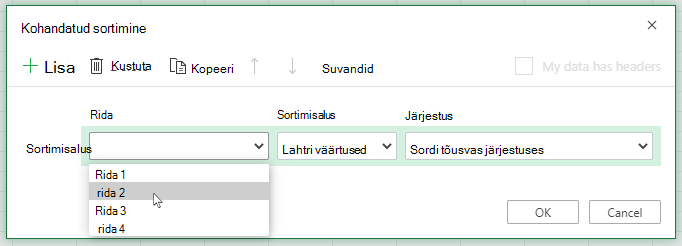
-
Väärtuse järgi sortimiseks valige rippmenüüst Järjestus üks järgmistest suvanditest.
-
Sordi tõusvas järjestuses sortimiseks A-st Y-ni, vähimast suurimani või varaseimast hiliseima kuupäevani;
-
Sordi laskuvas järjestuses , et sortida Y-st A-ni, suurimast väikseimani või viimasest varaseima kuupäevani
-
Vaadake, kuidas seda teha

Kas vajate rohkem abi?
Kui teil on küsimusi, saate need esitada Exceli tehnikakogukonnafoorumis, kus teile vastavad asjatundjad, või teistele kasutajatele kogukonnafoorumis.
Vaata ka
Funktsioonide SORTja SORTBYabil saate andmeid automaatselt sortida. Lisateavet leiate teemadest Andmete filtreerimine Exceli tabelis või vahemikus ja Tingimusvormingu rakendamine Excelis.










