Vabastage oma Accessi aruanded ning levitage neid kaugele ja laialt. Näiteks saatke neile meilisõnum ühele või mitmele kasutajale, eksportige need SharePointi dokumenditeeki ja arhiivige need võrgukaustadesse. Accessi aruande levitamisel loote andmetest staatilise aruande teatud ajahetkel (nt iga päev, iga nädal või iga kuu). Seda tehes on teil üks tõde, et teabetöötajad saavad kasutada heade äriotsuste tegemiseks, küsimustele vastamiseks, alternatiivide leidmiseks, parimate plaanide määramiseks, riskide hindamiseks ja kvaliteedi parandamiseks.
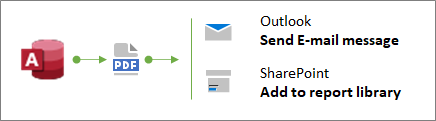
Näpunäide Aruande loomisel lisage avaldamiskuupäev. See aitab kasutajatel kinnitada aruande loomise õiget aega. Lisateavet leiate teemast Kuupäeva ja kellaaja lisamine aruandesse või vormi.
Selle artikli teemad
Aruande saatmine käsuGa Meil abil
Üks kiiremaid viise aruande levitamiseks on kasutada käsku Meil. Vaid mõne hiireklõpsuga ekspordib Access aruande ja loob seejärel uue meilisõnumi, millele on manustatud fail.
-
Valige navigeerimispaanil aruanne, mille soovite saata.
-
Valige Välisandmed > Meil.
-
Valige dialoogiboksis Objekti saatmine nimega väljundvorming, mida soovite kasutada (nt PDF) ja seejärel klõpsake nuppu OK.
Märkus Kuigi saate valida mitmesuguseid vorminguid, kaaluge portable Document Formati (PDF) kasutamist, mis on saanud defacto standardiks, säilitab Accessi algse aruande paigutuse ja vormingu ning võimaldab kohandada lehti vaatamiseks ja printimiseks. Lisateavet leiate teemast Adobe Readeri installimine ja PDF-faili printimine.
Access avab Outlookis uue meilisõnumi, millele on manustatud fail.
-
Tippige adressaatide meiliaadressid väljadele Adressaat ja Koopia , kirjeldus väljale Teema ja sõnum sõnumialale.
Näpunäide Vaikimisi ei salvestata selle meetodiga saadetavat faili teie arvutisse. Kui soovite faili koopia oma arvutisse salvestada, paremklõpsake manust väljal Manustatud ja seejärel valige Salvesta nimega.
-
Valige Saada.
Märkus Toimingu automatiseerimiseks saate kasutada makrotoimingut E-posti_andmebaasiobjekt. Näiteks saate luua makro koos nende toimingute jadaga, et saata erinevatele kasutajatele eri aruandeid.
Aruande eksportimine kausta või SharePointi dokumenditeeki
-
Valige navigeerimispaanil aruanne, mida soovite eksportida.
-
Dialoogiboksi PDF- või XPS-vormingus avaldamine avamiseks valige Välisandmed > PDF- või XPS-fail.
-
Tehke ühte järgmistest.
-
Otsige kaust üles navigeerimispaani abil.
-
SharePointi saidi leidmiseks klõpsake navigeerimispaanil nuppu SharePoint või sisestage ülaservas asuvale aadressiväljale saidi URL. Siin on mõned näited.
https://contoso.sharepoint.com/ReportCenterSite/Shared%20Documents
Lisateavet leiate teemast Sisu avastamine SharePointi avalehe kaudu.
-
-
Veenduge, et väljal Salvestustüüp oleks valitud PDF-failitüüp .
-
Aruande vaikenime muutmiseks tippige väljale Faili nimi uus failinimi .
-
Aruande kohe pärast eksportimist avamiseks märkige ruut Ava fail pärast avaldamist .
-
Tehke jaotises Optimeerimine ühte järgmistest.
-
Aruande optimeerimiseks suurema eraldusvõimega faili jaoks (soovitatav printimiseks) valige Standardne.
-
Aruande optimeerimiseks väiksema väiksema eraldusvõimega faili jaoks (soovitatav veebis avaldamiseks) valige Miinimummaht.
-
-
Valige Avalda. Access loob faili. Kui valisite, et Access avab faili pärast avaldamist, kuvab Adobe Reader faili.
-
Toimingu etappide salvestamiseks nii, et saaksite sama toimingu käivitada ja ajastada, märkige ruut Salvesta eksporditoimingud .
-
Sisestage juhiste nimi ja kirjeldus.
-
Eksporditoimingut tulevikus ajastava Outlooki tööülesande loomiseks märkige ruut Loo Outlooki tööülesanne .
Lisateavet leiate artiklistImpordi- ja eksporditoimingu üksikasjade salvestamine määranguna.
Märkus Teine võimalus toimingu automatiseerimiseks on kasutada makrotoimingut Ekspordi_koos_vorminguga. Näiteks saate aruande pealkirja ja ekspordikuupäeva põhjal luua tähendusrikka failinime. See aitab kasutajatel leida paljude aruannete SharePointi teegist või kaustast õige aruande. Selleks määrake argumendis Väljundfail järgmine avaldis:
=[Reports]![RptQC5]![Auto_Header0].[Caption] & "-" & Format(Date(),"yyyy-mm-dd") & ".PDF"
Kus RptQC5 on aruandeobjekti nimi, Auto_Header0 on aruande päisejaotis ja atribuut Caption on aruande pealkiri.
-
Teave SharePointis aruandekeskuse loomise kohta
Kaaluge Võimalust luua SharePointi dokumenditeegis spetsiaalne aruandekeskus, et kasutajad saaksid hõlpsamini vajaliku aruande üles leida ja vaadata. Veergude lisamise, Accessi teegiga linkimise ja dokumenditeegi vaadetega kohandamise abil saate kasutajatele pakkuda esmaklassi kasutuskogemust. Põhitoimingud, mida saate teha, on järgmised.
Dokumenditeegi loomine Dokumenditeek on turvaline failiasukoht, mis lihtsustab koostööd. Seejärel saate teeki lisada veerge (nt kategooriaid, isikuid või rühmi) ja arvutatud veerge, mille abil saate luua vaateid ja filtreid.
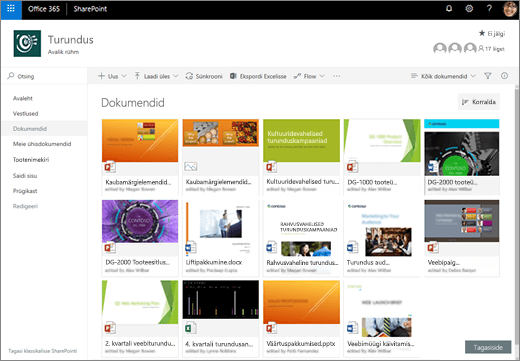
Lisateavet leiate teemast Mis on dokumenditeek?
Teegiveergude värskendamine Accessis Kui lingite teegi Accessiga, saate värskendada dokumenditeegi veerge Accessi kaudu, et aidata kasutajatel soovitud aruandeid leida ja lisateavet anda.
Lisateavet leiate teemast Andmete importimine, linkimine või teisaldamine SharePointi.
Sorditud ja filtreeritud vaadete loomine Selle asemel, et saata aruanne Accessist meili teel, saatke dokumenditeegi asjakohase vaate link. Siin on mõned näited.
-
Sortige vaade veeru Muudetud järgi tõusvas järjestuses, et esimene kuvataks kõige ajakohasam aruanne. Lisateavet leiate teemast Sortimise kasutamine SharePointi vaate muutmiseks.
-
Kui teil on teegis veerg Valik nimega JobFunction, millel on kolm väärtust: Lineworker, Foreman ja Supervisor, looge iga töörolli filtriavaldise põhjal eraldi vaated.
JobFunction is equal to Lineworker JobFunction is equal to Foreman JobFunction is equal to Supervisor
Kui saadate inspektorivaate lingi ja kasutaja klõpsab seda, kuvataks vaates inspektorite konkreetsed aruanded. Teegivaate lingi hankimiseks kuvage vaade ja kopeerige url aadressiribalt.
-
Kui teil on teegis isikuveerg nimega OurEmployees, looge vaade filtriavaldise põhjal, mis kasutab funktsiooni Mina ainult praeguse kasutaja aruannete kuvamiseks.
OurEmployees is equal to [Me]
Kui saadate vaate lingi ja kasutaja klõpsab seda, kuvatakse vaates selle kasutaja konkreetsed aruanded.
Lisateavet leiate teemadest Filtreerimise abil SharePointi vaate muutmine ja Loendivaate redigeerimine SharePointis.
Veebiosade ühendamine uudse lehega Samuti saate luua uudse lehe, et kuvada fail selle põhjal, mida kasutaja dokumenditeegis valib, ühendades failivaaturi veebiosa dokumenditeegi veebiosaga. Kasutajad saavad sirvida aruandeid, et leida soovitud aruanne.
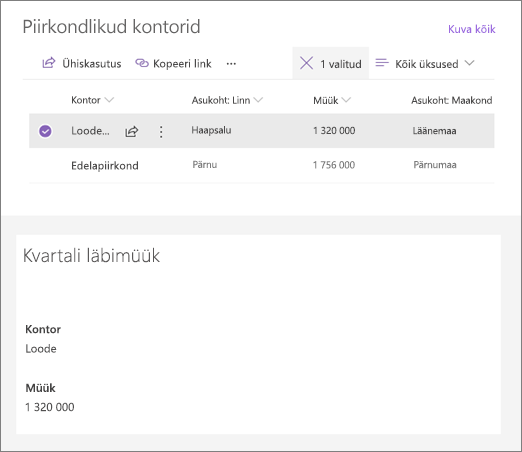
Lisateavet leiate teemadest Veebiosade kasutamine SharePointi lehtedel ja Veebiosade ühendamine SharePoint Online'is.
Microsoft Flow võimendus Saate automatiseerida teegi kasutamist ja haldamist Microsoft Flow'i abil. Näiteks saate tõuketeatisi saata, saata igapäevaseid meeldetuletusi, luua plaanuri ülesande ja arhiivida aegunud failid kausta.
SharePointis valitud üksuse jaoks looge Planner tööülesanne SharePointi üksuse lingiga.
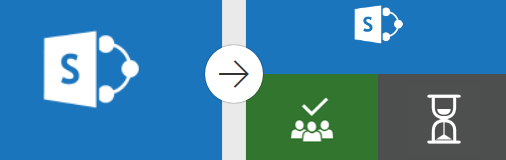
Lisateavet leiate teemast Loendi või teegi jaoks voo loomine SharePoint Online'is või OneDrive for Business.










