Nullväärtuste kuvamine või peitmine
Võite eelistada nullväärtuste kuvamist lahtris või kasutada nullväärtuste peitmist eeldavale vormindusstandardite kogumile alluvat arvutustabelit. Nullväärtuste kuvamiseks või peitmiseks on mitu võimalust.

Uuemates Office töölauaversioonides jaMicrosoft 365 tellimuses ei pruugi te soovida töölehtedel nullväärtusi (0); mõnikord on neid vaja näha. Sõltumata sellest, kas teie vaikevormingus või eelistustes on määratud nullväärtuste kuvamine või peitmine, on teil nende kuvamiseks või peitmiseks mitu võimalust.
Kõigi nullväärtuste kuvamine või peitmine töölehel
-
Valige Fail > Suvandid > Täpsemalt.
-
Valige tööleht väljal Selle töölehe kuvamissuvandid ja siis tehke ühte järgmistest.
-
Nullväärtuste (0) kuvamiseks märkige ruut Kuva nullväärtusega lahtrites null.
-
Nullväärtuste (0) kuvamiseks tühjade lahtritena tühjendage märkeruut Kuva nullväärtusega lahtrites null.
-
Nullväärtuste peitmine valitud lahtrites
Nende juhiste kasutamisel peidetakse nullväärtused valitud lahtrites arvuvormingu abil. Peidetud väärtused kuvatakse üksnes valemiribal ja neid ei prindita. Kui ühes lahtris olev väärtus muutub nullist nullist mittesarjaväärtuseks, kuvatakse väärtus lahtris ja väärtuse vorming sarnaneb üldise arvuvorminguga.
-
Valige lahtrid, mis sisaldavad nullväärtusi (0), mida soovite peita.
-
Võite vajutada klahvikombinatsiooni Ctrl+1 või valida menüüs Avaleht käsu Vorminda > Vorminda lahtreid.
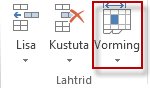
-
Valige Number > Kohandatud.
-
Tippige väljale Tüüpväärtus 0;-0;; @ja seejärel valige OK.
Peidetud väärtuste kuvamine
Peidetud väärtuste kuvamiseks tehke järgmist.
-
Valige peidetud nullidega lahtrid.
-
Võite vajutada klahvikombinatsiooni Ctrl+1 või valida menüüs Avaleht käsu Vorminda > Vorminda lahtreid.
-
Vaikearvuvormingu rakendamiseks valige > Üldine ja seejärel valige OK.
Valemi tagastatud nullväärtuste peitmine
-
Valige nullväärtust (0) sisaldav lahter.
-
Valige menüüs Avaleht nupu Tingimusvorming kõrval olev nool > Tõsta esile lahtrireeglid, mis on võrdsed.
-
Tippige vasakpoolsele väljale väärtus 0.
-
Klõpsake parempoolsel väljal väärtust Kohandatud vorming.
-
Valige dialoogiboksis Lahtrite vormindamine vahekaart Font .
-
Valige väljal Värv valge ja seejärel valige OK.
Nullide kuvamine tühikute või sidekriipsudena
Kasutage selleks funktsiooni IF.
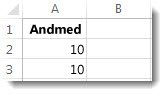
Järgmise valemi abil saate tagastada tühja lahtri, kui lahtri väärtus on null:
-
=IF(A2-A3=0,””,A2-A3)
See valem koosneb mitmest osast. Kui tehte (A2-A3) vastus on 0, siis ütlete selle valemiga Excelile, et 0 ei tuleks kuvada ning et selle asemel ei tuleks kuvada mitte midagi (sellele osutavad jutumärgid ""). Kui selle tehte tulem ei ole null, tuleb lahtris kuvada tehte A2-A3 vastus. Kui te ei soovi lahtreid tühjaks jätta, vaid soovite kuvada midagi muud, mitte 0, lisage jutumärkide vahele soovitud tärk, näiteks sidekriips "-" või mõni muu tärk.
Nullväärtuste peitmine PivotTable-aruandes
-
Valige PivotTable-liigendtabeli aruanne.
-
Valige menüü Analüüsi jaotises PivotTable-liigendtabel nupu Suvandid kõrval olev nool ja seejärel valige Suvandid.
-
Valige menüü Paigutus & Vorming ja seejärel tehke ühte või mitut järgmistest.
-
Tõrke kuvamise muutmine – Märkige jaotises Vorming ruut Veaväärtuse asemel kuva. Tippige väljale väärtus, mille soovite vigade asemel kuvada. Vigade kuvamiseks tühjade lahtritena kustutage kõik väljal olevad märgid.
-
Tühja lahtri kuvamise muutmine – Märkige ruut Tühjade lahtrite asemel kuva. Tippige väljale väärtus, mille soovite tühjades lahtrites kuvada. Tühjade lahtrite kuvamiseks kustutage kõik väljal olevad märgid. Nullide kuvamiseks tühjendage märkeruut.
-
Vt ka
Valemites vigade leidmine ja lahendamine
Exceli kiirklahvid ja funktsiooniklahvid










