Video- või heliklipi salvestamine Microsoft Teamsis
Teamsis saad salvestada kuni minuti video- või helifaile ja saata need inimestele ühe- ja rühmavestlustes. Nad saavad videot vaadata või kuulata heli otse vestluses.
Videoklipi salvestamine kaamera abil
-
Avage mis tahes üks-ühele vestlus või rühmavestlus.
-
Valige

-
Valige lindistamiseks valge ring.
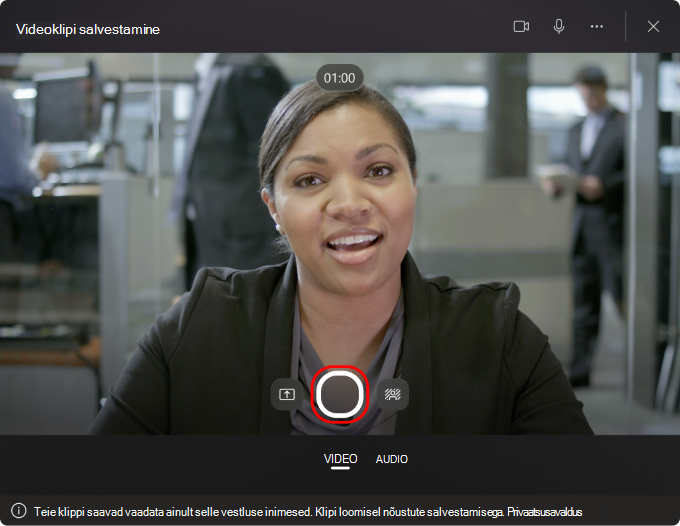
Näpunäide.: Salvestamise saate peatada ja jätkata nii palju kui vaja.
-
Kui olete salvestamise lõpetanud, klõpsake nuppu Läbivaatus.
-
Soovi korral trimmige videoklippi, liigutades liugureid redigeerimisriistas. Muudatuste aktsepteerimiseks valige Kinnita trimmimine.
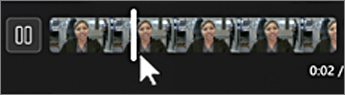
Näpunäide.: Vajaduse korral saate videoklipi uuesti salvestada, klõpsates vasakus allnurgas uuesti nuppu Salvesta . Sellega kustutatakse teie eelmine salvestis.
-
Kui teie videoklipp on kasutamiseks valmis, klõpsake selle vestlusse kukutamiseks nuppu Saada.
Videoklipi salvestamine ekraanilt
Saate salvestada ekraanil aset leidvaid asju (nt tutvustused ja esitlused) ning saata need videoklipina vestlusse.
-
Avage mis tahes üks-ühele vestlus või rühmavestlus.
-
Valige

-
Valige Kuva Salvesta.
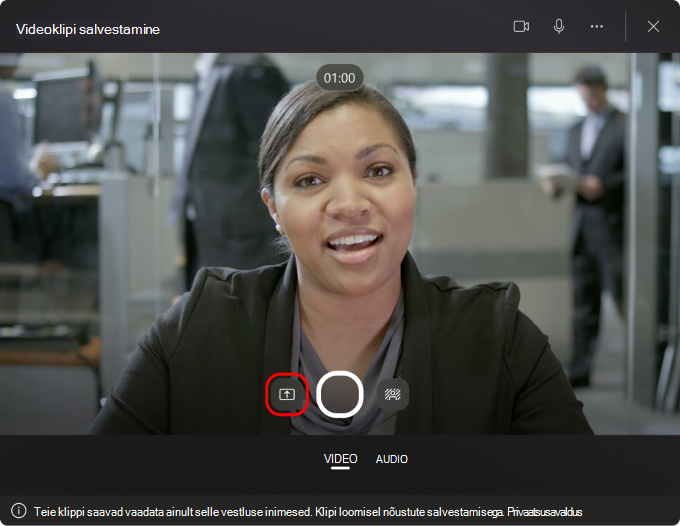
-
Järgmisel kuval klõpsake ühiskasutuseks nuppu Vali kuva, seejärel valige kuva või aken, kust soovite salvestada, ja valige Anna ühiskasutusse.
-
Valitud kuva või aken salvestatakse kuni üheks minutiks või video varem lõpetamiseks klõpsake nuppu Lõpeta salvestamine. Salvestamise saate igal ajal peatada, peatada või jätkata.
Märkus.: Salvestamine lõpeb automaatselt, kui selle pikkus on üks minut.
-
Vaadake klipid üle. Soovi korral trimmige videoklippi, liigutades liugureid redigeerimisriistas. Muudatuste aktsepteerimiseks valige Kinnita trimmimine.
-
Videoklipi saatmiseks klõpsake nuppu Saada või muudatuste tegemiseks nuppu Tagasi või käsku Kustuta ja alustauuesti.
Heliklipi salvestamine mikrofoni abil
Vestluses saatmiseks saate salvestada ka ainult mikrofoniga heliklipi.
-
Avage mis tahes üks-ühele vestlus või rühmavestlus.
-
Valige

-
Valige ekraani allservas Heli.
-
Valige jäädvustuskuva allservas mikrofoniikoon

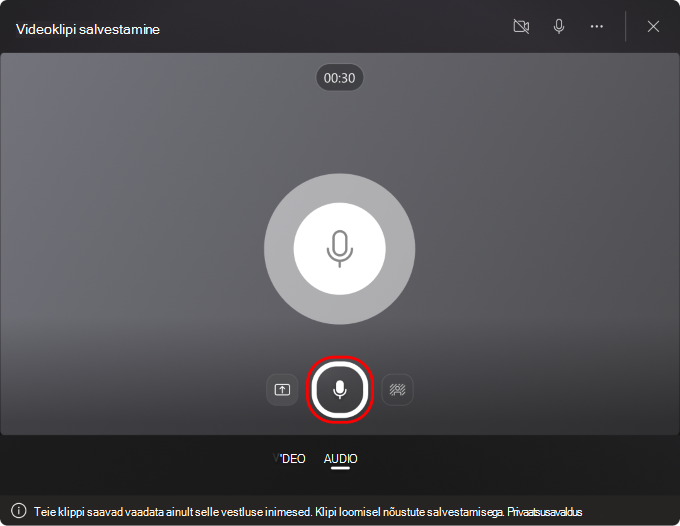
-
Salvestage kuni üks minut või klõpsake salvestamise peatamiseks punast ruutu .
Näpunäide.: Salvestuse saate vajaduse korral peatada ja taaskäivitada.
-
Klipi kuulamiseks klõpsake nuppu Läbivaatus . Soovi korral trimmige klipp ja valige jätkamiseks Kinnita trimmimine .
-
Kui olete ühiskasutuseks valmis, valige Saada.
Video, heli või transkriptsiooni allalaadimine ja salvestamine
-
Avage Teams ja avage sõnum koos video või heliga.
-
Libistage kursoriga üle klipi, et valida paremas ülanurgas Rohkem videoklipisuvandeid (...).
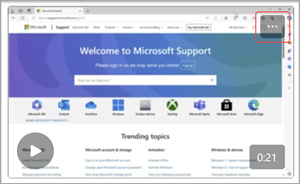
-
Valige Laadi transkriptsioon


Näpunäide.: Otsige fail üles Microsoft Teamsi paremas ülanurgas kuvatavas allalaadimisaknas. Liikuge kursoriga üle failinime ja valige 
Subtiitrite sisse- või väljalülitamine
Teamsis ühiskasutusse antud videoklippidel on vaikimisi automaatselt loodud subtiitrid. Kui soovite vaadatava videoklipi pealdised välja lülitada, valige subtiitrid 

Subtiitrite toetatud keelte loendi vaatamiseks lugege teemat Keele- ja häältugi.










