Tekstvestlus Microsoft Teamsi koosolekutel
Enamik Teamsi koosolekuid sisaldab vestlust, kus koosolekul osalejad saavad teavet jagada ilma koosoleku voogu häirimata.
Märkus.: See funktsioon võib teie asutuses olla keelatud. Üksikasjalikumat teavet küsige oma IT-administraatorilt.
Selle artikli teemad
Sõnumite vaatamine ja saatmine
Vestluse jätkamine pärast koosolekut
Alusta vestlust enne koosolekut
Sõnumite vaatamine ja saatmine
Koosoleku juhtelementide ikooni Kuva vestlus punane täpp näitab, et keegi postitas sõnumi.

-
Sõnumi vaatamiseks valige Kuva vestlused

Koosoleku vestlusaken avaneb põhikuvast paremal.
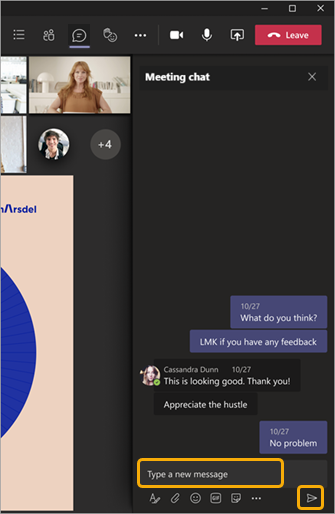
-
Sõnumi saatmiseks koostage see tekstiväljal ja seejärel valige Saada

Teamsis on samad suvandid nagu teistel vestlustel, et saaksite oma teksti vormindada, pilte ja GIF-pilte saata, emodžisid kasutada, faile manustada jne. Lisateavet leiate teemast Tekstvestluse spikker.
Kui osalete Teamsi avaliku eelvaateprogrammis, kuvatakse põhikoosolekuaknas vestlused ilma ikoonile Kuva vestlus navigeerimata.
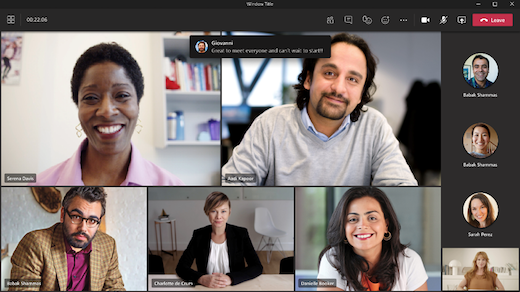
Kui soovite peita tekstvestlused põhikoosolekuaknas kuvamise eest, valige 
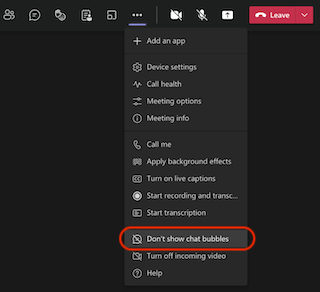
iOS-i ja Androidi seadmetes kuvatakse teie kaks viimast sõnumit mõneks sekundiks koosolekukuva allservas eelvaadetena.
Vestlusmullide edasi lükkamiseks valige vestlusmullis tukastusikoon .
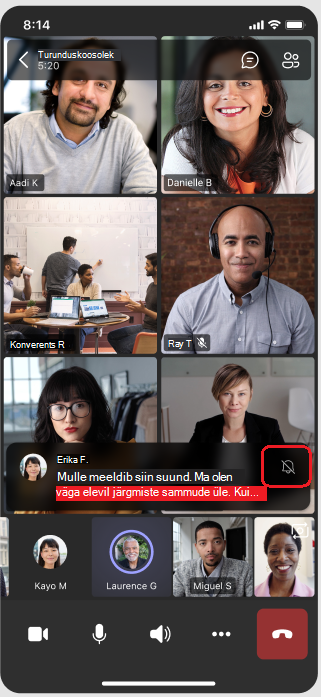
Vestlusmullide jäädavalt väljalülitamiseks valige ekraani allservas olevast menüüst Ära kuva vestlusmulle.
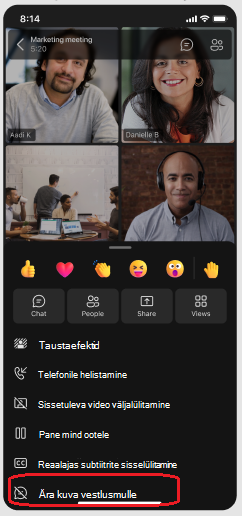
Märkus.: Vestlusmullid on saadaval avaliku eelvaateprogrammi osana ja võivad enne avalikuks avaldamist teha täiendavaid muudatusi. Sellele ja muudele eelseisvatele funktsioonidele juurdepääsemiseks aktiveerige Teamsi avalik eelvaade.
Vestluse jätkamine pärast koosolekut
Pärast koosolekut pääsete vestlusse juurde mitmel viisil.
-
Vali Teamsi vasakus servas Tekstvestlus ja vali vestlusloendist
koosolek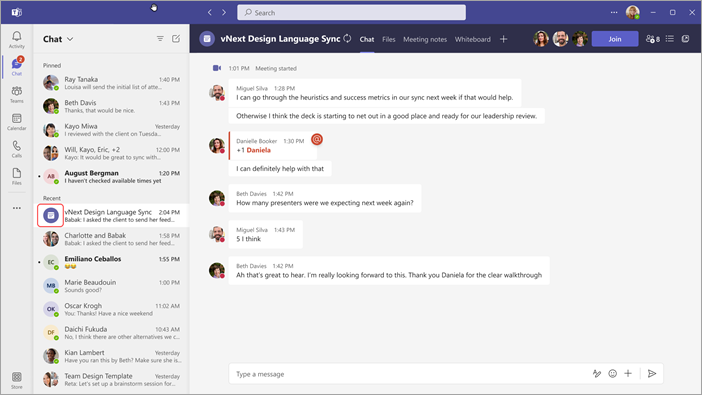
Pange tähele, et vestluste loendis eelneb koosolekuvestlustele koosolekuikoon
-
Valige Teamsi vasakus servas Kalender , paremklõpsake koosolekusündmust ja seejärel valige Vestle osalejatega.
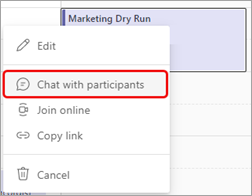
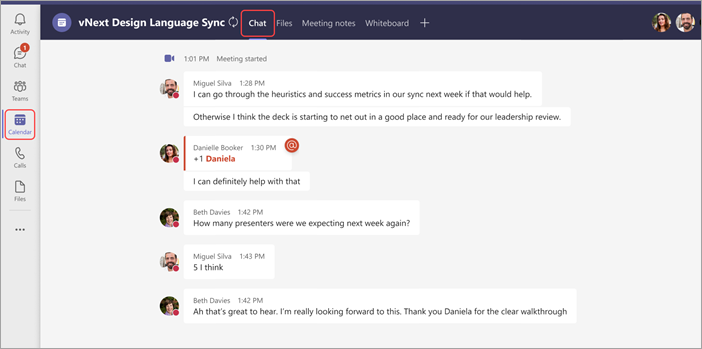
Järgmist tüüpi vajalike õigustega koosolekul osalejad saavad jätkata koosoleku ajal alustatud vestlust (v.a juhul, kui korraldaja on vestluse piiranud ainult koosoleku ajal).
-
Kõigil ühe eksemplariga plaanitud koosolekutel osalejatel on ka edaspidi pärast koosolekuvestluse järgset juurdepääsu.
-
Kõigil plaanitud korduvate koosolekute koosolekul osalejatel, kes on koosolekukutsesse lisatud, on koosolekujärgne vestlusjuurdepääs.
Märkused: Järgmised koosolekul osalejad on eespool kirjeldatud vestluse hõlbustusfunktsioonide reegli erandiks.
-
Osalejad, kellele saadetakse edasi sarja esinemiskord, või osalejad, kes sarja esinemiskorda sarja sattusid, kaotavad koosolekujärgse vestluse juurdepääsu.
-
Kõigil välistel koosolekul osalejatel (st koosolekul osalejatel, kes on pärit mõnest muust välisrentnikust või anonüümsetest kasutajatest, keda organisatsioon ei halda), pole mõlemal ülalnimetatud juhul vestlusjuurdepääsu.
-
Kui keegi on koosolekuvestlusest käsitsi eemaldatud või otsustanud vestlusest lahkuda, ei pääse ta vestlusse edaspidi juurde. (Lisateavet leiate teemast Kellegi lahkumine rühmavestlusest või sealt eemaldamine.)
Alusta vestlust enne koosolekut
Eelseisvaks koosolekuks saate inimesi ettevalmistada ka koosolekuvestluse kaudu (v.a juhul, kui korraldaja on vestlust piiranud).
-
Paremklõpsake Teamsi kalendris koosolekusündmust, valige Vestle osalejatega ja sisestage sõnum.
Märkus.: Inimesed, kellele koosolekukutse saadeti, on juurdepääs koosoleku vestlusele nii enne, pärast kui ka koosoleku ajal, isegi kui nad koosolekul ei osale.
Vestlemine korduvatel koosolekutel
Korduvate koosolekute korral jätkub vestlus ühelt koosolekult järgmisele. Kui osalejad avavad oma vestlusakna, pääsevad nad juurde kõigile eelmistel koosolekutel vahetatud sõnumitele.
Märkus.: Kui osaleja eemaldatakse korduvast koosolekusarjast, kaotab see osaleja juurdepääsu tekstvestlustele.
Kellegi kutsumine ühte esinemiskorda
Inimesed korduva koosolekusarja ühele koosolekule kutsutud osalejad saavad osaleda vestluses teiste osalejatega. Nad ei näe sarja eelmiste koosolekute vestlusajalugu, kuid nad saavad koosoleku ajal vestlussõnumeid saata ja vaadata.
Kui soovite kutsuda kedagi mõne korduva koosolekuga liituma, kuid mitte ülejäänuid, edastage vestluse privaatsuse tagamiseks kindlasti kutse üksikeksemplarile, mitte kogu koosolekusarjale.
Näpunäide.: Kui olete kutsunud välist osalejat külaliskõnelejaks ja soovite piirata tema juurdepääsu koosoleku tekstvestlusele, saate plaanida tema esitluse koosoleku viimase seansina. Seejärel saab koosoleku korraldaja või moderaator osalejaloendit koosoleku ajal jälgida ja kui kõneleja liitub väljaspool nende määratud aega, saab ta ta need käsitsi eemaldada.
Märkus.: Inimesed lisate koosolekule pärast seda, kui see hakkab kasutama osalejate loendi välja Kutsu kedagi, pääsete vestlusele juurde alates koosoleku lõpetamise ajast.
Kanalikoosolekute vestlus
Kanalis toimuvate koosolekute korral saavad kõik kanali liikmed vestlusse vaadata ja lisada olenemata sellest, kas nad osalevad koosolekul või mitte. Vestlus on saadaval kanali vahekaardi Postitused koosoleku pealkirja all.
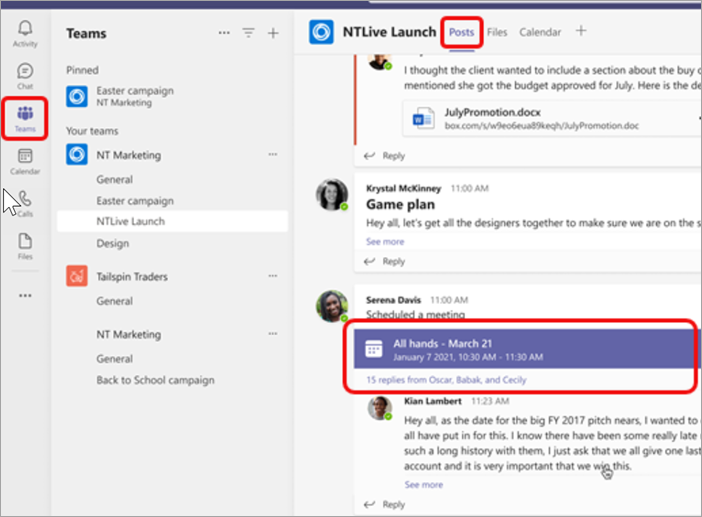
Märkus.: Inimesed, kes pole kanali liikmed, kuid kes on kutsutud kanalikoosolekule, ei pääse vestlusele juurde.
Lisateave vestlusjuurdepääsu kohta
-
Kui olete koosoleku korraldaja, saate muuta vestluse sätteid. Saate vestlusi piirata ainult koosoleku ajal, mitte enne või pärast, ega vestlusi täielikult välja lülitada.
-
Koosoleku vestlusele pääseb juurde kuni 1000 inimest, kes saavad koosolekukutse, kuid kuni 750 inimest, kes saavad koosolekukutse, pääsevad koosoleku tekstvestlusele juurde enne ja pärast koosolekut. 1000-isikuline koosolekulimiit ning 750-inimeseline koosolekueelne ja -järgse limiit hõlmab inimesi, kes koosolekuga ei liitu.
-
Kui lisate enam kui 150 liikmega leviloendi koosolekukutsesse, pääsevad nad koosolekuvestlusele juurde ainult koosoleku ajal. Kui soovite, et kõik pääseksid tekstvestlusele juurde enne ja pärast koosolekut, laiendage leviriba enne kutse saatmist.
Märkus.: Kui koosolekul osaleb üle 20 inimese, ei kuvata osalejatele automaatset sõnumit, mis teavitab neid vestlusega liitumisest.
Kui osa levi- ja ülejäänud osavõtjaid on kohustuslikud, paigutage need kutse reale Nõutavad osalejad ja lisage kogu levila valikulisele reale.Märkus.: Kui leviloendi lisamisel on tekstvestlus rohkem kui 1000 inimest, ei saa te loendit lisada.
-
Anonüümsetel ja välistel osalejatel on vestlusjuurdepääs ainult koosolekul osalemise ajal (v.a kanalikoosolekutel, kus neil puudub juurdepääs tekstvestlusele).
Märkus.: Kui välis- või välisorganisatsioonide inimesi ei kutsuta koosolekule, ei saa neid turvalisusega seotud põhjustel koosoleku vestlusesse lisada enne koosolekut, selle ajal ega pärast seda. Nende väliste osalejate koosolekuvestlusesse lisamisel palutakse luua uus rühmavestlus.










