Surface’i heli, helitugevus ja helitarvikud
Märkus.: Mõni toode ei pruugi teie riigis või regioonis saadaval olla.
Kasutage sisseehitatud stereokõlareid ja mikrofoni või oma lemmikhelitarvikuid muusika kuulamiseks, telefonikõnede tegemiseks, heli salvestamiseks jpm.
Kui te pole kindel, kus on kõlarite avad ja helitugevuse nupp, vaadake teemat Surface'i funktsioonid.
Lemmikhelitarvikute kasutamine
Teie Surface'i sisseehitatud stereokõlarid ja mikrofonid võimaldavad kuulata muusikat ja videoid, teha telefonikõnesid ja salvestada heli. Samuti saate ühendada oma lemmikud USB- ja Bluetooth®-tarvikud (nt kõlarid, mikrofon või peakomplekt).
Kõlarite ja ühendatud helitarvikute vaheldumisi aktiveerimiseks valige tegumiriba paremast servast ikoon Kõlar ja seejärel laiendage loendit, et valida mõni muu heliseade.
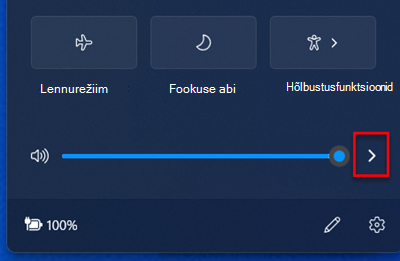
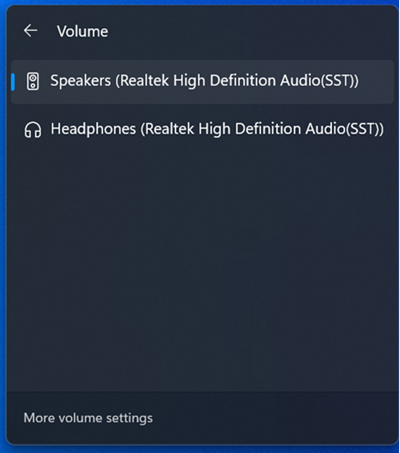
Helitugevuse reguleerimine
Helitugevust saate Surface'is seadistada mitmes kohas.
-
Helitugevuse nupp: helitugevuse reguleerimiseks vajutage oma Surface'i helitugevuse nuppu.
-
Klaviatuur. Kui teie Surface Type Coveril või muul klaviatuuril on helitugevuse klahvid, vajutage helitugevuse vähendamise, helitugevuse suurendamise või vaigistamise klahvi.
-
Töölaua tegumiriba. Valige töölaua tegumiribal Kõlarid ja

-
Helitarvikud. Reguleerige peakomplekti, kõlarite, telefoni või muu helitarviku helitugevust või reguleerige seda tarvikuga kaasas oleva tarkvara abil. Lisateabe saamiseks vaadake tarvikuga kaasas olnud dokumente või külastage tootja veebisaiti.
-
Rakendused. Mõnes rakenduses on olemas helitugevuse juhtelement.
Kuidas helitugevuse juhtelemendid koos töötavad?
Kui suurendate või vähendate helitugevust või vaigistate heli ühega järgmistest helitugevuse juhtelementidest, muutub helitugevus ka teistes helitugevuse juhtelementides.
-
Surface'i helitugevuse nupp
-
Töölaua helitugevuse säte tegumiribal
Rakenduste ja lisatarvikute (nt kõrvaklapid ja välised kõlarid) helitugevuse juhtelemendid võivad töötada sõltumata teie Surface'i sisseehitatud juhtelementidest. On võimalik, et peate helitugevust reguleerima rohkem kui ühes kohas.
Mikrofoni sätete reguleerimine
Mikrofoni sätete kohandamiseks tehke järgmist.
-
Avage Start, avage Sättedja seejärel valige jaotises Süsteemnupp Heli.
-
Liikuge kerides allapoole ja valige Veel helisätteid.
-
Valige vahekaart Salvestamine, seejärel valige soovitud mikrofon ja valige Atribuudid.
Valige kindlasti mikrofon, mis on teie Surface'iga lubatud ja ühendatud. -
Valige vahekaart Tasemed. Kuvatakse kaks liugurit.
-
Mikrofoni- või mikrofonimassiiv: Reguleerib mikrofoni helitugevust.
-
Mikrofoni suurendamiseks: Reguleerib mikrofoni signaali tugevust.
-
-
Reguleerige liugureid, kuni mikrofon salvestab soovitud tasemetel.
Tasemete suurus sõltub taustamüra suurusest ja sellest, kas kasutate Surface'i sisseehitatud mikrofoni või välist mikrofoni. Alustuseks on hea seada Mikrofon väärtusele 50 dB ja Mikrofonivõimendus väärtusele +24,0 dB.Märkus.: Mikrofonivõimendus pole kõigis Surface'i seadmetes saadaval.
USB- või Bluetooth-helitarvikute kasutamine
Saate ühendada välised USB-kõlarid, kõrvaklapid või peakomplekti täissuurusega USB-porti.
Juhtmeta ühenduse loomiseks saate kasutada koos Surface'iga Bluetooth-kõrvaklappe või kõlareid.
Parima heli saamiseks USB- või Bluetooth-kõlaritest suurendage oma Surface'i ja rakenduse (kui sellel on oma heli juhtpaneel) helitugevust ning seejärel reguleerige väliste USB- või Bluetooth-kõlarite helitugevust.
Kui teil on probleeme Bluetooth, avage Bluetooth tõrkeotsing.
Vaikimisi valitud heliseadme määramine
-
Avage Start, avage Sättedja seejärel valige jaotises Süsteemnupp Heli.
-
Tehke ühte või mõlemat järgmistest.
-
Valige jaotises Väljund väljundseadmena seade, mida soovite taasesituseks kasutada (nt Surface'i sisseehitatud kõlarid, väliskõlarid või peakomplekt). Selle seadme valimisel määrate selle ühtlasi ka vaikeseadmeks.
-
Valige jaotises Sisestus seade (nt sisseehitatud mikrofon või väline mikrofon), mida soovite oma sisendseadmena kasutada. Selle seadme valimisel määrate selle ühtlasi ka vaikeseadmeks.
-
Kui kasutate suhtlusrakendust (nt Skype), võite kõlarite või peakomplekti kasutamisel oma sideseadme eraldi määrata. Sideseadme häälestamiseks tehke järgmist.
-
Avage Start, avage Sättedja seejärel valige jaotises Süsteemnupp Heli.
-
Liikuge kerides allapoole ja valige Veel helisätteid.
-
Tehke ühte või mõlemat järgmistest.
-
Valige vahekaart Taasesitus, valige seade (nt Surface’i sisseehitatud kõlarid, välised kõlarid või peakomplekt), mida soovite suhtluse taasesituseks kasutada, ja seejärel valige Sea vaikesideseade.
-
Valige vahekaart Salvestamine, valige seade (nt Surface’i sisseehitatud mikrofon või väline mikrofon), mida soovite suhtluse salvestamiseks kasutada, ja seejärel valige Sea vaikesideseade.
-
Heli salvestamine
Heli salvestamiseks saate kasutada rakendust Kõnesalvesti. Rakenduse Kõnesalvesti avamiseks tehke järgmist.
-
Avage Start , valige Kõik rakendused, liikuge kerides allapoole ja valige Kõnesalvesti.
Esitatavate helide muutmine
Saate valida, milliseid helisid esitatakse teatiste ja süsteemisündmuste korral (nt uue sõnumi saabumisel esitatav heli). Selleks tehke järgmist.
-
Avage Start, avage Sättedja seejärel valige jaotises Süsteemnupp Heli.
-
Liikuge kerides allapoole ja valige Veel helisätteid.
-
Valige vahekaart Helid ja jaotises Programmisündmused valige sündmus (nt Kalendri meeldetuletus).
-
Valige jaotises Helid heli, mida soovite selle sündmuse korral esitada.
-
Valitud heli kuulamiseks valige Testi.
-
Sündmuse heli muutmiseks valige Rakenda ja valige OK.
Heliprobleemid
Kui kõlaritest või helitarvikust kostev helikvaliteet pole hea, on võimalik, et helisalvestis ise pole hea kvaliteediga. Proovige kuulata sama lindistust mõnes muus seadmes.
Lisateavet heliprobleemide kohta leiate teemast Surface'i heli ja helitarvikute tõrkeotsing.
Kui teil on probleeme heliga ajal, mil teie Surface on ühendatud mõne muu ekraaniga, lugege teemat Surface'i ühendamine teleri, monitori või projektoriga.
Märkus.: VGA adapterid ja kaablid ei edasta heli. Heli esitatakse Surface'i kõlaritest, kui te pole ühendanud väliseid USB- või Bluetooth-kõlareid.
Seotud teemad
Märkus.: Mõni toode ei pruugi teie riigis või regioonis saadaval olla.
Kasutage sisseehitatud stereokõlareid ja mikrofoni või oma lemmikhelitarvikuid muusika kuulamiseks, telefonikõnede tegemiseks, heli salvestamiseks jpm.
Kui te pole kindel, kus on kõlarite avad ja helitugevuse nupp, vaadake teemat Surface'i funktsioonid.
Lemmikhelitarvikute kasutamine
Teie Surface'i sisseehitatud stereokõlarid ja mikrofonid võimaldavad kuulata muusikat ja videoid, teha telefonikõnesid ja salvestada heli. Samuti saate ühendada oma lemmikud USB- ja Bluetooth®-tarvikud (nt kõlarid, mikrofon või peakomplekt).
Kõlarite ja ühendatud helitarvikute vaheldumisi aktiveerimiseks valige tegumiriba paremast servast ikoon Kõlar ja seejärel laiendage loendit, et valida mõni muu heliseade.
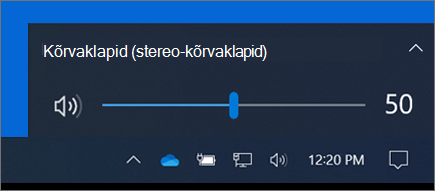
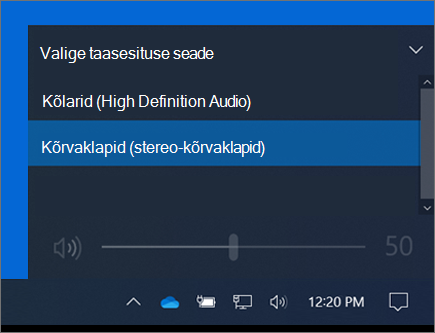
Helitugevuse reguleerimine
Helitugevust saate Surface'is seadistada mitmes kohas.
-
Helitugevuse nupp: helitugevuse reguleerimiseks vajutage oma Surface'i helitugevuse nuppu.
-
Klaviatuur. Kui teie Surface Type Coveril või muul klaviatuuril on helitugevuse klahvid, vajutage helitugevuse vähendamise, helitugevuse suurendamise või vaigistamise klahvi.
-
Töölaua tegumiriba. Valige töölaua tegumiribal Kõlarid ja

-
Helitarvikud. Reguleerige peakomplekti, kõlarite, telefoni või muu helitarviku helitugevust või reguleerige seda tarvikuga kaasas oleva tarkvara abil. Lisateabe saamiseks vaadake tarvikuga kaasas olnud dokumente või külastage tootja veebisaiti.
-
Rakendused. Mõnes rakenduses on olemas helitugevuse juhtelement.
Kuidas helitugevuse juhtelemendid koos töötavad?
Kui suurendate või vähendate helitugevust või vaigistate heli ühega järgmistest helitugevuse juhtelementidest, muutub helitugevus ka teistes helitugevuse juhtelementides.
-
Surface'i helitugevuse nupp
-
Töölaua helitugevuse säte tegumiribal
Rakenduste ja lisatarvikute (nt kõrvaklapid ja välised kõlarid) helitugevuse juhtelemendid võivad töötada sõltumata teie Surface'i sisseehitatud juhtelementidest. On võimalik, et peate helitugevust reguleerima rohkem kui ühes kohas.
Mikrofoni sätete reguleerimine
Mikrofoni sätete kohandamiseks tehke järgmist.
-
Avage Start ja seejärel valige Sätted > system> Sound> Sound control panel.
-
Valige vahekaart Salvestamine, seejärel valige soovitud mikrofon ja valige Atribuudid.
Valige kindlasti mikrofon, mis on teie Surface'iga lubatud ja ühendatud. -
Valige vahekaart Tasemed. Kuvatakse kaks liugurit.
-
Mikrofoni- või mikrofonimassiiv: Reguleerib mikrofoni helitugevust.
-
Mikrofoni suurendamiseks: Reguleerib mikrofoni signaali tugevust.
-
-
Reguleerige liugureid, kuni mikrofon salvestab soovitud tasemetel.
Tasemete suurus sõltub taustamüra suurusest ja sellest, kas kasutate Surface'i sisseehitatud mikrofoni või välist mikrofoni. Alustuseks on hea seada Mikrofon väärtusele 50 dB ja Mikrofonivõimendus väärtusele +24,0 dB.Märkus.: Mikrofonivõimendus pole kõigis Surface'i seadmetes saadaval.
USB- või Bluetooth-helitarvikute kasutamine
Saate ühendada välised USB-kõlarid, kõrvaklapid või peakomplekti täissuurusega USB-porti.
Juhtmeta ühenduse loomiseks saate kasutada koos Surface'iga Bluetooth-kõrvaklappe või kõlareid.
Parima heli saamiseks USB- või Bluetooth-kõlaritest suurendage oma Surface'i ja rakenduse (kui sellel on oma heli juhtpaneel) helitugevust ning seejärel reguleerige väliste USB- või Bluetooth-kõlarite helitugevust.
Kui teil on probleeme Bluetooth, avage Bluetooth tõrkeotsing.
Vaikimisi valitud heliseadme määramine
-
Selleks avage menüü Start ja seejärel valige Sätted > Süsteem > Heli.
-
Tehke ühte või mõlemat järgmistest.
-
Valige jaotises Heli seade (nt Surface'i sisseehitatud kõlarid, välised kõlarid või peakomplekt), mida soovite kasutada taasesitamisel väljundseadmena. Selle seadme valimisel määrate selle ühtlasi ka vaikeseadmeks.
-
Valige jaotises Sisestus seade (nt sisseehitatud mikrofon või väline mikrofon), mida soovite oma sisendseadmena kasutada. Selle seadme valimisel määrate selle ühtlasi ka vaikeseadmeks.
-
Kui kasutate suhtlusrakendust (nt Skype), võite kõlarite või peakomplekti kasutamisel oma sideseadme eraldi määrata. Sideseadme häälestamiseks tehke järgmist.
-
Avage Menüü Start ja seejärel valige Sätted > System> Sound> Sound control panel.
-
Tehke ühte või mõlemat järgmistest.
-
Valige vahekaart Taasesitus, valige seade (nt Surface’i sisseehitatud kõlarid, välised kõlarid või peakomplekt), mida soovite suhtluse taasesituseks kasutada, ja seejärel valige Sea vaikesideseade.
-
Valige vahekaart Salvestamine, valige seade (nt Surface’i sisseehitatud mikrofon või väline mikrofon), mida soovite suhtluse salvestamiseks kasutada, ja seejärel valige Sea vaikesideseade.
-
Heli salvestamine
Heli salvestamiseks saate kasutada rakendust Kõnesalvesti. Rakenduse Kõnesalvesti avamiseks tehke järgmist.
-
Avage menüü Start ja seejärel valige Kõnesalvesti.
Esitatavate helide muutmine
Saate valida, milliseid helisid esitatakse teatiste ja süsteemisündmuste korral (nt uue sõnumi saabumisel esitatav heli). Selleks tehke järgmist.
-
Avage Start ja seejärel valige Sätted > system> Sound> Sound control panel.
-
Valige vahekaart Helid ja jaotises Programmisündmused valige sündmus (nt Kalendri meeldetuletus).
-
Valige jaotises Helid heli, mida soovite selle sündmuse korral esitada.
-
Valitud heli kuulamiseks valige Testi.
-
Sündmuse heli muutmiseks valige Rakenda ja valige OK.
Tippimisheli sisse- või väljalülitamine
Klahvide vajutamisel võib Touch Cover esitada klahvihelisid. Klahvihelide sisse- või väljalülitamiseks tehke järgmist.
-
Avage Menüü Start ja valige Sätted > Seadmed> Tippimine.
-
Seadke jaotises Puuteklaviatuur suvand Esita tippimise ajal klahvihelisid olekusse Sees või Väljas.
Märkus.: Klahvihelide helitugevuse reguleerimiseks kasutage oma Surface'i helitugevuse nuppu.
Heliprobleemid
Kui kõlaritest või helitarvikust kostev helikvaliteet pole hea, on võimalik, et helisalvestis ise pole hea kvaliteediga. Proovige kuulata sama lindistust mõnes muus seadmes.
Lisateavet heliprobleemide kohta leiate teemast Surface'i heli ja helitarvikute tõrkeotsing.
Kui teil on probleeme heliga ajal, mil teie Surface on ühendatud mõne muu ekraaniga, lugege teemat Surface'i ühendamine teleri, monitori või projektoriga.
Märkus.: VGA adapterid ja kaablid ei edasta heli. Heli esitatakse Surface'i kõlaritest, kui te pole ühendanud väliseid USB- või Bluetooth-kõlareid.
Seotud teemad
Märkus.: Mõni toode ei pruugi teie riigis või regioonis saadaval olla.
Kasutage sisseehitatud stereokõlareid ja mikrofoni või oma lemmikhelitarvikuid muusika kuulamiseks, telefonikõnede tegemiseks, heli salvestamiseks jpm.
Kui te pole kindel, kus on kõlarite avad ja helitugevuse nupp, vaadake teemat Surface'i funktsioonid.
Lemmikhelitarvikute kasutamine
Teie Surface'i sisseehitatud stereokõlarid ja mikrofonid võimaldavad kuulata muusikat ja videoid, teha telefonikõnesid ja salvestada heli. Samuti saate ühendada oma lemmikud USB- ja Bluetooth®-tarvikud (nt kõlarid, mikrofon või peakomplekt).
Kõlarite ja ühendatud helitarvikute vaheldumisi aktiveerimiseks valige tegumiriba paremast servast ikoon Kõlar ja seejärel laiendage loendit, et valida mõni muu heliseade.
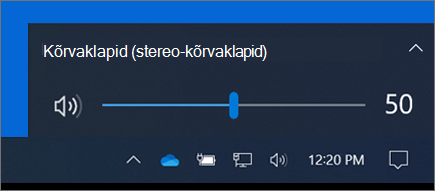
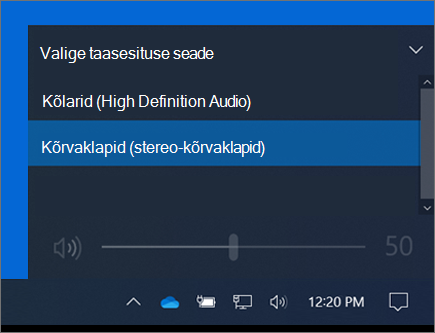
Helitugevuse reguleerimine
Helitugevust saate Surface'is seadistada mitmes kohas.
-
Helitugevuse nupp: helitugevuse reguleerimiseks vajutage oma Surface'i helitugevuse nuppu.
-
Klaviatuur. Kui teie Surface Type Coveril või muul klaviatuuril on helitugevuse klahvid, vajutage helitugevuse vähendamise, helitugevuse suurendamise või vaigistamise klahvi.
-
Töölaua tegumiriba. Valige töölaua tegumiribal Kõlarid ja

-
Helitarvikud. Reguleerige peakomplekti, kõlarite, telefoni või muu helitarviku helitugevust või reguleerige seda tarvikuga kaasas oleva tarkvara abil. Lisateabe saamiseks vaadake tarvikuga kaasas olnud dokumente või külastage tootja veebisaiti.
-
Rakendused. Mõnes rakenduses on olemas helitugevuse juhtelement.
Kuidas helitugevuse juhtelemendid koos töötavad?
Kui suurendate või vähendate helitugevust või vaigistate heli ühega järgmistest helitugevuse juhtelementidest, muutub helitugevus ka teistes helitugevuse juhtelementides.
-
Surface'i helitugevuse nupp
-
Töölaua helitugevuse säte tegumiribal
Rakenduste ja lisatarvikute (nt kõrvaklapid ja välised kõlarid) helitugevuse juhtelemendid võivad töötada sõltumata teie Surface'i sisseehitatud juhtelementidest. On võimalik, et peate helitugevust reguleerima rohkem kui ühes kohas.
Mikrofoni sätete reguleerimine
Mikrofoni sätete kohandamiseks tehke järgmist.
-
Avage Start ja seejärel valige Sätted > System> Sound> Sound control panel.
-
Valige vahekaart Salvestamine, seejärel valige soovitud mikrofon ja valige Atribuudid.
Valige kindlasti mikrofon, mis on teie Surface'iga lubatud ja ühendatud. -
Valige vahekaart Tasemed. Kuvatakse kaks liugurit.
-
Mikrofoni- või mikrofonimassiiv: Reguleerib mikrofoni helitugevust.
-
Mikrofoni suurendamiseks: Reguleerib mikrofoni signaali tugevust.
-
-
Reguleerige liugureid, kuni mikrofon salvestab soovitud tasemetel.
Tasemete suurus sõltub taustamüra suurusest ja sellest, kas kasutate Surface'i sisseehitatud mikrofoni või välist mikrofoni. Alustuseks on hea seada Mikrofon väärtusele 50 dB ja Mikrofonivõimendus väärtusele +24,0 dB.Märkus.: Mikrofonivõimendus pole kõigis Surface'i seadmetes saadaval.
USB- või Bluetooth-helitarvikute kasutamine
Saate ühendada välised USB-kõlarid, kõrvaklapid või peakomplekti täissuurusega USB-porti.
Juhtmeta ühenduse loomiseks saate kasutada koos Surface'iga Bluetooth-kõrvaklappe või kõlareid.
Parima heli saamiseks USB- või Bluetooth-kõlaritest suurendage oma Surface'i ja rakenduse (kui sellel on oma heli juhtpaneel) helitugevust ning seejärel reguleerige väliste USB- või Bluetooth-kõlarite helitugevust.
Kui teil on probleeme Bluetooth, avage Bluetooth tõrkeotsing.
Vaikimisi valitud heliseadme määramine
-
Selleks avage menüü Start ja seejärel valige Sätted > Süsteem > Heli.
-
Tehke ühte või mõlemat järgmistest.
-
Valige jaotises Heli seade (nt Surface'i sisseehitatud kõlarid, välised kõlarid või peakomplekt), mida soovite kasutada taasesitamisel väljundseadmena. Selle seadme valimisel määrate selle ühtlasi ka vaikeseadmeks.
-
Valige jaotises Sisestus seade (nt sisseehitatud mikrofon või väline mikrofon), mida soovite oma sisendseadmena kasutada. Selle seadme valimisel määrate selle ühtlasi ka vaikeseadmeks.
-
Kui kasutate suhtlusrakendust (nt Skype), võite kõlarite või peakomplekti kasutamisel oma sideseadme eraldi määrata. Sideseadme häälestamiseks tehke järgmist.
-
Avage Start ja seejärel valige Sätted > System> Sound> Sound control panel.
-
Tehke ühte või mõlemat järgmistest.
-
Valige vahekaart Taasesitus, valige seade (nt Surface’i sisseehitatud kõlarid, välised kõlarid või peakomplekt), mida soovite suhtluse taasesituseks kasutada, ja seejärel valige Sea vaikesideseade.
-
Valige vahekaart Salvestamine, valige seade (nt Surface’i sisseehitatud mikrofon või väline mikrofon), mida soovite suhtluse salvestamiseks kasutada, ja seejärel valige Sea vaikesideseade.
-
Heli salvestamine
Heli salvestamiseks saate kasutada rakendust Kõnesalvesti. Rakenduse Kõnesalvesti avamiseks tehke järgmist.
-
Avage menüü Start ja seejärel valige Kõnesalvesti.
Esitatavate helide muutmine
Saate valida, milliseid helisid esitatakse teatiste ja süsteemisündmuste korral (nt uue sõnumi saabumisel esitatav heli). Selleks tehke järgmist.
-
Avage Start ja seejärel valige Sätted > system> Sound> Sound control panel.
-
Valige vahekaart Helid ja jaotises Programmisündmused valige sündmus (nt Kalendri meeldetuletus).
-
Valige jaotises Helid heli, mida soovite selle sündmuse korral esitada.
-
Valitud heli kuulamiseks valige Testi.
-
Sündmuse heli muutmiseks valige Rakenda ja valige OK.
Tippimisheli sisse- või väljalülitamine
Klahvide vajutamisel võib Touch Cover esitada klahvihelisid. Klahvihelide sisse- või väljalülitamiseks tehke järgmist.
-
Avage Menüü Start ja valige Sätted > Seadmed> Tippimine.
-
Seadke jaotises Puuteklaviatuur suvand Esita tippimise ajal klahvihelisid olekusse Sees või Väljas.
Märkus.: Klahvihelide helitugevuse reguleerimiseks kasutage oma Surface'i helitugevuse nuppu.
Heliprobleemid
Kui kõlaritest või helitarvikust kostev helikvaliteet pole hea, on võimalik, et helisalvestis ise pole hea kvaliteediga. Proovige kuulata sama lindistust mõnes muus seadmes.
Lisateavet heliprobleemide kohta leiate teemast Surface'i heli ja helitarvikute tõrkeotsing.
Kui teil on probleeme heliga ajal, mil teie Surface on ühendatud mõne muu ekraaniga, lugege teemat Surface'i ühendamine teleri, monitori või projektoriga.
Märkus.: VGA adapterid ja kaablid ei edasta heli. Heli esitatakse Surface'i kõlaritest, kui te pole ühendanud väliseid USB- või Bluetooth-kõlareid.











