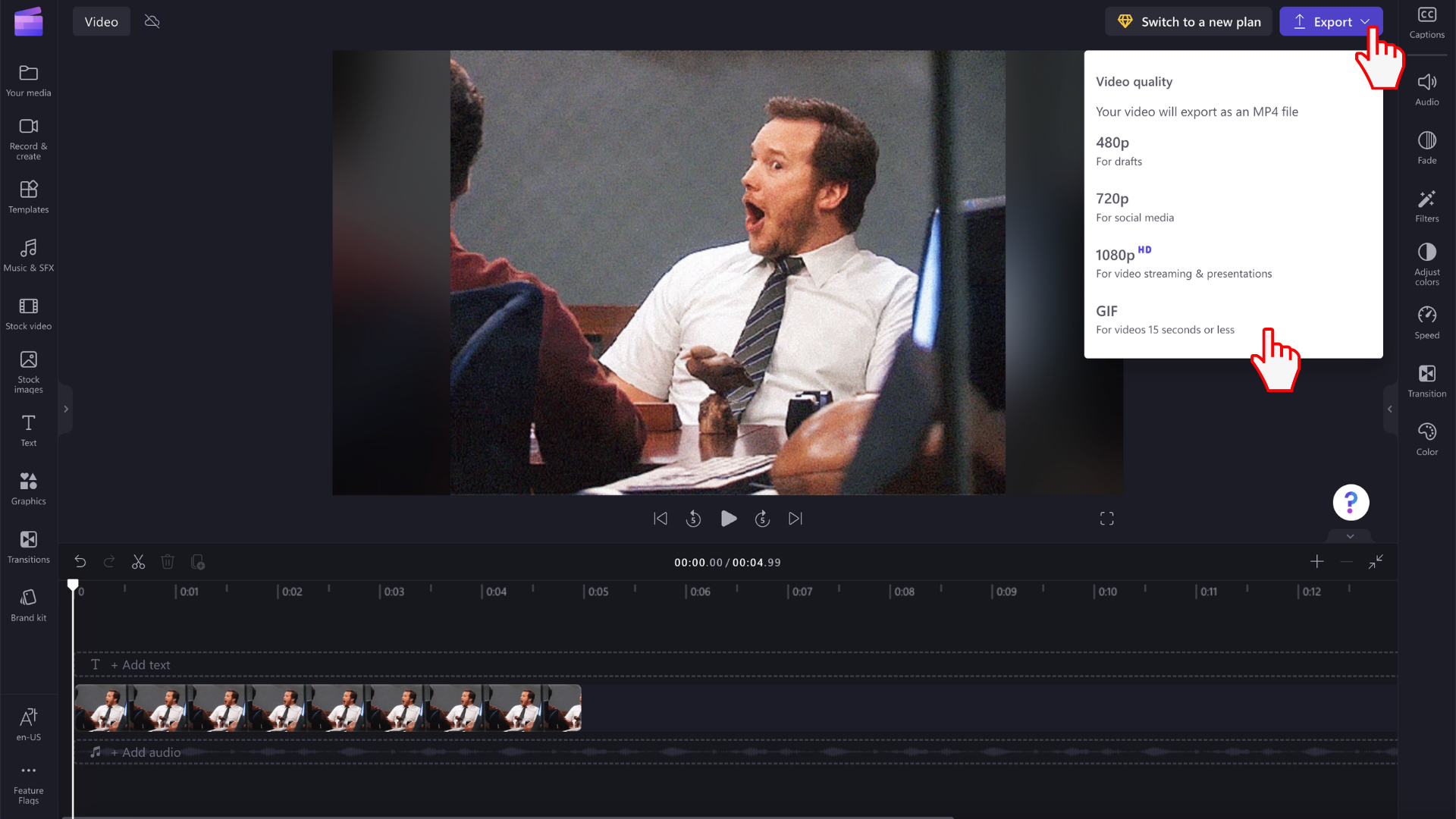Märkus.: Selles artiklis esitatud teave kehtib clipchamp-i kohta isiklike kontode puhul. Kuigi saate Clipchampi tööversioonis importida ka oma GIF-faile, on Giphy integreerimine ja GIF-vormingus eksportimine artiklis kirjeldatud viisil saadaval ainult Clipchampi isiklikus versioonis selles etapis.
GIF-faile saate oma Clipchamp-projektidesse lisada järgmiselt.
-
lisades need otse oma arvutist või
-
adding them from the GIPHY tab in the editor's Graphics section
GIF-failide lisamine arvutist
Klõpsake .gif faili arvutist üleslaadimiseks nuppu Impordi meediumifail . Samuti võite klõpsata allanoolt , et näha meie impordiintegratsioonid, nagu Google Drive. Teine võimalus on GIF-meediumifail meediumiriba abil pukseerida.
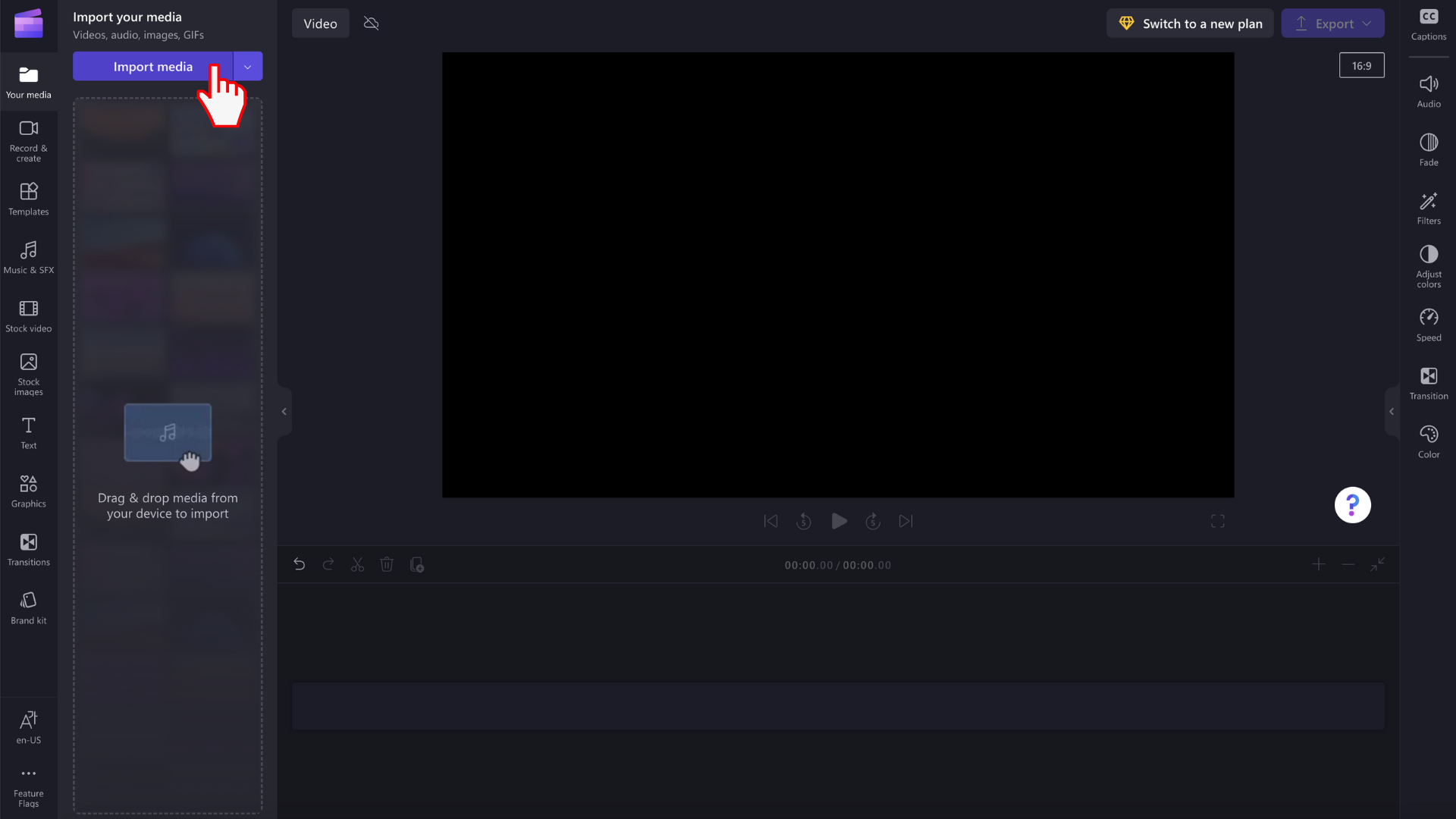
GIF-fail kuvatakse nüüd teie meediumiteegis. Redigeerimise alustamiseks lohistage see ajaskaalale.
GIF-ide lisamine börsiteegist
Klõpsake vasakpoolsel tööriistaribal graafika vahekaarti .
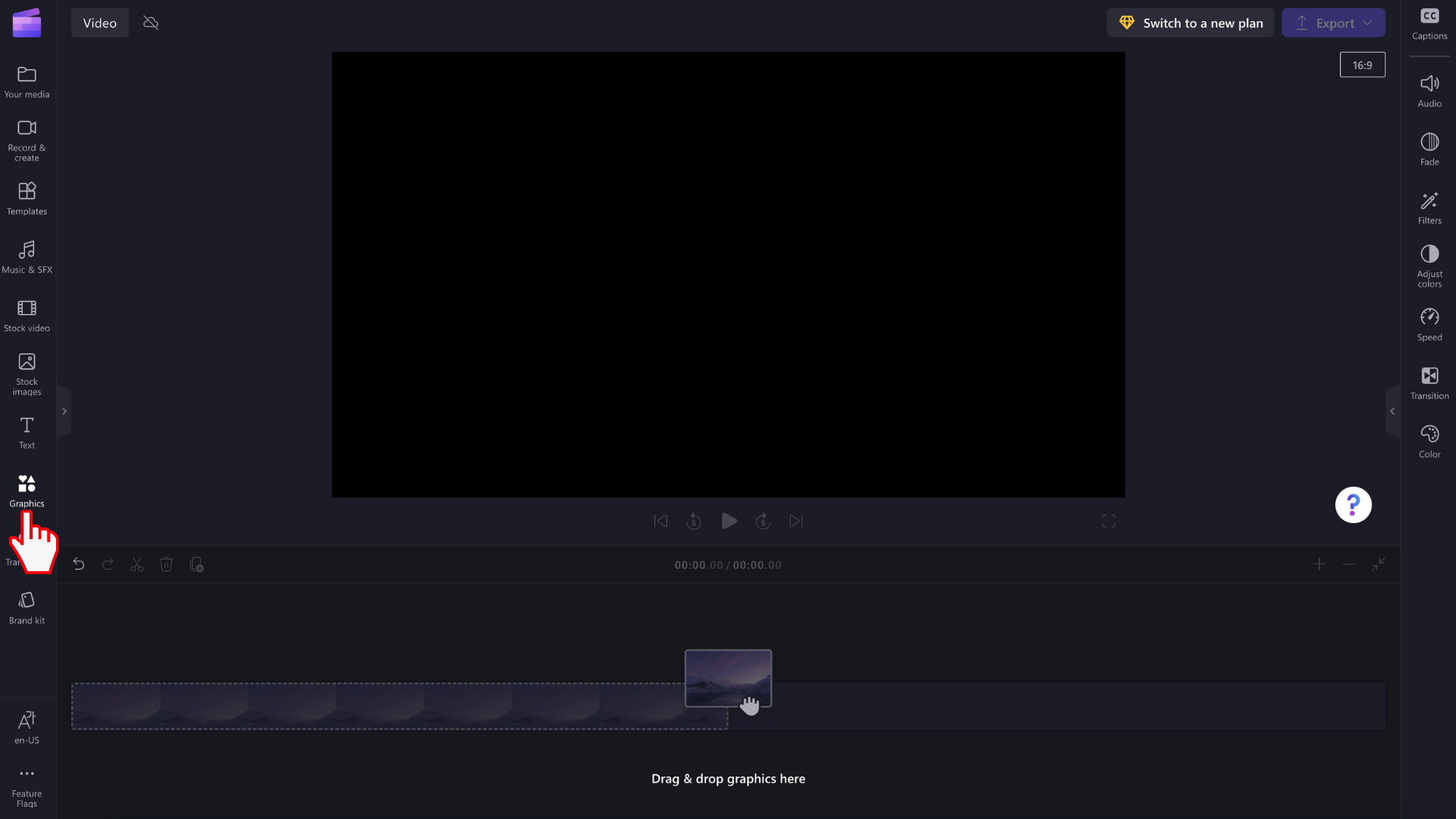
Näete kleepse, taustu, raame ja ülekatteid, kujundeid, marginaale, GIPHY ja GIPHY kleepse.
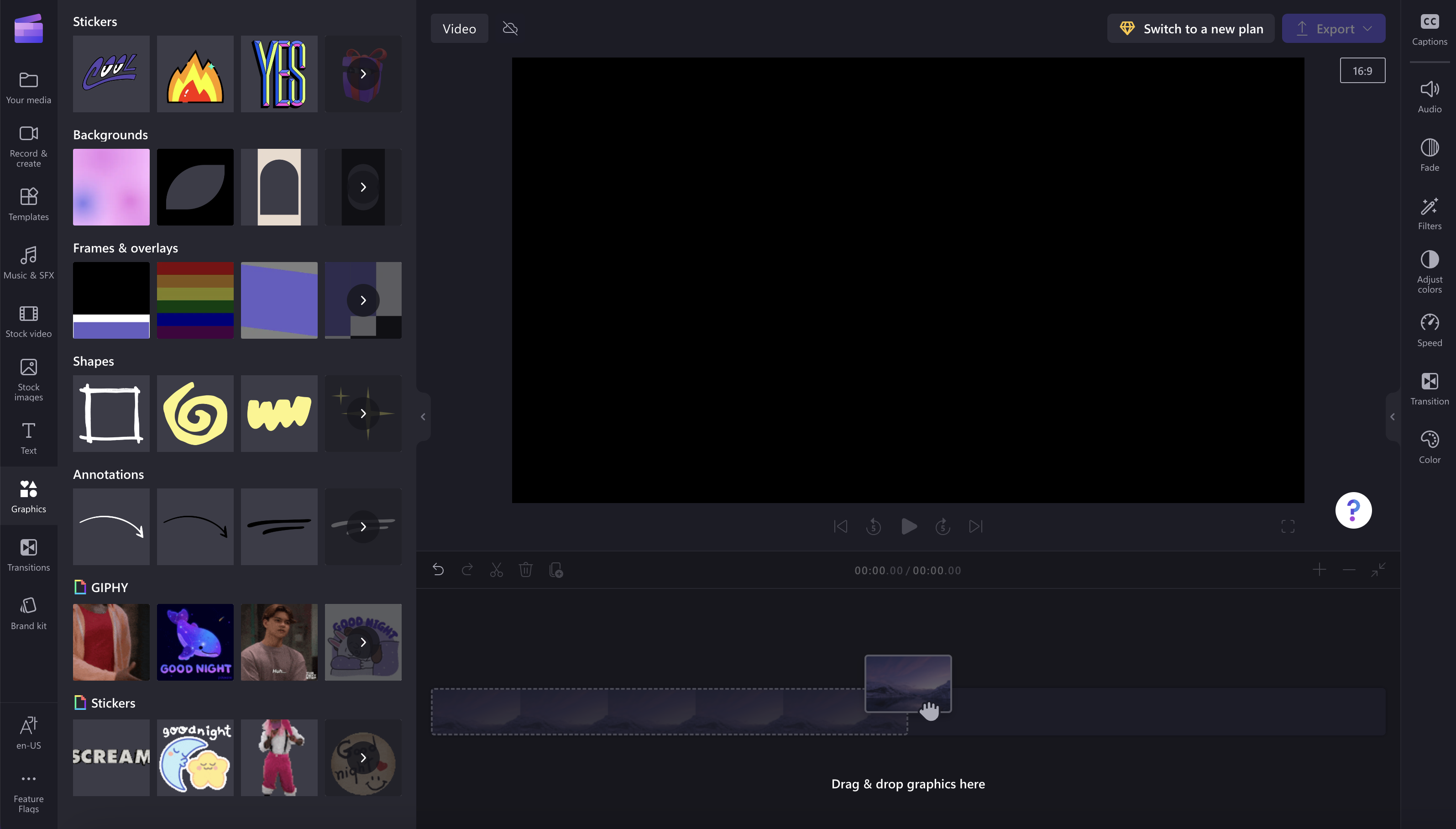
Klõpsake noolt, et näha rohkem GIF-pilte.
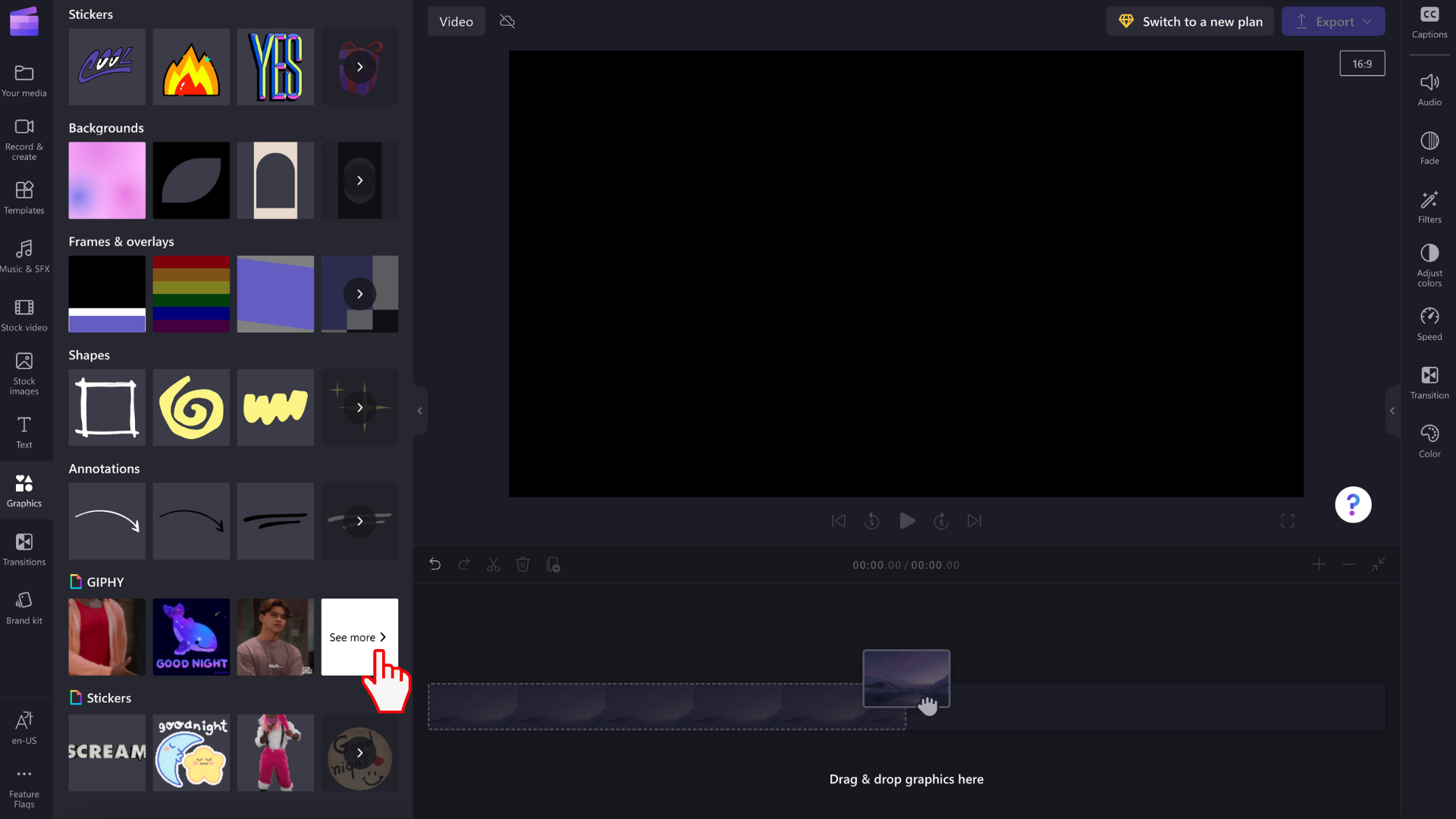
Otsige otsinguriba abil kindlat žanri või sirvige meie populaarseid GIF-pilte.
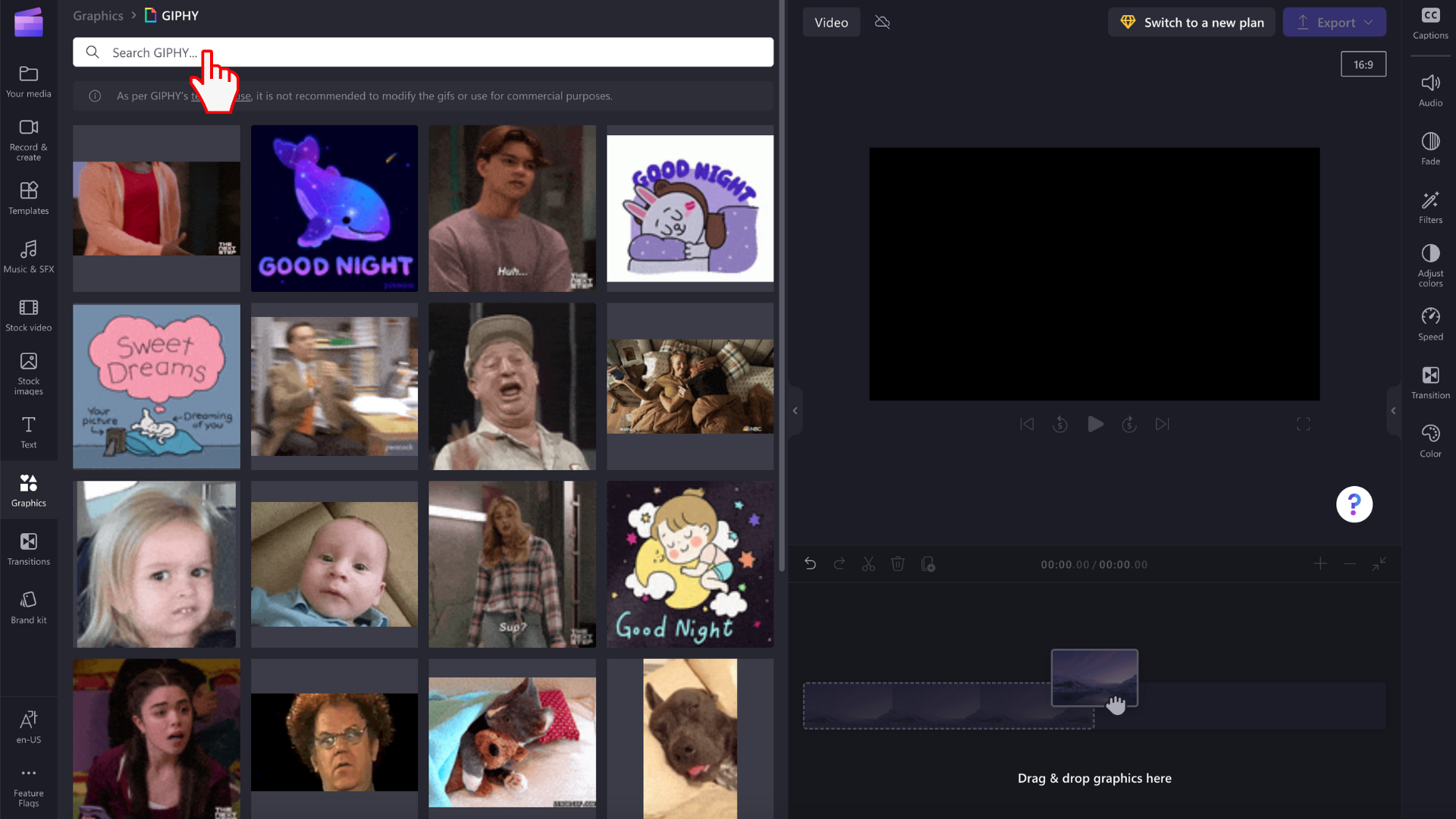
Videos GIF-ide redigeerimine
Lohistage GIF-pildid ajaskaalale.
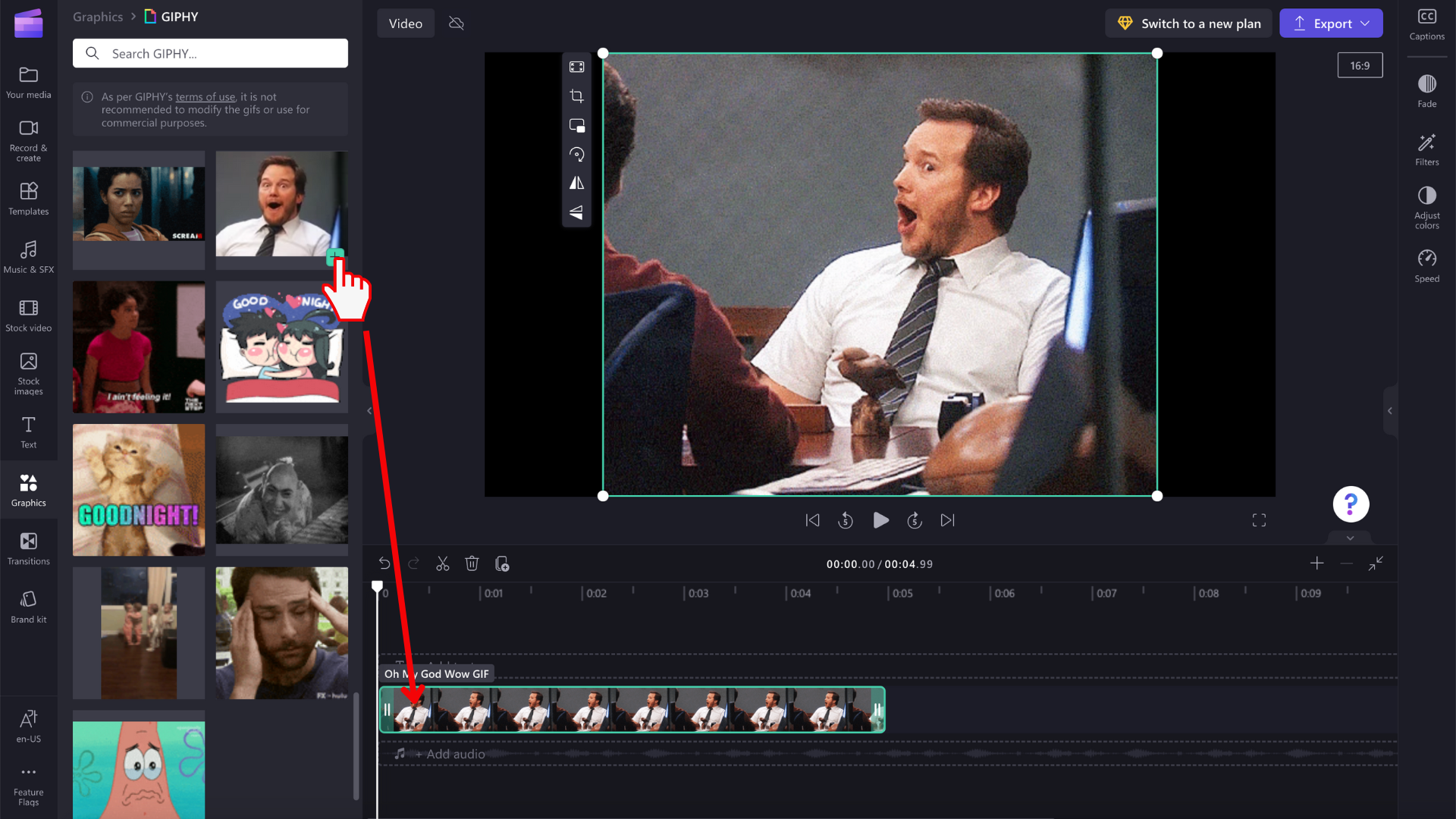
GIF-pildid on erineva suurusega, nii et kui need ei sobi teie video proportsioonidega, on teil kummalgi küljel mustade ribade eemaldamiseks kaks võimalust.
1. võimalus. Nupu sobita kasutamine
Klõpsake ajaskaalal oma GIF-i, et see oleks roheliselt esile tõstetud. Järgmiseks klõpsake ujuva tööriistariba nuppu Sobita .
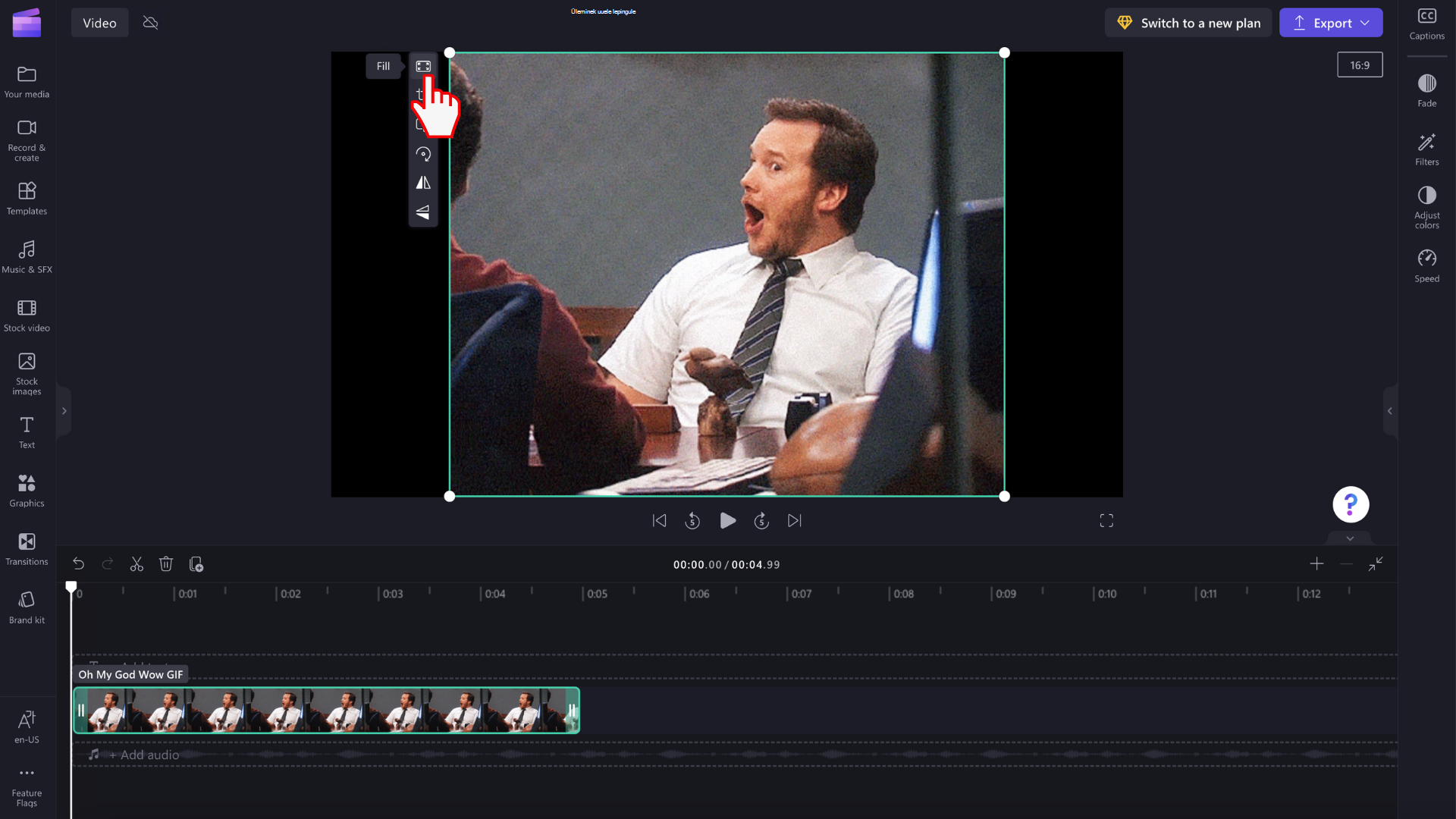
Nüüd kärbitakse teie GIF video proportsioonide täitmiseks.
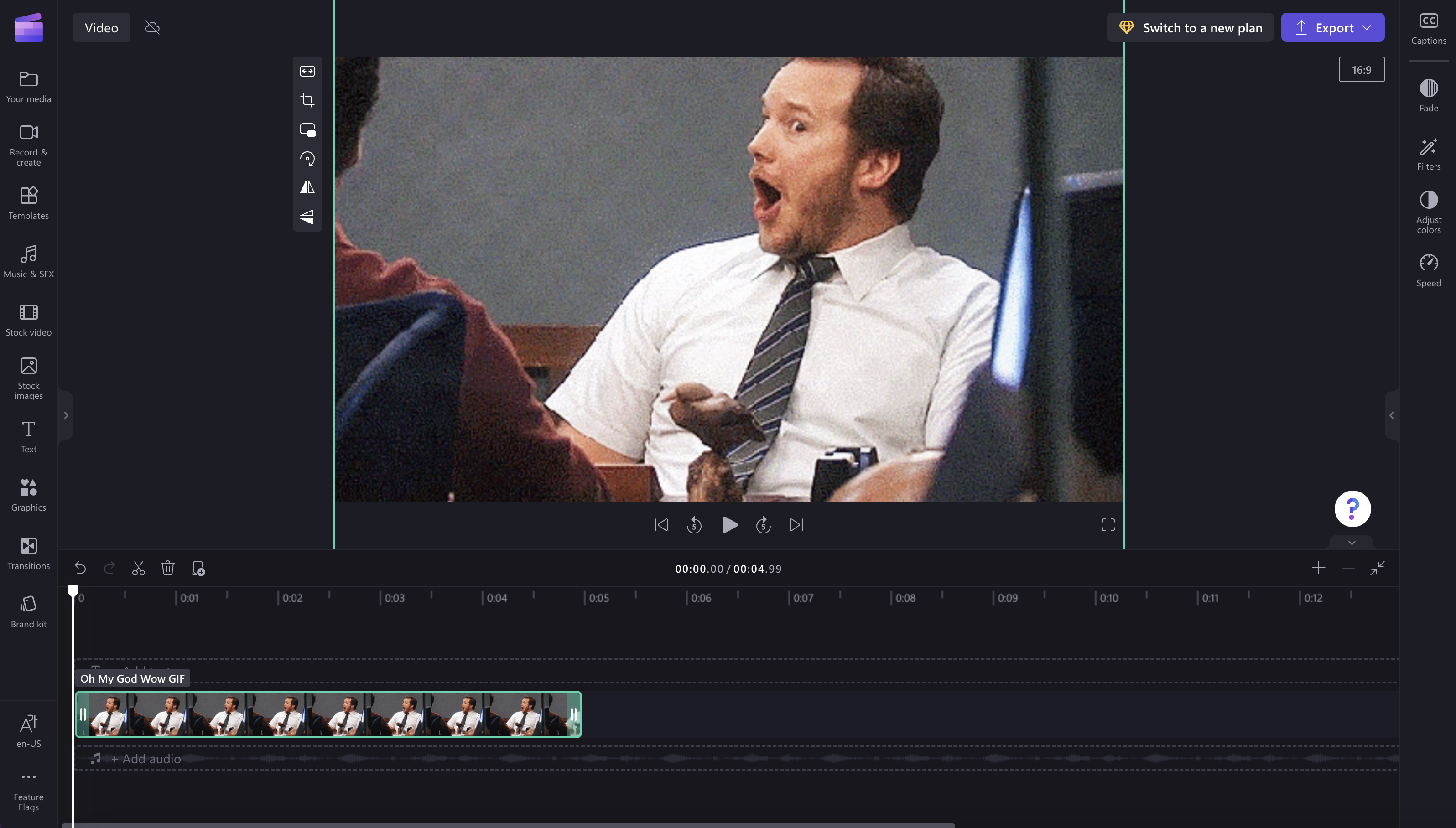
2. võimalus. Udusfiltri kasutamine
Klõpsake atribuudipaanil filtrite vahekaarti . Järgmiseks klõpsake hägufiltrit. Mustad äärised on nüüd ähmase efektiga.
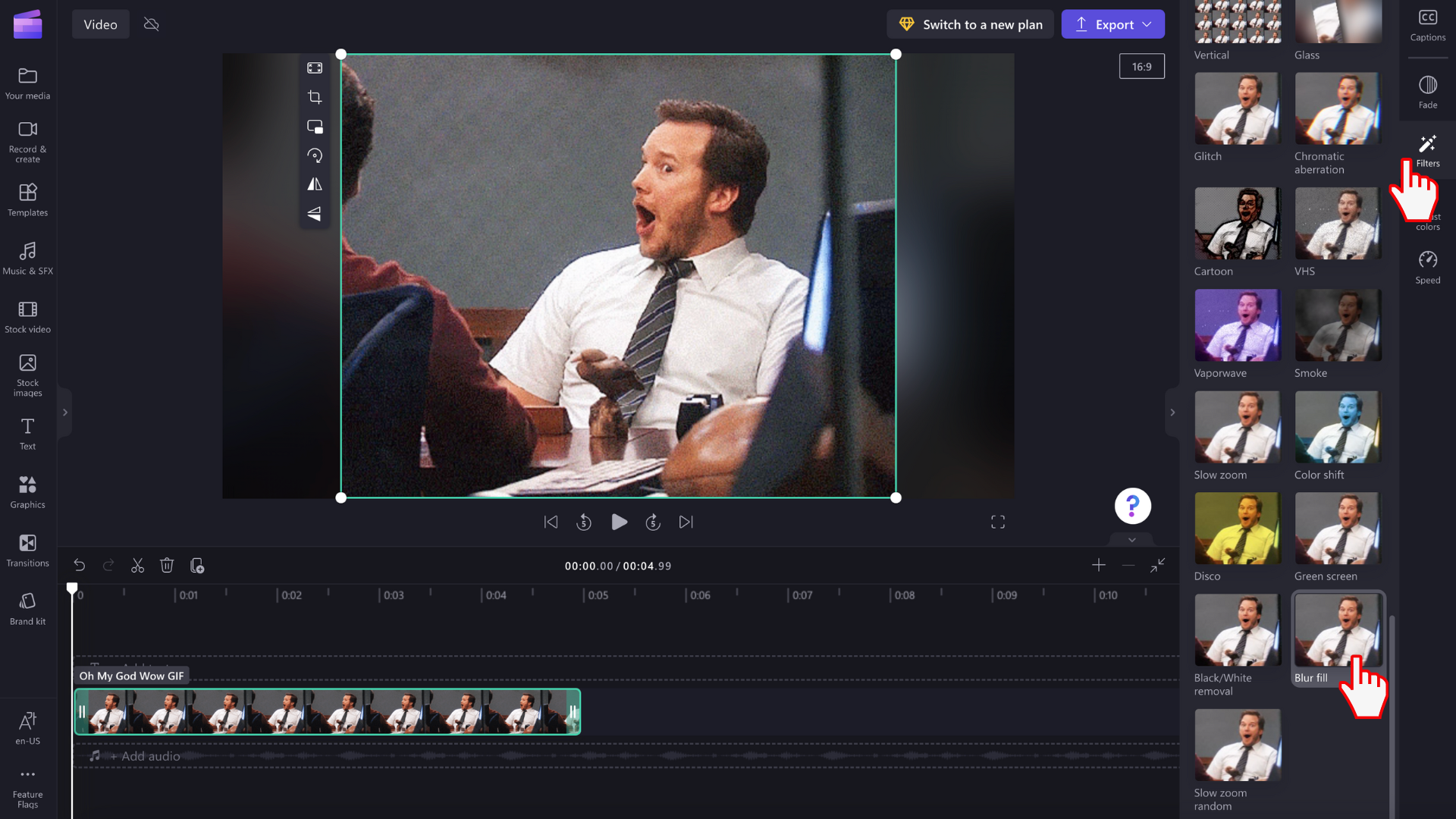
Pange tähele, et saate ka trimmida ja tükeldada pildiklippe nii, nagu sooviksite, et videoklippide esitamise kestust reguleeritaks.
GIF-video salvestamine
Kui olete valmis videot salvestama, klõpsake ekspordinuppu. Valige jätkamiseks video eraldusvõime. Soovi korral saate GIF-pildi salvestada GIF-ina, 480p, 720p või 1080p-ina.