Kadunud märkmete otsimine
Kui te ei leia OneNote’i märkmete seast kõiki oma märkmeid, ei pruugi need veel kadunud olla. Märkmed võivad sattuda mitmesse kohta.
Milline OneNote’i versioon mul on?
|
Kui teie rakendus näeb välja selline, valige märkmete otsimise juhiste saamiseks ülal rakenduse vahekaart Windows 10. |
Need juhised on mõeldud teie jaoks juhul, kui teie rakendus näeb selline välja. |
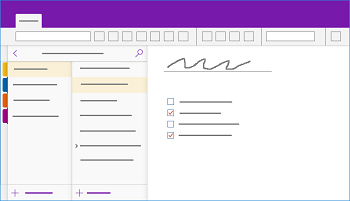 |
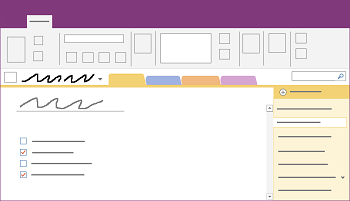 |
Lisateavet leiate teemast Mille poolest erinevad OneNote'i versioonid?
Kui te ei leia rakenduses OneNote 2016 või 2013 oma märkmeid, proovige mõnda järgmistest lahendustest.
Kiireim ja lihtsaim viis millegi OneNote’is uuesti üles leidmiseks on seda otsida. OneNote’is saab otsida sõnu tekstist, käsitsikirjast, piltidest ja isegi heli- ja videosalvestustest.
-
Valige paremas ülanurgas asuva otsinguvälja suurendusklaasi ikooni paremalt poolt nool ja valige kuvatavast loendist Kõik märkmikud.
Märkus.: Kui eelistate kasutada kiirklahve, vajutage kõigist märkmikest otsimiseks klahvikombinatsiooni Ctrl+E.
-
Tippige otsinguväljale märksõna või fraas.
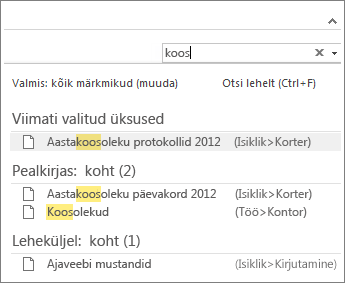
-
Tippimise ajal hakkab OneNote tagastama nende lehtede tulemeid, mis vastavad teie otsingusõnale või -fraasile. Valige soovitud märkme toomiseks otsingutulem.
-
Otsingu lõpetamisel vajutage paoklahvi (ESC).
Märkus.: Parooliga kaitstud jaotisi ei kaasata märkmikuotsingutesse. Kui soovite otsingusse kaasata kaitstud jaotist, peate selle esmalt lukust vabastama.
Sõna otsimine heli- ja videoklippidest
Kui heliotsingu funktsioon on sisse lülitatud, saab OneNote heli- ja videoklippides tuvastada kõnet. See suvand on vaikimisi välja lülitatud, sest see aeglustab otsimist.
Heliotsingu sisselülitamiseks tehke järgmist.
-
Valige Fail > Suvandid > Heli ja video.
-
Märkige jaotises Heliotsing ruut Luba sõnade otsimine heli- ja videosalvestistest ning klõpsake nuppu OK.
Kui teie märkmed on salvestatud hiljuti suletud märkmikku, peate suletud märkmiku märkmete otsingusse kaasamiseks märkmiku uuesti avama.
-
Valige Fail > Ava.
-
Valige avatav märkmik jaotises Viimatised märkmikud.
-
Vaadake läbi uuesti avatud märkmike jaotised ja lehed või otsige mõnest muust märkmikust.
Kui läksite varasemalt versioonilt üle rakendusele OneNote 2016, võivad mõned märkmed olla kogutud erijaotisse nimega „Kiirmärkmed“. Jaotise nimi enne rakendust OneNote 2013 oli „Korraldamata märkmed“. Mõlemal juhul vaadake, kas teie vaikemärkmik sisaldab sellist jaotist.
-
Klõpsake praeguse märkmiku nime, mis kuvatakse vasakul pool otse lindi all, ja avage märkmikupaan. (Jätke see juhis vahele, kui märkmikupaan on kuvale dokitud.)
-
Valige märkmikupaani allservas Kiirmärkmed.
-
Selleks et sirvida läbi kõik märkmed, mis OneNote võib olla siia kogunud, klõpsake jaotise Kiirmärkmed ülaservas asuvaid jaotisesakke või paremal asuvaid lehesakke.
Märkus.: Tavaliselt kaasatakse kiirmärkmete jaotisse salvestatud juhuslikud märkmed kõikide märkmike otsingusse. Kui te aga olete selle jaotise teise, suletud märkmikusse teisaldanud, ei kaasata seda otsingutulemitesse.
Kui töötate ühe või mitme OneDrive’i salvestatud ühismärkmikuga, ei pruugi OneNote nendesse ühiskasutatavatesse kohtadesse korralikult sünkroonida. Probleemi aitab tuvastada ühismärkmike käsitsi sünkroonimine.
-
Avage ühismärkmik, kust lootsite oma kaotsiläinud märkmeid leida.
-
Valige Fail > Kuva sünkroonimisolek.
-
Kontrollige, kas dialoogiboksis Ühismärkmiku sünkroonimine on märgitud suvand Sünkrooni automaatselt iga kord, kui on tehtud muudatusi.
-
Valige Sünkrooni kõik.
Kui kuvatakse tõrketeade mis tahes ühismärkmiku kohta, mis on loendis, klõpsake probleemi lahendamiseks iga ühismärkmiku kõrval nuppu Kuva spikker. Enne kui te pole sünkroonimistõrkeid lahendanud, ei kuvata teile märkmeid, mida teised on ühismärkmikesse lisanud, ega märkmeid, mille olete muudest arvutitest või seadmetest lisanud.
Kui kahtlustate, et teie märkmed on OneDrive’is ja otsinguga neid OneNote’ist ei leitud, proovige OneNote’i kasutamata neid otse OneDrive’i kaustast otsida.
-
Logige sisse OneDrive’i kontole kas OneDrive’i kodulehel või Windows 10 jaoks mõeldud OneDrive’i rakenduses.
-
Otsitavate märkmikufailide leidmiseks sirvige OneDrive’i kaustu (nt Dokumendid või Märkmikud).
-
Kui olete soovitud märkmiku leidnud, klõpsake seda avamiseks OneNote’i veebirakendus.
-
Klõpsake OneNote’i veebirakendus nuppu Ava OneNote'is.
Kui olete proovinud kõiki ülaltoodud juhiseid ja pole ikka veel märkmeid leidnud, olete ise või keegi, kellel on juurdepääs teie märkmikele, need kustutanud. Õnneks salvestab OneNote automaatselt märkmed piiratud ajaks, kui need on ühismärkmikest kustutatud, ja te saate proovida need taastada.
-
Avage ühismärkmik, kus teie arvates võiks leiduda teie kaotsiläinud märkmed.
-
Valige Ajalugu > Märkmiku prügikast > Märkmiku prügikast.
Kui leiate kustutatud märkmed siit, saate need taastada, kui teisaldate lehed tagasi ettenähtud asukohta.
-
Paremklõpsake mis tahes taastatava lehe vahekaarti ja seejärel valige Teisalda või kopeeri.
-
Valige dialoogiboksis Lehtede teisaldamine või kopeerimine märkmiku jaotis, kuhu soovite valitud lehed teisaldada, ja seejärel valige Teisalda. Kui soovite lehe teisaldada mõne muu märkmiku jaotisse, klõpsake loendis esmalt selle märkmiku kõrval asuvat plussmärki (+) ja seejärel valige selles asuv jaotis.
-
Korrake juhiseid 1–2 iga lehe korral, mille soovite märkmiku prügikastist eemaldada.
Lisateave
Kui teil ei õnnestu selle artikli juhiste abil kaotatud märkmeid leida, kaaluge probleemist teatamist Microsoft Answersi saidi OneNote’i foorumites. Ehk on mõni teine klient sama probleemiga hädas olnud või saab OneNote’i tootemeeskond teid aidata.
Milline OneNote’i versioon mul on?
|
Need juhised on mõeldud teie jaoks juhul, kui teie rakendus näeb selline välja. |
Kui teie rakendus näeb välja selline, valige märkmete otsimise juhiste saamiseks ülal vahekaart Windows . |
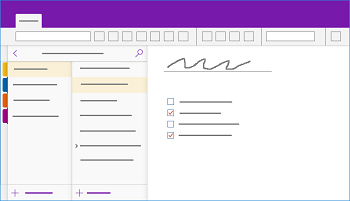 |
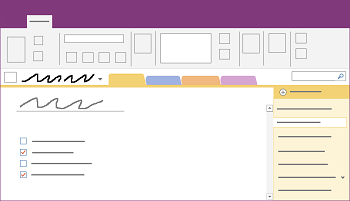 |
Lisateavet leiate teemast Mille poolest erinevad OneNote'i versioonid?
Kui te ei leia Windows 10 rakenduses OneNote oma märkmeid, proovige mõnda järgmistest lahendustest.
Kiireim ja lihtsaim viis millegi OneNote’is uuesti üles leidmiseks on seda otsida. OneNote’is saab otsida tipitud tekstist, käsitsi kirjutatud märkmetest ja lisatud piltidel olevatest sõnadest.

-
Vajutage klaviatuuril klahvikombinatsiooni Ctrl + F või klõpsake leheloendi ülaservas olevat suurendusklaasiikooni.
-
Kuvatakse otsinguväli. Sisestage väljale otsingusõna või -fraas ja vajutage seejärel sisestusklahvi (ENTER).
-
Vajaduse korral klõpsake otsinguvälja all olevat noolt, et muuta otsingu ulatust. Võimalikud otsingu ulatused on Kõik märkmikud, Praegune märkmik, Praegune jaotis või Praegune leht.
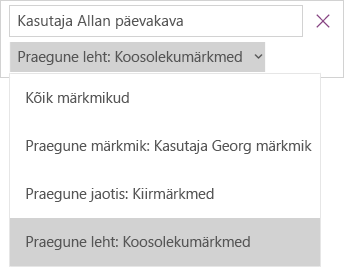
-
Kui otsitav tekst esineb teie märkmetes, saate kuvatavate otsingutulemite seas oleva lehe vaatamiseks seda klõpsata. Valitud leht avatakse OneNote’is ja sellel tõstetakse esile kõik otsitava teksti esinemiskorrad.
Märkus.: Parooliga kaitstud jaotisi ei kaasata märkmikuotsingutesse. Kui soovite otsingusse kaasata kaitstud jaotist, peate selle esmalt lukust vabastama.
Kui teie märkmed on salvestatud hiljuti suletud märkmikku, peate suletud märkmiku märkmete otsingusse kaasamiseks märkmiku uuesti avama.
-
Klõpsake mis tahes lehel nuppu Kuva märkmikud

-
Valige Veel märkmikke ja märkmik või märkmikud, mille soovite uuesti avada.
Märkus.: Kui soovitud märkmikku ei kuvata, klõpsake nuppu Lisa konto ja logige sisse kontoga, millel soovitud märkmikku talletate.
-
Vaadake läbi uuesti avatud märkmike jaotised ja lehed või otsige mõnest muust märkmikust.
Kui töötate ühe või mitme OneDrive’i salvestatud ühismärkmikuga, ei pruugi OneNote nendesse ühiskasutatavatesse kohtadesse korralikult sünkroonida. Probleemi aitab tuvastada ühismärkmike käsitsi sünkroonimine.
-
Klõpsake mis tahes lehel nuppu Kuva märkmikud

-
Paremklõpsake kuvataval paanil selle märkmiku nime, mida soovite sünkroonida. (Puuteseadmes vajutage pikalt märkmiku nime.)
-
Valige Sünkrooni ja seejärel valige Sünkrooni see märkmik või Sünkrooni kõik märkmikud.
Kui kahtlustate, et teie märkmed on OneDrive’is, ja otsinguga neid OneNote’ist ei leitud, proovige OneNote’i kasutamata neid otse OneDrive’i kaustadest otsida.
-
Logige sisse OneDrive’i kontole kas OneDrive’i kodulehel või Windows 10 jaoks mõeldud OneDrive’i rakenduses.
-
Otsitavate märkmikufailide leidmiseks sirvige OneDrive’i kaustu (nt Dokumendid või Märkmikud).
-
Kui olete soovitud märkmiku leidnud, klõpsake seda avamiseks OneNote’i veebirakendus.
Kui olete proovinud kõiki ülaltoodud juhiseid ja pole ikka veel märkmeid leidnud, olete teie või keegi, kellel on juurdepääs teie märkmikele, need kustutanud. Õnneks hoiab OneNote märkmed pärast kustutamist piiratud aja jooksul automaatselt alles.
-
Avage märkmik, kust lootsite kadunud märkmed leida.
-
Valige Vaade > Kustutatud märkmed.
Kui leiate kustutatud märkmed siit, saate need taastada, kui teisaldate lehed tagasi ettenähtud asukohta.
-
Puudutage pikalt või paremklõpsake mõnda lehte, mille soovite taastada, seejärel valige Taasta asukohta.
-
Valige märkmikujaotis, kuhu soovite lehe teisaldada, seejärel valige Taasta.
Kui soovite lehe teisaldada mõne muu märkmiku jaotisse, klõpsake esmalt < märkmiku nime kõrval, valige märkmik ja seejärel valige selles asuv jaotis.
-
Korrake juhiseid 1–2 kõigi lehtede puhul, mille soovite jaotisest „Kustutatud märkmed“ mujale teisaldada.
Lisateave
Kui teil ei õnnestu selle artikli juhiste abil kaotatud märkmeid leida, kaaluge probleemist teatamist Microsoft Community saidi OneNote’i foorumites. Ehk on mõni teine klient sama probleemiga hädas olnud või saab OneNote’i tootemeeskond teid aidata.
Kui te ei leia Mac-arvuti rakenduses Microsoft OneNote oma märkmeid, proovige mõnda järgmistest lahendustest.
NB!:
-
Selles artiklis eeldatakse, et kasutate rakenduse OneNote for Mac uusimat versiooni. Kui olete rakenduse algselt installinud Mac App Store’ist, valige Apple menu (Apple’i menüü) > App Store ja seejärel klõpsake valikut Updates (Värskendused), et kontrollida, kas saadaval on rakenduse OneNote for Mac uuem versioon. Veenduge alati, et OneNote ja teised Mac App Store’ist installitud rakendused oleksid ajakohased.
-
Kui olete OneNote’i installinud tarkvarakomplekti Office for Mac tellimuse raames, lugege artiklit Office for Maci värskenduste automaatne otsimine.
Kiireim ja lihtsaim viis millegi OneNote’is uuesti üles leidmiseks on seda otsida. OneNote’is saab otsida sõnu tekstist, käsitsikirjast ning isegi piltidest ja kuvatõmmistest.
-
Valige OneNote’i menüüribal Edit (Redigeeri) > Find (Otsi) > Search All Notebooks (Otsi kõigist märkmikest).
Märkus.: Kui eelistate kasutada kiirklahve, saate kõigist avatud märkmike märkmete otsimiseks vajutada klahvikombinatsiooni Option + Command + F.
-
Tippige otsinguväljale otsitav märksõna või fraas.
-
Tippimise alustamise järel hakkab OneNote tagastama otsingutulemeid, mis vastavad teie otsingusõnale või -fraasile. Leitud märkme toomiseks klõpsake otsingutulemite loendis mõnda üksust.
-
Kui olete otsingu lõpetanud, klõpsake valikut Done (Valmis) või vajutage klaviatuuril paoklahvi (ESC).
Märkus.: Parooliga kaitstud jaotisi ei kaasata märkmikuotsingutesse. Kui soovite otsingusse kaasata kaitstud jaotist, peate selle esmalt lukust vabastama.
Kui teie märkmed on salvestatud hiljuti suletud märkmikku, peate suletud märkmiku märkmete otsingusse kaasamiseks märkmiku uuesti avama.
-
Valige File (Fail) > Open Recent (Ava viimatised).
-
Valige menüüs Recent (Viimatised) märkmik, mille soovite avada.
-
Soovi korral korrake neid toiminguid täiendavate märkmike avamiseks ning seejärel vaadake läbi uuesti avatud märkmike jaotised ja lehed, et kontrollida, kas leiate otsitava neist. Vajaduse korral tehke uuesti täielik otsing kõigist märkmikest.
Kui kahtlustate, et teie märkmed on OneDrive’is ja otsinguga neid OneNote’ist ei leitud, proovige OneNote’i kasutamata neid otse OneDrive’i kaustast otsida.
-
Logige OneNote’i jaoks kasutatava kontoga sisse OneDrive’i kas OneDrive’i kodulehel või Mac-arvuti jaoks ette nähtud OneDrive’i rakenduses.
-
Teabe otsimiseks sirvige läbi kõik kaustad. Vaadake ka muid dokumente ja faile, kuna teie märkmed võivad OneNote’i asemel hoopis nende sekka sattunud olla.
-
Kui olete soovitud märkmiku leidnud, klõpsake seda avamiseks OneNote’i veebirakendus.
-
Klõpsake OneNote’i veebirakendus nuppu Ava OneNote'is.
Kui töötate ühe või mitme ühismärkmikuga, ei pruugi OneNote ühiskasutatavatesse kohtadesse korralikult sünkroonida. Võimalikku probleemi aitab tuvastada selliste ühismärkmike käsitsi sünkroonimine.
-
Avage ühismärkmik, kust lootsite oma kaotsiläinud märkmeid leida.
-
Tehke ühte järgmistest.
-
Praeguse märkmiku sünkroonimiseks valige File (Fail) > Sync This Notebook (Sünkrooni see märkmik).
-
Kõigi märkmike korraga sünkroonimiseks valige File (Fail) > Sync All Notebooks (Sünkrooni kõik märkmikud).
-
Kui kuvatakse tõrketeade mis tahes ühismärkmiku kohta, mis on loendis, otsige probleemi tõrkeotsingu alustamiseks tõrkekoodi veebist. Enne kui te pole sünkroonimistõrkeid lahendanud, ei kuvata teile märkmeid, mida teised võivad olla ühismärkmikesse lisanud või muutnud, ega märkmeid, mille olete lisanud või muutnud muudes arvutites või seadmetes.
Kui olete proovinud kõiki ülaltoodud juhiseid ja pole ikka veel märkmeid leidnud, olete teie või keegi, kellel on juurdepääs teie märkmikele, need kustutanud. Õnneks hoiab OneNote ühismärkmikest kustutatud märkmeid pärast kustutamist kuni 60 päeva automaatselt alles ja te saate proovida need taastada.
-
Avage ühismärkmik, kus teie arvates võiks leiduda teie kaotsiläinud märkmed.
-
Valige menüüribal Notebooks (Märkmikud) > Deleted Notes (Kustutatud märkmed) > View Deleted Notes (Kuva kustutatud märkmed).
Kui leiate märkmed siit, saate need taastada, kui teisaldate lehed tagasi ettenähtud asukohta.
-
Otsige jaotisest Deleted Notes (Kustutatud märkmed) üles taastatava lehe nimi, hoidke all klahvi COMMAND ja klõpsake taastatavat lehte, seejärel valige Restore to (Taasta asukohta).
-
Valige märkmiku jaotis, kuhu soovite kustutatud lehe taastada ja klõpsake nuppu Restore (Taasta). Kui soovite lehe taastada mõne muu märkmiku jaotisse, klõpsake loendis esmalt selle märkmiku kõrval olevat noolt ja seejärel valige märkmiku nime alt soovitud jaotis.
-
Korrake neid juhised kõigi lehtede puhul, mille soovite jaotisest „Deleted Notes“ (Kustutatud märkmed) mujale teisaldada.
Lisateave
Kui teil ei õnnestu selle artikli juhiste abil kaotatud märkmeid leida, kaaluge probleemist teatamist Microsoft Answersi saidi OneNote’i foorumites. Ehk saab OneNote’i tootemeeskond teid aidata.
Kui te ei leia iPadi või iPhone’i rakenduses Microsoft OneNote oma märkmeid, proovige mõnda järgmistest lahendustest.
Kiireim ja lihtsaim viis iPadi või iPhone’i rakendusest Microsoft OneNote millegi uuesti üles leidmiseks on seda otsida.
-
Klõpsake suvalises märkmikus mis tahes lehte ja puudutage rakenduse vasakus ülanurgas suurendusklaasiikooni

-
Tippige ekraani ülaservas otsinguväljale märksõna või fraas ja seejärel puudutage nuppu Search (Otsi).
Märkus.: Kui kasutate OneNote’i iPadis, saate puudutada valikut All Notebooks (Kõik märkmikud), et määrata, kas OneNote peaks otsima praegusest märkmikust või üksnes praegusest jaotisest.
-
Puudutage tulemite loendis lehte, millelt leiti teie otsingusõna või -fraas, ja OneNote avab selle lehe.
Teie iPadis tõstetakse lehel esile märksõna või fraasi iga esinemiskord.
Märkus.: Parooliga kaitstud jaotisi ei kaasata märkmikuotsingutesse. Kui soovite otsingusse kaasata kaitstud jaotist, peate selle esmalt lukust vabastama.
Kui teie märkmed on salvestatud hiljuti suletud märkmikku, peate suletud märkmiku märkmete otsingusse kaasamiseks märkmiku uuesti avama.
-
Puudutage loendis „Notebooks“ (Märkmikud) valikut More Notebooks (Veel märkmikke).
-
Soovitud märkmike avamiseks puudutage neid.
Täiendavate märkmike kuvamiseks puudutage valikut Open more from OneDrive (Ava rohkem rakendusest OneDrive).
Kui töötate ühe või mitme OneDrive’i salvestatud ühismärkmikuga, ei pruugi OneNote nendesse ühiskasutatavatesse kohtadesse korralikult sünkroonida. Probleemi aitab tuvastada ühismärkmike käsitsi sünkroonimine.
-
Puudutage mis tahes lehel nuppu Kuva märkmikud

-
Vajutage kuvataval paanil märkmike loendit ja tõmmake seda allapoole.
Näpunäide.: Kindla jaotise sünkroonimiseks liikuge sellesse jaotisse ja tõmmake lehtede loendit allapoole. Kindla märkmiku sünkroonimiseks avage liikuge soovitud märkmiku suvalisse jaotisse ja tõmmake lehtede loendit allapoole.
Kui kahtlustate, et teie märkmed on OneDrive’is, ja otsinguga neid OneNote’ist ei leitud, proovige OneNote’i kasutamata neid otse OneDrive’i kaustadest otsida.
-
Logige sisse OneDrive’i kontole kas OneDrive’i kodulehel või iOS-i jaoks mõeldud Microsoft OneDrive’i rakenduses.
-
Otsitavate märkmikufailide leidmiseks sirvige OneDrive’i kaustu (nt Dokumendid või Märkmikud).
-
Kui olete soovitud märkmiku leidnud, klõpsake seda, et avada see OneNote’is.
Lisateave
Kui teil ei õnnestu selle artikli juhiste abil kaotatud märkmeid leida, kaaluge probleemist teatamist Microsoft Community saidi OneNote’i foorumites. Ehk on mõni teine klient sama probleemiga hädas olnud või saab OneNote’i tootemeeskond teid aidata.
Vaata ka
Mac- või PC-arvutis asuvate OneNote’i märkmike sünkroonimine iPadi või iPhone’iga
Suurte märkmike kiirem sünkroonimine rakenduses Microsoft OneNote











