Lisandmoodulite kasutamine Outlookis
Outlooki lisandmoodulid pakuvad lahendusi Outlookiga suhtlemiseks ning sõnumite ja kohtumistega seotud ülesannete täitmiseks Outlookist lahkumata.
Mõned lisandmoodulid installib meiliadministraator, kuid soovi korral saate muid lisandmooduleid ise Office’i poe kaudu installida.
Valige altpoolt kasutatava Outlooki versiooni vahekaart. Milline Outlooki versioon mul on?
Märkus.: Kui selle menüü Uus Outlook juhised ei toimi, ei pruugi te uut Outlooki Windowsi jaoks veel kasutada. Valige Klassikaline Outlook ja täitke hoopis need juhised.
Outlookis saate teha järgmist.
Installige lisandmoodulid poest | Installi kohandatud lisandmoodulid | IT-administraatori installitud lisandmoodulid | Lisandmooduli | kasutamine Lisandmooduli kustutamine
Lisandmooduli installimine Office’i poe kaudu
-
Avage Outlookis navigeerimisriba ja valige Veel rakendusi > Lisa rakendusi.

Näpunäide.: Kui soovite installida lisandmooduli otse sõnumist või kohtumisest, pääsete poele juurde ka nupu Rakendused kaudu. Juhised selle kohta, kuidas leida meiliüksuse lugemise või koostamise ajal lisandmoodulitele juurdepääsemiseks nuppu Rakendused , leiate teemast Lisandmooduli kasutamine Outlookis.
-
Otsige lehel Rakendused saadaolevast loendist soovitud lisandmoodulit. Kui otsite lisandmoodulit ka pärast seda, sisestage selle nimi otsinguväljale. Kui leiate lisandmooduli, mida soovite installida, valige see, et saada lisateavet lisandmooduli kohta ja vaadata üle selle privaatsuspoliitika.
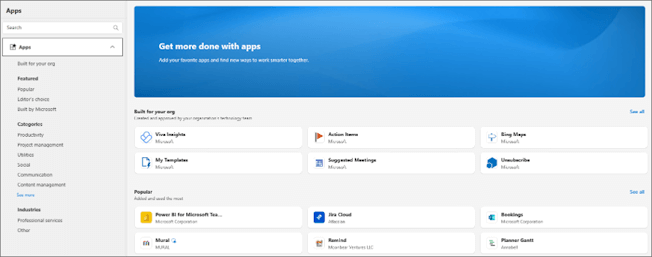
-
Kui olete valmis lisandmoodulit installima, valige Lisa.
Failist kohandatud lisandmooduli installimine
-
Avage eelistatud brauseris https://aka.ms/olksideload. See avab Outlooki veebirakenduse ja laadib mõne sekundi pärast dialoogiboksi Outlooki lisandmoodulid.
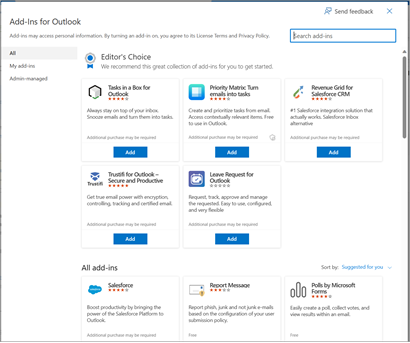
Märkus.: Kohandatud lisandmoodulite installimine XML-failist on praegu saadaval ainult dialoogiboksis Outlooki lisandmoodulid . Meeskond töötab selle nimel, et toetada seda funktsiooni Outlooki uues poes (kõik rakendused > Lisa rakendusi).
-
Valige Minu lisandmoodulid.
-
Valige jaotises Kohandatud lisandmoodulid käsk Lisa kohandatud lisandmooduleid ja seejärel valige Lisa failist.
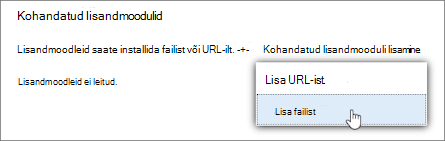
Märkus.: Suvand Lisa URL-ist pole enam kohandatud Outlooki lisandmooduli installimiseks saadaval. Ajutise lahendusena avage lisandmooduli faili allalaadimiseks eelistatud brauseris URL ja seejärel kasutage selle installimiseks suvandit Lisa failist.
-
Valige lisandmooduli XML-fail.
-
Lisandmooduli installimiseks valige Ava.
IT-administraatori installitud lisandmoodulid
Kui olete organisatsiooni liige ja it-administraator installib teile uue lisandmooduli, on lisandmoodil saadaval lugemis- või koostamispinnal, kus see on loodud töötama. Lisateavet lisandmoodulile juurdepääsu kohta leiate teemast Lisandmooduli kasutamine Outlookis.
Lisandmooduli kasutamine Outlookis
Lisandmooduli installimise asukoht oleneb sellest, kas loete või koostate meiliüksust.
Näpunäide.: Kui kolisite klassikalisest Outlooki Windowsi versioonist uude Outlooki Windowsi versiooni, siis arvestage, et lisandmoodulite asukoht on erinev. Kuigi lisandmoodulitele pääseb juurde klassikalise Outlooki lindi või rakenduse riba kaudu, sõltub juurdepääs lisandmoodulitele uues Outlooki Windowsi versioonis sellest, kas loete või koostate meiliüksust. Juhised outlooki klassikalises versioonis lisandmoodulite kasutamise kohta leiate teemast Lisandmoodulite kasutamine Outlookis.
Lisandmooduli kasutamine sõnumi lugemisel
-
Valige lugemispaanil sõnum või avage sõnum eraldi aknas.
-
Valige sõnumi toiminguribal Rakendused.
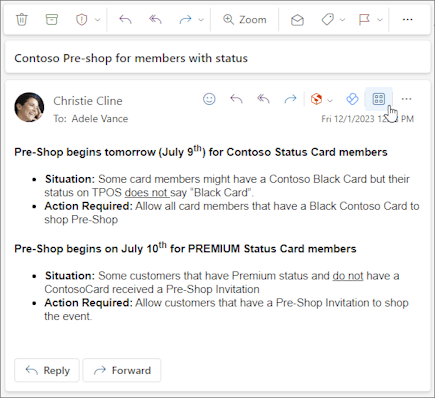
-
Valige lisandmoodum, mida soovite kasutada.
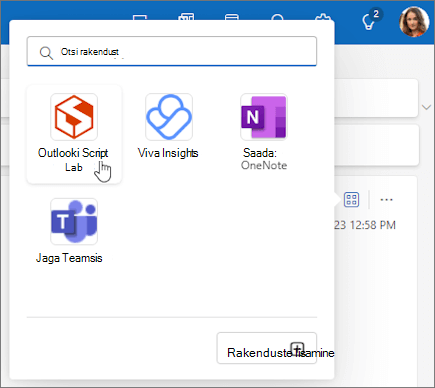
Näpunäide.: Lisandmoodulitele kiireks juurdepääsuks saate oma toiminguriba kohandada. Valige sõnumi toiminguribal kolmikpunktinupp(...), seejärel valige Kohanda toiminguid. Märkige jaotises Lisandmoodulid nende lisandmoodulite ruudud, mida soovite toiminguribal näha.
Lisandmooduli kasutamine sõnumi koostamisel
-
Saate luua uue sõnumi või vastata olemasolevale sõnumile.
-
Valige lindil menüü Sõnum ja seejärel valige lisandmoodal, mida soovite kasutada.
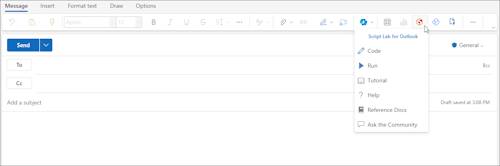
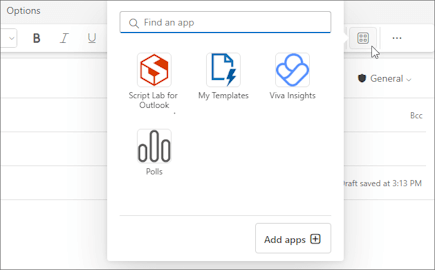
Lisandmooduli kasutamine koosoleku või kohtumise vaatamisel või plaanimisel
-
Avage olemasolev kohtumine või looge uus kohtumine.
Näpunäide.: Kui soovite lisandmoodulit kasutada olemasoleval koosolekul või kohtumisel, peate lindi kuvamiseks avama koosoleku või kohtumise hüpikaknas.
-
Valige lindil lisandmoodum, mida soovite kasutada.
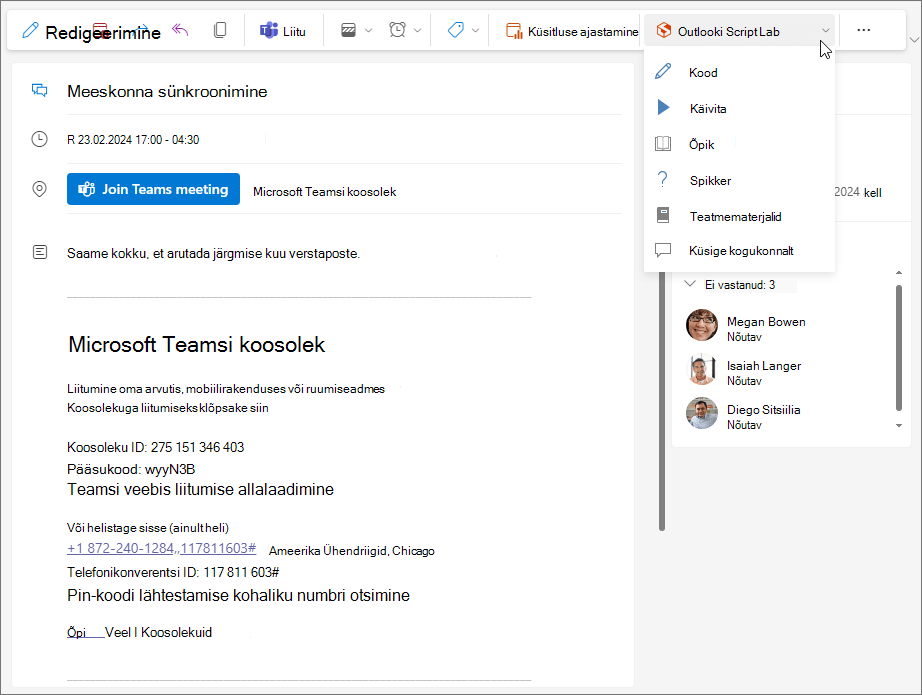
Lisandmooduli kustutamine
-
Avage navigeerimisriba ja valige

-
Valige lehel Rakendused käsk Halda rakendusi.
-
Otsige jaotises Rakenduste haldamine üles rakendus, mille soovite kustutada, ja valige Rohkem suvandeid > Eemalda.
Outlookis saate teha järgmist.
Installige lisandmoodulid poest | Installi kohandatud lisandmoodulid | Lisandmooduli kasutamine
Lisandmooduli installimine Office’i poe kaudu
-
Avage Outlook.
-
Valige lindil Avaleht > Kõik rakendused. Kui teie Outlooki klientrakenduses on konfigureeritud lihtsustatud lint , valige lindil kolmikpunkti nupp (...) ja seejärel valige Kõik rakendused.
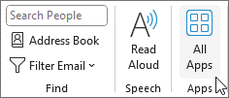
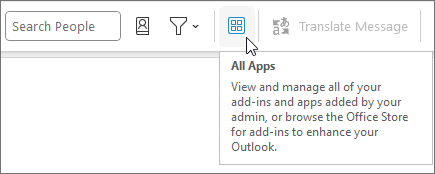
Märkused:
-
Alates Versioonist Outlook for Windows 2303 (järk 16215.10000) asendab nupp Kõik rakendused lindil nupuHangi lisandmoodulid installitud lisandmoodulite kuvamiseks ja Office'i poe avamiseks. Kui kasutate Outlooki varasemat versiooni, kuvatakse hoopis nupp Hangi lisandmoodulid .
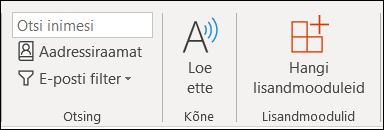
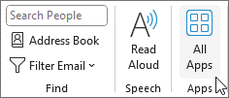
-
Kui te ei näe lindil valikut Kõik rakendused, on võimalik, et teie administraator on lisandmoodulid teie asutuse jaoks välja lülitanud.
-
-
Olenevalt Outlooki versioonist või konto tüübist valige Lisa rakendusi või Hangi lisandmoodulid.
-
Kuvatav dialoogiboks oleneb sellest, kas teil oli võimalus "Lisa rakendusi " või " Hangi lisandmoodulid ".
Kui valisite käsu Lisa rakendusi, kuvatakse dialoogiboks Rakendused .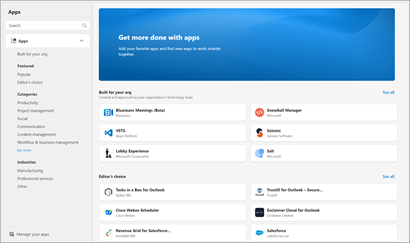
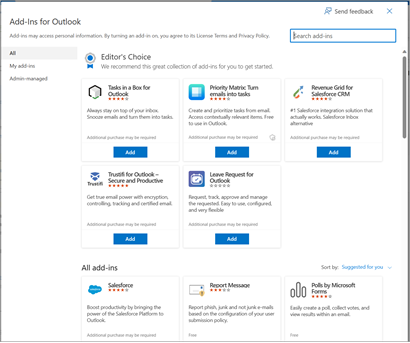
-
Kui olete valmis lisandmoodulit installima, valige Lisa.
Kohandatud lisandmooduli installimine XML-failist
-
Avage eelistatud brauseris https://aka.ms/olksideload. See avab Outlooki veebirakenduse ja laadib mõne sekundi pärast dialoogiboksi Outlooki lisandmoodulid .
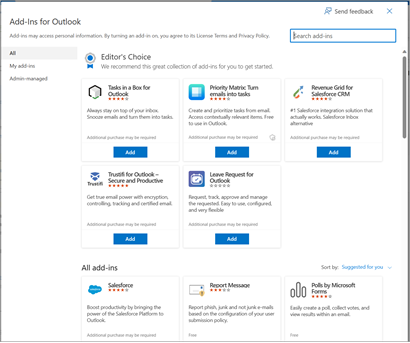
Märkus.: Kohandatud lisandmoodulite installimine XML-failist on praegu saadaval ainult dialoogiboksis Outlooki lisandmoodulid . Meeskond töötab selle nimel, et toetada seda funktsiooni Outlooki uues poes (kõik rakendused > Lisa rakendusi).
-
Valige Minu lisandmoodulid.
-
Valige jaotises Kohandatud lisandmoodulid käsk Lisa kohandatud lisandmooduleid ja seejärel valige Lisa failist.
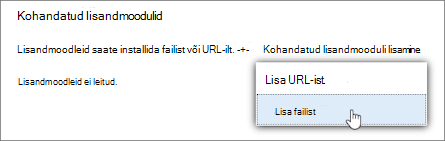
Märkus.: Suvand Lisa URL-ist pole enam kohandatud Outlooki lisandmooduli installimiseks saadaval. Ajutise lahendusena avage lisandmooduli faili allalaadimiseks eelistatud brauseris URL ja seejärel kasutage selle installimiseks suvandit Lisa failist.
-
Valige lisandmooduli XML-fail.
-
Lisandmooduli installimiseks valige Ava.
Lisandmooduli kasutamine Outlookis
Olenevalt installitud lisandmooduli tüübist kuvatakse see Outlookis ühel järgmistest piirkondadest.
NB!:
-
Veenduge, et Outlooki lugemispaani väärtuseks oleks seatud Paremal või All. Muul juhul pole lisandmoodulid saadaval. Lugemispaani konfigureerimiseks valige Lugemispaani> Vaade .
-
Kui lähete klassikaliselt Outlooki Windowsi versioonilt üle uuele Outlooki Windowsi versioonile, võtke arvesse, et lisandmoodulite asukoht on iga kliendi puhul erinev. Lisandmoodulite asukoht uues Outlooki Windowsi versioonis oleneb sellest, kas loete või koostate meiliüksust. Juhised lisandmoodulite kasutamise kohta uues Outlooki Windowsi versioonis leiate teemast Lisandmoodulite kasutamine uues Outlooki Windowsi versioonis.
Lisandmoodulid lindil
Teatud lisandmoodulid lisatakse vastava sõnumi või kohtumise lugemis- või koostamispinna lindile. Seda tüüpi lisandmooduli kasutamiseks tehke järgmist.
-
Liikuge Outlookis lindile.
Näpunäide.: Kui soovite koosolekul või kohtumisel kasutada lisandmoodulit, peate lindi kuvamiseks avama koosoleku või kohtumise hüpikaknas.
-
Valige sobiv lindimenüü. Vahekaart oleneb teie praegusest meilipinnast.
-
Kui loete sõnumit, valige menüü Avaleht.
-
Kui koostate sõnumit, valige vahekaart Sõnum .
-
Kui vaatate või kavandate kohtumist, valige vahekaart Kohtumine .
-
Kui vaatate või kavandate koosolekut, valige vahekaart Koosolek .
-
-
Valige lindil nupp Lisandmoodus. Kui lisandmoodulit ei kuvata lindil, valige installitud lisandmoodulite kuvamiseks Kõik rakendused .
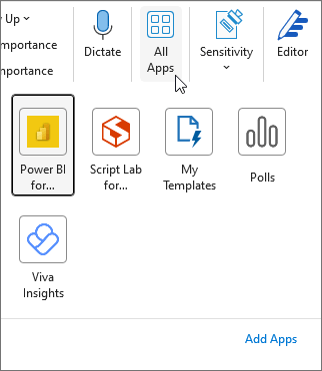
Lisandmoodulid rakenduse ribal
Teatud lisandmoodulid lisatakse Outlooki rakenduseribale. Seda tüüpi lisandmooduli kasutamiseks liikuge Outlooki vasakus servas asuvale rakenduseribale. Seejärel valige lisandmoodum, mida soovite käivitada.

Kui lisandmooduli ikooni rakenduseribal ei kuvata, valige installitud lisandmoodulite kuvamiseks Veel rakendusi .
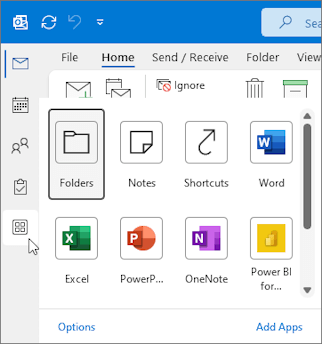
Märkus.: Outlooki veebirakendus on saadaval ainult siis, kui kasutate töö- või koolikontot ja teil on kehtiv litsents.
Outlookis saate teha järgmist.
Installige lisandmoodulid poest | Installi kohandatud lisandmoodulid | IT-administraatori installitud lisandmoodulid | Lisandmooduli kasutamine
Lisandmooduli installimine Office’i poe kaudu
-
Liikuge Outlookis klientrakenduse vasakus servas asuvale rakenduseribale. Seejärel valige Veel rakendusi > Lisa rakendusi.

-
Otsige lehel Rakendused saadaolevast loendist soovitud lisandmoodulit. Kui otsite lisandmoodulit ka pärast seda, sisestage selle nimi otsinguväljale. Kui leiate lisandmooduli, mida soovite installida, valige see, et saada lisateavet lisandmooduli kohta ja vaadata üle selle privaatsuspoliitika.
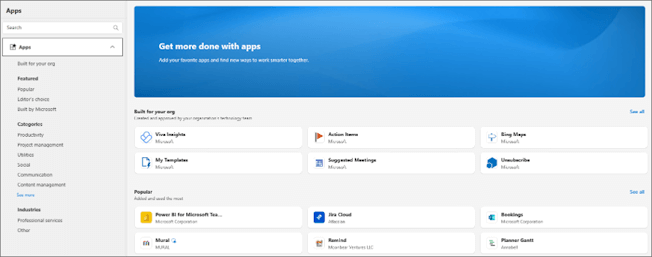
-
Kui olete valmis lisandmoodulit installima, valige Lisa.
Outlooki veebirakenduse klassikalise versiooni juhised
-
Valige

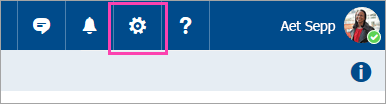
-
Tasuta lisandmoodulite sisse- või väljalülitamiseks saate kasutada tumblerelemente. Tasuliste lisandmoodulite korral valige ostu lõpuleviimiseks Hangi.
Rohkem lisandmooduleid saate installida Office’i poest.
Failist kohandatud lisandmooduli installimine
-
Avage eelistatud brauseris https://aka.ms/olksideload. See avab Outlooki veebirakenduse ja laadib mõne sekundi pärast dialoogiboksi Outlooki lisandmoodulid.
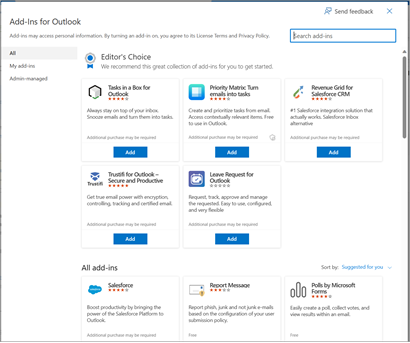
Märkus.: Kohandatud lisandmoodulite installimine XML-failist on praegu saadaval ainult dialoogiboksis Outlooki lisandmoodulid . Meeskond töötab selle nimel, et toetada seda funktsiooni Outlooki uues poes (kõik rakendused > Lisa rakendusi).
-
Valige Minu lisandmoodulid.
-
Valige jaotises Kohandatud lisandmoodulid käsk Lisa kohandatud lisandmooduleid ja seejärel valige Lisa failist.
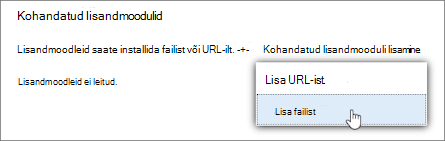
Märkus.: Suvand Lisa URL-ist pole enam kohandatud Outlooki lisandmooduli installimiseks saadaval. Ajutise lahendusena avage lisandmooduli faili allalaadimiseks eelistatud brauseris URL ja seejärel kasutage selle installimiseks suvandit Lisa failist.
-
Valige lisandmooduli XML-fail.
-
Lisandmooduli installimiseks valige Ava.
Administraatorite juurutatud lisandmoodulid
Kui olete organisatsiooni liige ja it-administraator installib teile uue lisandmooduli, on lisandmoodil saadaval lugemis- või koostamispinnal, kus see on loodud töötama. Lisandmoodulile juurdepääsu juhised leiate teemast Lisandmooduli kasutamine Outlookis.
Lisandmooduli kasutamine Outlookis
Lisandmooduli installimise asukoht oleneb sellest, kas loete või koostate meiliüksust.
Näpunäide.: Kui lähete klassikaliselt Outlooki Windowsi versioonilt üle uuele Outlooki Windowsi versioonile, võtke arvesse, et lisandmoodulite asukoht on iga kliendi puhul erinev. Kuigi lisandmoodulitele pääseb juurde klassikalise Outlooki Windowsi versiooni lindi või rakenduse riba kaudu, sõltub juurdepääs lisandmoodulitele uues Outlooki Windowsi versioonis sellest, kas loete või koostate meiliüksust. Juhised lisandmoodulite kasutamise kohta klassikalises Outlooki Windowsi versioonis leiate menüüst Klassikaline Outlook . Uue Outlooki korral järgige jaotises Uus Outlook toodud juhiseid.
Lisandmooduli kasutamine sõnumi lugemisel
-
Valige lugemispaanil sõnum või avage sõnum eraldi aknas.
-
Valige sõnumi toiminguribal Rakendused.
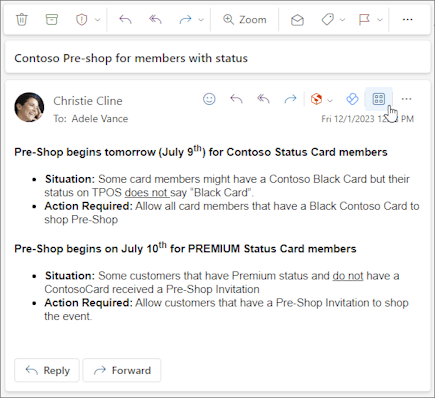
-
Valige lisandmoodum, mida soovite kasutada.
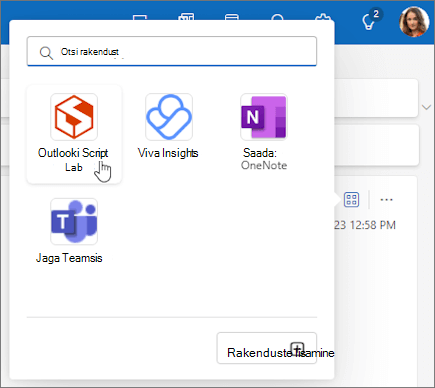
Näpunäide.: Lisandmoodulitele kiireks juurdepääsuks saate oma toiminguriba kohandada. Valige sõnumi toiminguribal kolmikpunktinupp(...), seejärel valige Kohanda toiminguid. Märkige jaotises Lisandmoodulid nende lisandmoodulite ruudud, mida soovite toiminguribal näha.
Lisandmooduli kasutamine sõnumi koostamisel
-
Saate luua uue sõnumi või vastata olemasolevale sõnumile.
-
Valige lindil menüü Sõnum ja seejärel valige lisandmoodal, mida soovite kasutada.
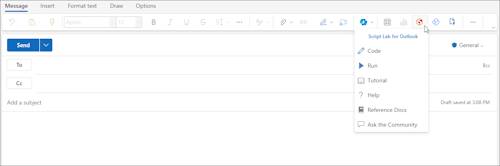
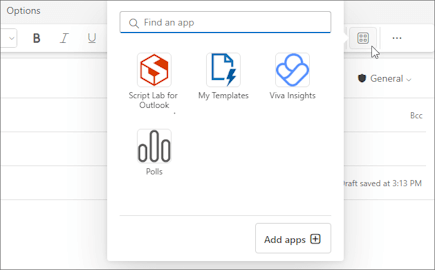
Lisandmooduli kasutamine koosoleku või kohtumise vaatamisel või plaanimisel
-
Avage olemasolev kohtumine või looge uus kohtumine.
Näpunäide.: Kui soovite lisandmoodulit kasutada olemasoleval koosolekul või kohtumisel, peate lindi kuvamiseks avama koosoleku või kohtumise hüpikaknas.
-
Valige lindil lisandmoodum, mida soovite kasutada.
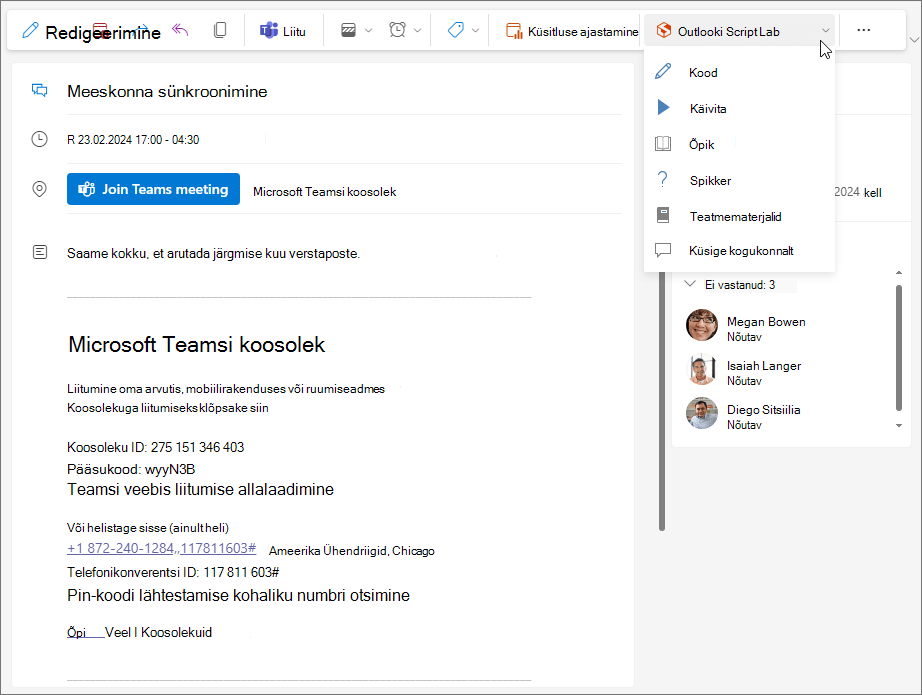
Korduma kippuvad küsimused
Installitud lisandmoodulid on vaikimisi sisse lülitatud, kuid teil palutakse anda nõusolek nende esmakordsel käivitamisel, kui neil on vaja teie andmetele juurde pääseda. Enamikul lisandmoodulitel on juurdepääs ainult selle meilisõnumi andmetele, millega töötate.
Kui installite lisandmooduli uude Outlooki, kuvatakse see ka teistes Outlooki versioonides. Näiteks kui installite lisandmooduli uude Outlooki, kuvatakse see ka Outlooki veebirakenduse avamisel.
Microsoft valideerib kõik lisandmoodulid( sh Office'i poest installitavad lisandmoodulid). Lisateabe saamiseks lugege privaatsusavaldust ja lisandmooduli nõusoleku vormil asuvat tingimuste jaotist.
Lisandmoodul võib andmeid saata ainult oma teenusesse, kuid seda ainult teie soovitud ülesande lõpule viimiseks. Kõik lisandmoodulid peavad vastama privaatsuspoliitikale ja Microsofti standarditele. Lisateavet leiate lisandmooduli privaatsusavaldusest.
Avage Office’i pood ja otsige seal üles teid huvitav lisandmoodul. Seejärel valige lisandmoodul, et tutvuda vajaliku teabega (nt ülevaade, nõuded, hinnangud ja arvustused).










