Kommentit ja maininnat
Excel for Microsoft 365 on muuttanut tapaa, jolla kommentit toimivat. Kommentit on nyt ketjutettu, ja niiden avulla voit keskustella muiden kanssa tiedoista. Muistiinpanot on tarkoitettu muistiinpanojen tai huomautusten tekemiseen tiedoista, ja ne toimivat samoin kuin Excelin aiemmissa versioissa käytetyt kommentit.

Kommentit
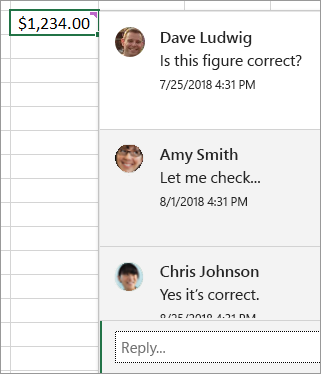
Lisää kommentti
-
Napsauta solua hiiren kakkospainikkeella ja valitse Uusi kommentti.
-
Kirjoita kommenttiruutuun kommenttisi. Voit myös @mention henkilön sisällyttämään hänet kommenttiketjuun.
-
Siirrä kohdistin pois solusta.
Kommentti katoaa, mutta violetti kommentti-ilmaisin säilyy. Jos haluat nähdä kommentin uudelleen, pidä hiiren osoitinta solun päällä.
Kommenttien tarkasteleminen
-
Valitse Tarkista-välilehti ja valitse Edellinen kommentti tai Seuraava kommentti , jos haluat nähdä jokaisen kommentin järjestyksessä.
Kaikkien kommenttien näyttäminen tai piilottaminen kerralla
-
Valitse Tarkista-välilehti ja valitse Näytä kommentit. Uusi Kommentit-tehtäväruutu latautuu oikealle ja näyttää kaikki kommenttisi järjestyksessä.
Kommentin poistaminen
-
Napsauta Lisää säikeen toimintoja -painiketta (...) kommentin oikeassa yläkulmassa ja valitse Poista viestiketju.
Säikeen ratkaiseminen
-
Napsauta Lisää säikeen toimintoja -painiketta (...) kommentin oikeassa yläkulmassa ja valitse Ratkaise ketju.
Muistiinpanot
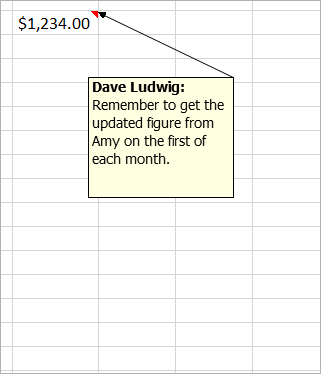
Muistiinpanoissa (näitä kutsuttiin aiemmissa Excelin versioissa kommenteiksi) ei ole Vastaa-ruutua. Muistiinpanot on tarkoitettu vain soluihin kirjoitettujen huomautusten tai muistutusten lisäämiseen. Jos sinun ei tarvitse keskustella tiedoista, käytä muistiinpanoa.
Lisää merkintä
-
Napsauta solua hiiren kakkospainikkeella ja valitse Uusi muistiinpano.
-
Kirjoita muistiinpano muistiinpanoruutuun.
-
Napsauta muistiinpanon ulkopuolella.
Huomautusruutu katoaa, mutta punainen huomautusilmaisin säilyy. Jos haluat nähdä muistiinpanon uudelleen, pidä osoitinta solun päällä.
Huomautus: Voit muotoilla kommenttia korostamalla muutettavan tekstin, napsauttamalla muistiinpanoa hiiren kakkospainikkeella ja valitsemalla Muotoile kommenttia.
Tarkista muistiinpanot
-
Valitse Tarkista-välilehtimuistiinpanojen > ja valitse Edellinen muistiinpano tai Seuraava huomautus , jos haluat nähdä kunkin muistiinpanon järjestyksessä.
Näytä tai piilota kaikki muistiinpanot kerralla
-
Valitse Tarkista-välilehti , > Muistiinpanot ->Näytä kaikki muistiinpanot. Tämä ottaa muistiinpanot käyttöön ja poistaa ne käytöstä.
Muistiinpanon siirtäminen
-
Napsauta muistiinpanon reunaa ja vedä sitä.
Muistiinpanon koon muuttaminen
-
Napsauta muistiinpanon reunaa ja vedä sitten jotakin sen kyljessä tai kulmassa olevista koonmuuttokahvoista.
Viitteen poistaminen
-
Napsauta muistiinpanon reunaa ja paina Delete-näppäintä.
Muunna kommentteihin
-
Jos haluat hyödyntää aiemmin luodun muistiinpanon ketjutetut kommentit, valitse Tarkista-välilehti > Muistiinpanot > Muunna kommentteihin.
Katso myös
Toiminta toiminta, jos Excelin pikavalikosta puuttuu Uusi kommentti ja Uusi muistiinpano
Kommentit ovat kuin muistilappuja soluille, ja niiden avulla voit lisätä tietoja koskevia huomautuksia tai muistutuksia. Solun kulmassa näkyvä ilmaisin kertoo, jos soluun on lisätty kommentti. Kun siirrät kohdistimen solun päälle, kommentti tulee näkyviin.

Kommentin lisääminen
-
Napsauta solua hiiren kakkospainikkeella ja napsauta Lisää kommentti.
-
Kirjoita kommenttisi kommenttiruutuun.
-
Napsauta jotakin kohtaa kommenttiruudun ulkopuolella.
Kommenttiruutu katoaa, mutta soluun jää punainen kommentti-ilmaisin. Saat kommentin näkyviin pitämällä osoitinta solun päällä.
Vihje: Jos haluat muotoilla kommenttia, korosta muutettava teksti, napsauta kommenttia hiiren kakkospainikkeella ja valitse Muotoile kommenttia.
Kommenttien tarkasteleminen
-
Valitse Tarkastele-välilehti ja napsauta Seuraava tai Edellinen , jotta näet jokaisen kommentin sarjassa.
Näytä kaikki kommentit kerralla
-
Voit tuoda kommentit näkyviin tai piilottaa ne valitsemalla Tarkista > Näytä kaikki kommentit.
Sinun on ehkä siirrettävä päällekkäisiä kommentteja tai muutettava niiden kokoa.
Huomautus: Voit tuoda yksittäisen kommentin näkyviin tai piilottaa sen valitsemalla Tarkista > Näytä/piilota kommentti.
Kommentin siirtäminen
-
Vedä kommenttiruudun reunaa.
Kommentin koon muuttaminen
-
Vedä sivuilla olevaa yhtä kahvaa tai kommenttiruudun kulmia.
Kommentin poistaminen
-
Napsauta kommentin reunaa ja paina delete-näppäintä.
Huomautus: Excel for Microsoft 365 on muuttanut tapaa, jolla kommentit toimivat. Kommentit on nyt ketjutettu, ja niiden avulla voit keskustella muiden kanssa tiedoista. Perinteiset kommentit on nimetty uudelleen Muistiinpanoiksi, ja ne toimivat edelleen samalla tavalla kuin Excelin aiemmissa versioissa.
Tarvitsetko lisätietoja?
Voit aina kysyä neuvoa Excel Tech Community -yhteisön asiantuntijalta tai saada tukea tukiyhteisöltä.










