Tämä artikkeli on tarkoitettu henkilöille, joilla on näkö- tai kognitiivisia rajoitteita ja jotka käyttävät näytönlukuohjelmaa, kuten Windows -lukijaa, JAWSia tai NVDA:ta Microsoft 365 -tuotteiden kanssa. Tämä artikkeli on osa Microsoft 365 näytönlukuohjelman tukisisältöjoukkoa , josta löydät lisätietoja helppokäyttötoiminnoista sovelluksissamme. Yleisiä ohjeita on Microsoft-tuessa.
Voit lisätä tai poistaa pivot-taulukon kenttiä näppäimistön ja näytönlukuohjelman avulla ExcelPivot-taulukon kentät - ruudun avulla. Olemme testanneet sitä Lukijan, NVDA:n ja JAWS:n kanssa, mutta se saattaa toimia muiden näytönlukuohjelmien kanssa, kunhan ne noudattavat yleisiä helppokäyttöisyysstandardeja ja -tekniikoita. Opit myös muuttamaan Pivot-taulukon rakennetta järjestämällä kentät uudelleen.
Huomautukset:
-
Uusia Microsoft 365 -toimintoja julkaistaan Microsoft 365 -tilaajille vaiheittain, joten ne eivät ehkä vielä ole käytettävissä sovelluksessasi. Saat tietoja uusien ominaisuuksien saamisesta käyttöön nopeammin liittymällä Office Insider -ohjelmaan.
-
Lisätietoja näytönlukuohjelmista on artikkelissa Näytönlukuohjelmien toiminta Microsoft 365:ssä.
Sisältö
Pivot-taulukon kentät -ruudun avaaminen manuaalisesti
Pivot-taulukon kentät -ruudun pitäisi tulla automaattisesti näkyviin, kun siirrät kohdistimen mihin tahansa Pivot-taulukon kohtaan. Siirrä kohdistus ruutuun painamalla F6-näppäintä toistuvasti, kunnes kuulet seuraavan ilmoituksen: "Pivot-taulukon kentät, kirjoita haettava kentän nimi". Jos et kuule tätä ja kohdistus siirtyy takaisin valittuun soluun, sinun on avattava ruutu manuaalisesti.
-
Aseta kohdistin mihin tahansa Pivot-taulukon soluun.
-
Paina Alt+J, T ja sitten L. Pivot-taulukon kentät -ruutu avautuu.
Kenttien lisääminen Pivot-taulukkoon
Pivot-taulukon kentät -ruudussa voit valita kentät, jotka haluat näyttää Pivot-taulukossa.
-
Aseta kohdistin pivot-taulukon sisältävään laskentataulukkoon mihin tahansa Pivot-taulukon soluun ja paina F6-näppäintä, kunnes kuulet seuraavan ilmoituksen: "Pivot-taulukon kentät, kirjoita haettava kentän nimi".
-
Voit selata käytettävissä olevien kenttien luetteloa ylä- tai alanuolinäppäimellä. Kuulet kentän nimen ja jos se ei ole valittuna tai valittuna. Valitsemattomat kentät ilmoitetaan valintaruutuina, joita ei ole valittu.
-
Kun siirryt valitsemattomaan kenttään, jonka haluat lisätä Pivot-taulukkoon, paina välilyöntinäppäintä. Kenttä ja sen tiedot lisätään laskentataulukon ruudukon Pivot-taulukkoon. Toista tämä vaihe kaikille kentille, jotka haluat lisätä Pivot-taulukkoon.
Valitsemasi kentät lisätään niiden oletusalueisiin: muut kuin numeeriset kentät lisätään riveille, päivämäärä- ja aikahierarkiat lisätään sarakkeisiin ja numeeriset kentät lisätään Arvot-kohtaan.
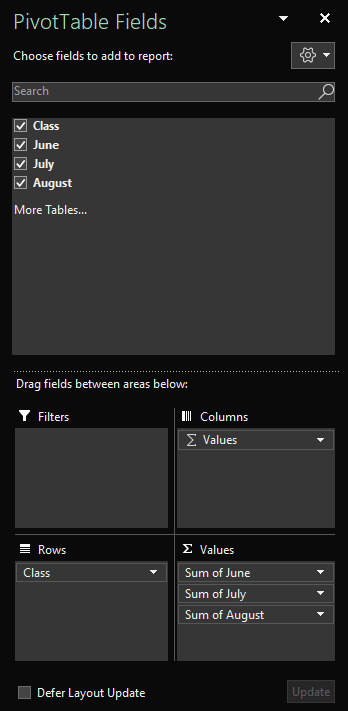
Kenttien poistaminen Pivot-taulukosta
Pivot-taulukon kentät -ruudussa voit poistaa niiden kenttien valinnan, jotka et halua näyttää Pivot-taulukossa. Kentän poistaminen Pivot-taulukosta ei poista kenttää Pivot-taulukon kentät - ruudusta tai lähdetietoja.
-
Aseta kohdistin pivot-taulukon sisältävään laskentataulukkoon mihin tahansa Pivot-taulukon soluun ja paina F6-näppäintä, kunnes kuulet seuraavan ilmoituksen: "Pivot-taulukon kentät, kirjoita haettava kentän nimi".
-
Voit selata käytettävissä olevien kenttien luetteloa ylä- tai alanuolinäppäimellä. Kuulet kentän nimen ja jos se ei ole valittuna tai valittuna. Valitut kentät ilmoitetaan "Valintaruutu valittuna".
-
Kun siirryt valittuun kenttään, jonka haluat poistaa Pivot-taulukosta, paina välilyöntinäppäintä. Kenttä ja sen tiedot poistetaan Pivot-taulukosta. Toista tämä vaihe kaikille kentille, jotka haluat poistaa Pivot-taulukosta.
Pivot-taulukon kenttien järjestäminen
Jos haluat järjestää kentät haluamallasi tavalla Pivot-taulukossa, voit siirtää kentän alueelta toiselle. Voit myös siirtää kenttää ylös- tai alaspäin alueella.
-
Paina Pivot-taulukon kentät -ruudussa sarkainta, kunnes kuulet siirrettävän kentän nimen ja sen jälkeen "Painike".
-
Avaa pikavalikko painamalla välilyöntinäppäintä.
-
Paina ylä- tai alanuolinäppäintä, kunnes kuulet haluamasi vaihtoehdon, esimerkiksi "Siirrä sarakeotsikoihin" tai "Siirrä ylöspäin", ja paina Enter-näppäintä. Ruudukon Pivot-taulukko päivitetään vastaavasti.
Pivot-taulukon kentät -ruudun eri alueiden kentät näkyvät Pivot-taulukossa seuraavasti:
-
Suodattimet-alueen kentät näkyvät ylimmän tason raporttisuodattimina Pivot-taulukon yläpuolella.
-
Sarakkeet-alueen kentät näkyvät Pivot-taulukon yläreunassa sarakeotsikoina. Kenttien hierarkiasta riippuen sarakkeet saattavat olla sisäkkäin muissa sarakkeissa, jotka ovat korkeammalla hierarkiassa.
-
Rivit-alueen kentät näkyvät Pivot-taulukon vasemmalla puolella riviotsikoina. Kenttien hierarkiasta riippuen rivit saattavat olla sisäkkäin muiden hierarkiassa ylempien rivien sisällä.
-
Arvot-alueen kentät näkyvät pivot-taulukossa yhteenvetona numeerisista arvoista.
Katso myös
Excelin Pivot-taulukon tietojen suodattaminen näytönlukuohjelman avulla
Excelin Pivot-taulukon tietojen ryhmittely tai ryhmittelyn purkaminen näytönlukuohjelman avulla
Excelin perustoimintojen käyttö näytönlukuohjelman avulla
Laitteen määrittäminen toimimaan Microsoft 365:n helppokäyttötoimintojen kanssa
Excelin tarkasteleminen ja selaaminen näytönlukuohjelman avulla
Voit lisätä tai poistaa pivot-taulukon kenttiä näppäimistön ja näytönlukuohjelman avulla Excelin verkkoversioPivot-taulukon kentät - ruudun avulla. Olemme testanneet sitä Lukijan kanssaMicrosoft Edge ja JAWSissa ja NVDA:ssa Chromessa, mutta se saattaa toimia muiden näytönlukuohjelmien ja selainten kanssa, kunhan ne noudattavat yleisiä helppokäyttöstandardeja ja -tekniikoita. Opit myös muuttamaan Pivot-taulukon rakennetta järjestämällä kentät uudelleen.
Huomautukset:
-
Jos käytössäsi on Lukija ja Windows 10 Fall Creators Update -päivitys, sinun on poistettava lukutila käytöstä, jos haluat muokata asiakirjoja, laskentataulukoita tai esityksiä Microsoft 365:n verkkoversiossa. Lisätietoja on artikkelissa Virtuaalisen kohdistimen tai selaustilan poistaminen käytöstä näytönlukuohjelmissa Windows 10 Fall Creators Update -päivityksessä.
-
Uusia Microsoft 365 -toimintoja julkaistaan Microsoft 365 -tilaajille vaiheittain, joten ne eivät ehkä vielä ole käytettävissä sovelluksessasi. Saat tietoja uusien ominaisuuksien saamisesta käyttöön nopeammin liittymällä Office Insider -ohjelmaan.
-
Lisätietoja näytönlukuohjelmista on artikkelissa Näytönlukuohjelmien toiminta Microsoft 365:ssä.
-
Kun käytössäsi on Excelin verkkoversio, suosittelemme käyttämään verkkoselaimena Microsoft Edgea. Excelin verkkoversio toimii verkkoselaimessa, joten sen pikanäppäimet poikkeavat työpöytäohjelmassa olevista. Jos esimerkiksi siirryt komentoihin ja niistä pois, käytetään F6-näppäimen sijaan Ctrl + F6. Myös yleisiä pikanäppäimiä, kuten F1 (Ohje) ja Ctrl + O (Avaa), käytetään verkkoselaimessa (ei siis sovelluksessa Excelin verkkoversio).
Sisältö
Pivot-taulukon kentät -ruudun avaaminen manuaalisesti
Pivot-taulukon kentät -ruudun pitäisi tulla automaattisesti näkyviin, kun siirrät kohdistimen mihin tahansa Pivot-taulukon kohtaan. Jos painat näppäinyhdistelmää Vaihto+Ctrl+F6 toistuvasti, mutta et kuule "Sulje-painike", sinun on avattava ruutu manuaalisesti.
-
Siirry koko näytön tilaan painamallaExcelin verkkoversio F11-näppäintä.
-
Aseta Kohdistin Mihin tahansa soluun Pivot-taulukossa.
-
Jos haluat näyttää Pivot-taulukon kentät -ruudun, tee jompikumpi seuraavista:
-
Paina Alt+Windows-näppäin, J, T ja sitten L.
-
Paina Vaihto+F10 tai Windows-valikkonäppäintä, paina alanuolinäppäintä tai oikeaa nuolinäppäintä, kunnes kuulet "Näytä kenttäluettelo", ja paina sitten Enter-näppäintä.
-
Kenttien lisääminen Pivot-taulukkoon
Pivot-taulukon kentät -ruudussa voit valita kentät, jotka haluat näyttää Pivot-taulukossa.
-
Siirry koko näytön tilaan painamalla Excelin verkkoversio F11-näppäintä.
-
Siirrä kohdistus Pivot-taulukon kentät -ruutuun painamalla näppäinyhdistelmää Vaihto+Ctrl+F6, kunnes kuulet viestin"Sulje-painike". Kohdistus on Pivot-taulukon kentät -ruudun Sulje-painikkeessa.
-
Siirrä kohdistus Pivot-taulukon kentät -ruudussa kenttäluetteloon painamalla sarkainta, kunnes kuulet luettelon ensimmäisen kentän. JAWSissa ja NVDA:ssa kuulet myös, onko kentän valintaruutu valittu vai ei. Jos haluat lukijan kanssa kuulla, onko valintaruutu valittuna, paina toistuvasti SR-näppäintä ja oikeaa nuolinäppäintä, kunnes Lukija ilmoittaa kentän ja valintaruudun.
-
Voit selata kenttäluetteloa ylä- tai alanuolinäppäimellä.
-
Kun kohdistus on kentässä, jonka haluat lisätä Pivot-taulukkoon, paina välilyöntinäppäintä. Valittu kenttä ja sen tiedot lisätään laskentataulukon ruudukon Pivot-taulukkoon. Toista tämä vaihe kentille, jotka haluat lisätä Pivot-taulukkoon.
Valitsemasi kentät lisätään niiden oletusalueisiin: muut kuin numeeriset kentät lisätään riveille, päivämäärä- ja aikahierarkiat lisätään sarakkeisiin ja numeeriset kentät lisätään Arvot-kohtaan.
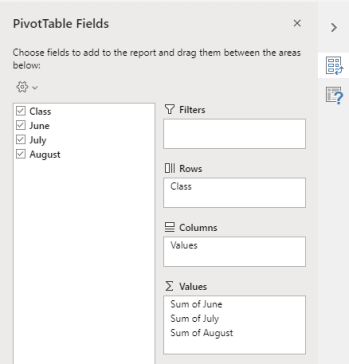
Kenttien poistaminen Pivot-taulukosta
Pivot-taulukon kentät -ruudussa voit poistaa niiden kenttien valinnan, jotka et halua näyttää Pivot-taulukossa. Kentän poistaminen Pivot-taulukosta ei poista kenttää Pivot-taulukon kentät - ruudusta tai lähdetietoja.
-
Siirry koko näytön tilaan painamalla Excelin verkkoversio F11-näppäintä.
-
Siirrä kohdistus Pivot-taulukon kentät -ruutuun painamalla näppäinyhdistelmää Vaihto+Ctrl+F6, kunnes kuulet viestin"Sulje-painike". Kohdistus on Pivot-taulukon kentät -ruudun Sulje-painikkeessa.
-
Siirrä kohdistus Pivot-taulukon kentät -ruudussa kenttäluetteloon painamalla sarkainta, kunnes kuulet luettelon ensimmäisen kentän. JAWSissa ja NVDA:ssa kuulet myös, onko kentän valintaruutu valittu vai ei. Jos haluat lukijan kanssa kuulla, onko valintaruutu valittuna, paina SR-näppäintä ja oikeaa nuolinäppäintä, kunnes Lukija ilmoittaa kentän ja valintaruudun.
-
Voit selata kenttäluetteloa ylä- tai alanuolinäppäimellä.
-
Kun kohdistus on kentässä, jonka haluat poistaa Pivot-taulukosta, paina välilyöntinäppäintä. Kenttä ja sen tiedot poistetaan Pivot-taulukosta. Toista tämä vaihe kentille, jotka haluat poistaa Pivot-taulukosta.
Pivot-taulukon kenttien järjestäminen
Jos haluat järjestää kentät haluamallasi tavalla Pivot-taulukossa, voit siirtää kentän alueelta toiselle. Voit myös siirtää kenttää ylös- tai alaspäin alueella.
-
Siirry koko näytön tilaan painamalla Excelin verkkoversio F11-näppäintä.
-
Siirrä kohdistus Pivot-taulukon kentät -ruutuun painamalla näppäinyhdistelmää Vaihto+Ctrl+F6, kunnes kuulet viestin"Sulje-painike". Kohdistus on Pivot-taulukon kentät -ruudun Sulje-painikkeessa.
-
Paina Pivot-taulukon kentät -ruudussa sarkainta, kunnes kuulet sen alueen nimen, joka sisältää siirrettävän kentän, ja sen jälkeen "On ponnahdusikkuna". Kuulet esimerkiksi "Rivit", jonka jälkeen tulee kentän nimi ja "Sisältää ponnahdusikkunan".
-
Kun kohdistus on haluamallasi alueella, paina alanuolinäppäintä tai ylänuolinäppäintä, kunnes kuulet siirrettävän kentän nimen.
-
Kun kohdistus on oikeassa kentässä, laajenna pikavalikko painamalla näppäinyhdistelmää Alt+alanuolinäppäin.
-
Paina ylä-, alanuoli-, oikea- tai vasenta nuolinäppäintä, kunnes kuulet haluamasi vaihtoehdon, esimerkiksi "Siirrä sarakkeisiin", ja paina sitten Enter-näppäintä. Laskentataulukon ruudukon Pivot-taulukko päivitetään vastaavasti.
Pivot-taulukon kentät -ruudun eri alueiden kentät näkyvät Pivot-taulukossa seuraavasti:
-
Suodattimet-alueen kentät näkyvät ylimmän tason raporttisuodattimina Pivot-taulukon yläpuolella.
-
Sarakkeet-alueen kentät näkyvät Pivot-taulukon yläreunassa sarakeotsikoina. Kenttien hierarkiasta riippuen sarakkeet saattavat olla sisäkkäin muissa sarakkeissa, jotka ovat korkeammalla hierarkiassa.
-
Rivit-alueen kentät näkyvät Pivot-taulukon vasemmalla puolella riviotsikoina. Kenttien hierarkiasta riippuen rivit saattavat olla sisäkkäin muiden hierarkiassa ylempien rivien sisällä.
-
Arvot-alueen kentät näkyvät pivot-taulukossa yhteenvetona numeerisista arvoista.
Katso myös
Pivot-taulukon tai Pivot-kaavion luominen Näytönlukuohjelman avulla Excelissä
Excelin Pivot-taulukon tietojen suodattaminen näytönlukuohjelman avulla
Excelin perustoimintojen käyttö näytönlukuohjelman avulla
Excelin tarkasteleminen ja selaaminen näytönlukuohjelman avulla
Tekninen tuki toimintarajoitteisille asiakkaille
Microsoft haluaa tarjota kaikille asiakkailleen parhaan mahdollisen käyttökokemuksen. Jos sinulla on jokin toimintarajoite tai kysymyksiä helppokäyttöisyydestä, ota yhteyttä Microsoft Disability Answer Desk -palveluun teknisen tuen saamiseksi. Disability Answer Desk -palvelun tukitiimi on koulutettu monien suosittujen käyttöä helpottavien toimintojen käyttöön. Saat siltä apua englanniksi, espanjaksi, ranskaksi ja amerikkalaisella viittomakielellä. Löydät omaa aluettasi koskevat yhteystiedot käymällä Microsoft Disability Answer Desk -palvelun sivustossa.
Jos olet julkishallinnossa, kaupallisessa organisaatiossa tai yrityksessä toimiva käyttäjä, ota yhteys yrityksille tarkoitettuun aputoimintojen Answer Desk -palveluun.











