Muistikirjan synkronointi OneNotessa
OneNote synkronoi jaetut muistikirjat automaattisesti säännöllisin väliajoin. Joskus voit kuitenkin haluta synkronoida jaetun muistikirjan varmistaaksesi, että tekemäsi muutokset ladataan heti (esimerkiksi juuri ennen kuin suljet kannettavan tietokoneen ennen lentokoneeseen astumista).
-
Valitse Tiedosto > Tiedot > Näytä synkronoinnin tila.
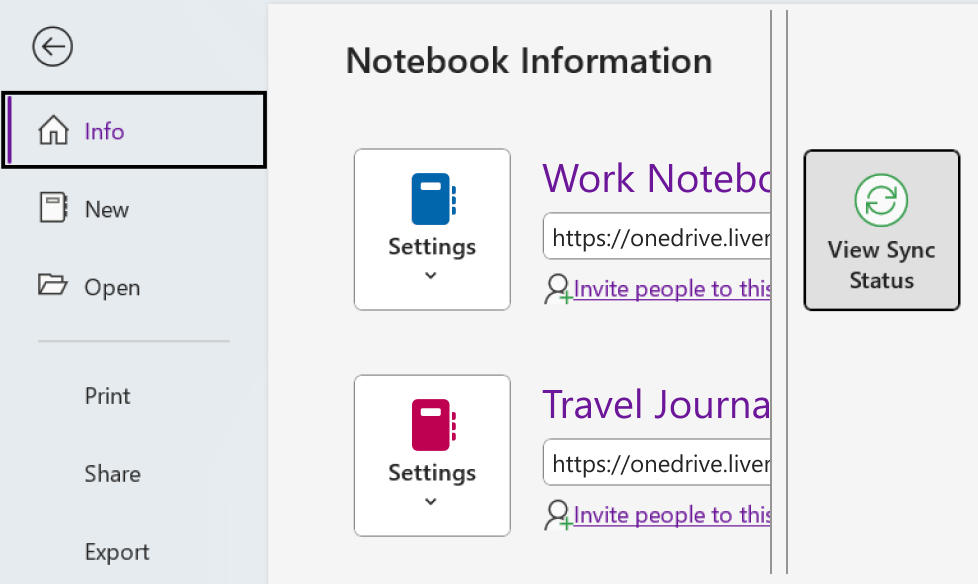
-
Tee avautuvassa Jaetun muistikirjan synkronointi ‑valintaikkunassa jompikumpi seuraavista:
-
Valitse Synkronoi kaikki, jos haluat synkronoida kaikki jaetut muistikirjat.
-
Valitse tietyn synkronoitavan muistikirjan vierestä Synkronoi heti.
-
OneNote for Windows 10 synkronoi automaattisesti kaikki muistiinpanosi puolestasi. Halutessasi voit halutessasi synkronoida muistikirjat manuaalisesti milloin tahansa.
Toimi seuraavasti:
-
Napsauta Siirtymispainiketta OneNote-sovellusikkunan vasemmassa yläkulmassa.
-
Napsauta avautuvassa siirtymisruudussa nykyisen muistikirjan nimen vieressä olevaa avattavaa Muistikirjat-nuolta .
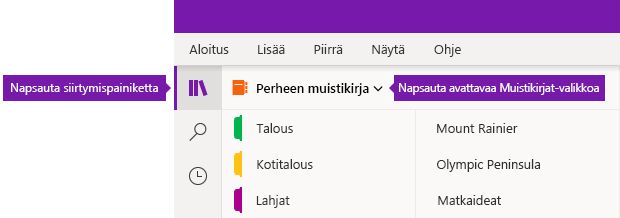
-
Napsauta näyttöön tulevassa muistikirjaluettelossa hiiren kakkospainikkeella sen muistikirjan nimeä, jonka haluat synkronoida, valitse Synkronoi ja valitse sitten joko Synkronoi tämä muistikirja tai Synkronoi kaikki muistikirjat.
OneNote for Windows 8 käyttää pilvipohjaista tallennustilaa, kuten OneDrivea ja SharePointia, pitääkseen muistikirjasi käytettävissä missä tahansa.
Huomautus: Tässä aiheessa kerrotaan OneNote-sovelluksesta, jonka voit hankkia Windows 8 -kaupasta. Jos käytät OneNote for Windows 10-OneNote 2016, voit verrata niitä ja nähdä erot täällä.
OneNote synkronoi muistiinpanot automaattisesti aina, kun olet yhteydessä näihin palveluihin. Jakamisen ja synkronoinnin vaiheet saattavat vaihdella muistiinpanojen tallennuspaikan mukaan.
Muistiinpanojen jakaminen muiden käyttäjien kanssa
Voit jakaa muistikirjan yksittäisen sivun tai koko muistikirjan nopeasti muiden käyttäjien kanssa.
Muistikirjan yksittäisen sivun jakaminen
-
Siirry sivulle, jonka haluat jakaa, ja valitse se napauttamalla sen sivuvälilehteä vasemmalla.
Sivuvälilehden ympärille tulee paksu reuna, kun se valitaan.
-
Sipaise vasemmalle näytön oikeasta reunasta ja valitse sitten Jaa-oikopolku.
-
Valitse jakamiskohde (esimerkiksi Posti).
-
Tee tarvittavat toimet kohdesovelluksessa (lisää esimerkiksi vastaanottajan sähköpostiosoite ja kirjoita viestin otsikko) ja valitse Jaa/Lähetä.
Huomautus: Sivun sisältö jaetaan viestin tekstiosassa. Vastaanottajat eivät saa linkkiä muistikirjan sivuun eivätkä he voi muokata muistikirjan sivua, ellei heillä ole jo oikeuksia tehdä niin.
Koko muistikirjan jakaminen OneDrivessa
-
Siirry OneDrive-aloitussivulle ja kirjaudu sisään pyydettäessä.
-
Napauta valintaruutua sen kansion vieressä, joka sisältää jaettavan muistikirjan.
-
Valitse läheltä näytön oikeaa puolta Jaa. (Varmista, että et jaa vahingossa koko Tiedostot-kansiota OneDrivessa.)
-
Valitse näkyviin tulevasta lomakkeesta Hae linkki.
-
Jos haluat vastaanottajien voivan vain lukea muistiinpanojasi, napauta Luo-linkkiä Vain tarkasteleminen -otsikon alla. Jos haluat vastaanottajien voivan lukea ja muokata muistiinpanojasi, napauta Luo-linkkiä Tarkasteleminen ja muokkaaminen -otsikon alla.
-
Kun linkki näkyy korostettuna, kopioi se ja liitä se sitten sähköpostiviestiin kertoaksesi muille, miten he pääsevät muistiinpanoihisi.
Huomautus: Seuraavat vaiheet eivät toimi OneDriveen tallennettujen muistiinpanojen kohdalla.
Koko muistikirjan jakaminen SharePointissa
-
Pyyhkäise ylöspäin näytön alareunasta ja valitse Muistikirjat.
-
Valitse jaettava muistikirja, sipaise uudelleen ylöspäin näytön alareunasta ja valitse sitten Kopioi linkki muistikirjaan.
-
Siirry käyttämääsi sähköpostisovellukseen ja liitä kopioitu linkki ja lyhyt kuvaus viestin tekstiosaan.
-
Lisää aihe ja vastaanottajat ja lähetä viesti. Viestin vastaanottajat pääsevät muistikirjaan, jos heillä on SharePoint-sivustosi käyttöoikeudet.
Muistikirjojen synkronoiminen automaattisesti tai manuaalisesti
OneNote synkronoi automaattisesti pilvipohjaiset muistiinpanot jatkuvasti, mutta palvelun keskeytymisen (esimerkiksi pitkän lennon) jälkeen saatat haluat synkronoida muistiinpanot manuaalisesti.
-
Avaa mikä tahansa muistikirjan sivu, jonka haluat synkronoida, ja pyyhkäise ylöspäin näytön alareunasta.
-
Valitse Muistikirjat ja valitse sitten synkronoitava muistikirja.
-
Valitse näytön alareunassa olevasta sovelluspalkista Synkronoi.
Muistikirjaluettelossa muistikirjan nimen vasemmalla puolella oleva pieni synkronointikuvake ilmaisee synkronoinnin tilan. Kuvakkeiden kuvaus:
-
Vihreät kehänuolet: Muistikirjan synkronointi on käynnissä. Voit muokata muistiinpanoja toiminnon aikana.
-
Punainen ympyrä, jossa on X: Muistikirjassa on tapahtunut yksi tai useampi synkronointivirhe. Näet tarkemmat tiedot ja voit tehdä vianmäärityksen napauttamalla punaista synkronointikuvaketta. Lisätietoja on ohjeaiheessa Vianmääritys OneNotessa.
-
Keltainen kolmio, jossa on huutomerkki: Yhteys palvelimeen on katkennut ja olet tällä hetkellä offline-tilassa. Yhteyden palauduttua OneNote synkronoi muutokset uudelleen automaattisesti.
Synkronointiasetusten hallitseminen
Voit tarkastella ja hallita OneNote-tilejäsi Asetukset-näytössä.
-
Pyyhkäise millä tahansa sivulla näytön oikealta puolelta vasemmalle.
-
Valitse Asetukset > Vaihtoehdot.
-
Valitse kohdasta Muistikirjojen synkronointi, haluatko OneNoten synkronoivan muistiinpanot automaattisesti. Jos valitset Ei, muista synkronoida manuaalisesti aina, kun teet tärkeitä muutoksia muistiinpanoihin.
Väärin sijoitetut osat
Väärin sijoitetut osat voivat näkyä, kun OneNote yrittää synkronoida muistikirjan osaan tehtyjä muutoksia, mutta osatiedostoa ei löydy. Tällöin muistikirjaluettelossa näkyy Väärin sijoitetut osat -kuvake. Väärin sijoitetut osat säilyvät muistikirjassa, kunnes OneNote löytää osan uuden sijainnin tai kunnes kyseinen osa poistetaan tai siirretään.
Jos jaetun muistikirjan osaa ei voida enää synkronoida, mutta haluat silti säilyttää osan tiedot, synkronoimaton osa voidaan siirtää toiseen muistikirjaan.
Kadonneen osan siirtäminen toiseen muistikirjaan
-
Kun haluat siirtää väärin sijoitetun osan, valitse se ensin napauttamalla sen välilehteä.
-
Vedä osa sitten haluamaasi muistikirjaan.
Jos poistat osan tarkoituksella eikä sinun tarvitse enää synkronoida tai tallentaa muutoksia, voit poistaa väärin sijoitetun osan.
Muistikirjan kadonneen osan poistaminen
-
Valitse osan välilehti napauttamalla sitä ja valitse sitten sovelluspalkista Poista osa.
-
Kuittaa varoitusviesti ja valitse sitten Poista osa.
Huomautus: Osa poistetaan pysyvästi. Jos et ole varma, haluatko poistaa osan pysyvästi, siirrä osa muistikirjan toiseen osaan poistamisen sijaan.
OneNote for Mac säilyttää kaikki muistiinpanosi pilvessä synkronoimalla ne automaattisesti OneDrive-tiliisi. Sen ansiosta voit tarkastella ja muokata muistiinpanojasi millä tahansa laitteellasi.
Muistikirjojen automaattista synkronointia ei voi poistaa käytöstä, mutta haluat ehkä joskus synkronoida muistiinpanot manuaalisesti, jotta voit synkronoida suuren määrän muistiinpanoihin tekemiäsi muutoksia ennen kuin joudut sammuttamaan laitteen lyhyellä varoitusajalla (esimerkiksi lentokoneeseen siirtyessäsi).
Toimi seuraavasti:
-
Jos siirtymispainike on poissa käytöstä (


-
Napsauta osa- ja sivuluetteloiden yläpuolella näkyvän avattavan Muistikirjat-luettelon nuolta. Sinun on ehkä napsautettava nykyisen muistikirjan nimeä, jotta näet muistikirjojen luettelon.
-
Pidä muistikirjojen luettelossa CTRL-näppäintä alhaalla ja napsauta synkronoitavan muistikirjan nimeä.
-
Valitse näyttöön tulevasta valikosta Synkronoi tämä muistikirja.
Voit pitää OneNote 2016:lla Mac- tai PC-tietokoneessa luomasi muistikirjat synkronoituina iPadisi tai iPhonesi Microsoft OneNotella, vaikka käyttäisit eri pilvipohjaisia tilejä OneNoten kahdessa versiossa.
Mac- tai PC-muistikirjojen avaaminen (sama OneDrive-tili)
Koska Mac- tai PC-tietokoneessa käytettävä OneNote 2016 edellyttää, että muistikirjat tallennetaan pilvipohjaiseen OneDrive-tiliin, kyseisellä tilillä luomasi ja käyttämäsi muistikirjat ovat jo käytettävissä iPadissa tai iPhonessa sillä edellytyksellä, että olet kirjautunut sisään samalla OneDrive-tilillä kuin Mac- tai PC-tietokoneessa.
Jos haluat avata saman OneDrive-tilisi muita muistikirjoja, toimi seuraavasti:
-
Valitse iPadin tai iPhonen Microsoft OneNotessa Lisää muistikirjoja muistikirjaluettelon alareunassa.
-
Valitse muut muistikirjat, jotka haluat avata iPadissa. Siirry sen jälkeen sen osioihin tai sivuille.
Huomautus: Voit edellisen vaiheen ohjeilla avata minkä tahansa iPadissa tai iPhonessa olevan muistikirjan, joka on luotu Windowsin OneNotella. Windowsin OneNote 2010:tä vanhemmilla versioilla luotuja muistikirjoja ei kuitenkaan synkronoida iPadin tai iPhonen OneNoten kanssa. Jos haluat synkronoida tällaiset muistikirjat kaikkiin laitteisiisi, Windows-tietokone on ensin päivitettävä OneNote 2016:een, muistikirjat on päivitettävä uudempaan muistikirjamuotoon ja sen jälkeen paikalliset muistikirjat on siirrettävä OneDriveen.
Mac- tai PC-muistikirjojen avaaminen (eri OneDrive-tilit)
Jos käytät iPadissa tai iPhonessa eri OneDrive-tiliä kuin Mac- tai PC-tietokoneessa, voit kirjautua Mac- tai PC-muistikirjoihin toimimalla seuraavasti:
Vaihe 1: Mac- tai PC-tietokoneen OneDrive-tilin lisääminen iPadiin tai iPhoneen
-
Valitse Microsoft OneNotessa laitteesi Asetukset:
-
Napauta iPadissa oikeassa yläkulmassa olevaa hammaspyöräkuvaketta.
-
Napauta iPhonessa kolmea pistettä ( ... ) -kuvaketta ja valitse sitten Asetukset.
-
-
Napauta Tili-kohdassa tällä hetkellä valittua tiliä. (Jos olet tällä hetkellä kirjautuneena ulos kaikista tileistäsi, napauta Kirjaudu sisään.)
-
Napauta Yhdistetyt palvelut -kohdassa + Lisää palvelu.
-
Napauta Yhdistä pilvipalveluun -kohdassa OneDrive.
-
Anna sen OneDrive-tilin sähköpostiosoite, jota käytät Mac- tai PC-tietokoneesi OneNote-muistikirjoissa, ja valitse sitten Seuraava.
-
Anna seuraavassa näytössä sen OneDrive-tilin salasana, jota käytät Mac- tai PC-tietokoneesi OneNote-muistikirjoissa, ja valitse sitten Kirjaudu sisään.
Nyt kun olet todentanut Mac- tai PC-tietokoneessa käyttämäsi OneDrive-tilin käyttöoikeuden, voit avata kyseisiä muistikirjoja.
Vaihe 2: Mac- tai PC-tietokoneen muistikirjojen avaaminen iPadissa tai iPhonessa
-
Valitse iPadin tai iPhonen Microsoft OneNotessa Lisää muistikirjoja muistikirjaluettelon alareunassa.
-
Valitse muut muistikirjat, jotka haluat avata iPadissa. Siirry sen jälkeen sen osioihin tai sivuille.
Huomautus: Voit edellisen vaiheen ohjeilla avata minkä tahansa iPadissa tai iPhonessa olevan muistikirjan, joka on luotu Windowsin OneNotella. Windowsin OneNote 2010:tä vanhemmilla versioilla luotuja muistikirjoja ei kuitenkaan synkronoida iPadin tai iPhonen OneNoten kanssa. Jos haluat synkronoida tällaiset muistikirjat kaikkiin laitteisiisi, Windows-tietokone on ensin päivitettävä OneNote 2016:een, muistikirjat on päivitettävä uudempaan muistikirjamuotoon ja sen jälkeen paikalliset muistikirjat on siirrettävä OneDriveen.
Jos käytät Microsoft OneNotea iPadissa tai iPhonessa, jossa on erittäin suuria muistikirjoja, jotka on alun perin luotu PC- tai Mac-tietokoneessa, tällaisten muistikirjojen avaaminen ja synkronointi iPhonessa tai iPadissa ensimmäistä kertaa voi aiheuttaa suorituskykyyn ja vakauteen liittyviä ongelmia.
Jos yhteyden muodostamisessa suuriin muistikirjoihin ilmenee tällaisia ongelmia, ota automaattinen muistiinpanojen liitteiden synkronointi pois käytöstä seuraamalla alla olevia ohjeita. Yritä sitten synkronoida suuri muistikirja uudelleen.
Huomautus: Nämä ohjeet koskevat iPhonen ja iPadin Microsoft OneNotea. On suositeltavaa, että pidät laitteet aina ajan tasalla ja asennat niihin aina Apple iOS:n uusimman version. Saat lisätietoja ohjeartikkelista iPhonen, iPadin tai iPod Touchin iOS-ohjelmiston päivittäminen.
Toimi seuraavasti, jos haluat poistaa OneNoten muistiinpanojen liitteiden automaattisen synkronoinnin käytöstä iPhonessa tai iPadissa:
-
Avaa OneNote-muistikirja.
-
Napauta oikeassa yläkulmassa ... (kolme pistettä) -painike.
-
Napauta seuraavaksi Asetukset-kuvaketta .
-
Valitse Synkronoi.
-
Määritä Automaattisen synkronoinnin liitteet -asetukseksi Ei käytössä.
Ohjevalikko synkronoi muistiinpanoni OneDriven kanssa
Synkronointi tapahtuu automaattisesti, kun siirryt muistiinpanojen ja osien välillä. Jos esimerkiksi kirjoitat uuden muistiinpanon ja napautat sitten taaksepäin osanäkymään, uusi muistiinpano synkronoidaan OneDriveen.
Synkronoi muistiinpanot manuaalisesti seuraavasti.
-
Avaa Android-puhelimessa OneNote ja valitse sitten vasemmassa alakulmassa Muistikirjat.
-
Napauta Lisää asetuksia -painiketta

-
Valitse Synkronoi kaikki.
Jos käytät Samsung Notes -sovellusta mobiililaitteessa, voit helposti tuoda mobiililaitteen muistinpanot tietokoneeseen integroimalla ne OneNote-syötteeseen.
OneNote-syöte yhdistää kätevästi muistiinpanosi eri sovelluksista, mukaan lukien Samsung Notesista, Muistilapuista ja OneNotesta. Se on tällä hetkellä saatavilla Outlookin verkkoversiossa ja osoitteessa Outlook.com.
Toimi seuraavasti:
-
Avaa Samsung Notes -sovellus mobiililaitteessa.
-
Kun Microsoft-sovellusten synkronoinnista kertova tervetulokehote näkyy näytössä, napauta Jatka.
Voit myös siirtyä Samsung Notes -sovelluksen asetuksiin ja valita Synkronoi Microsoft OneNoten kanssa.
-
Jatka napauttamalla seuraavassa näytössä Kirjaudu sisään.
-
Kirjaudu sisään käyttämällä samaa Microsoft-tiliä (tai työpaikan tai oppilaitoksen tiliä), jolla haluat käyttää OneNote-syötettäsi, ja pyydettäessä myönnä tarvittavat käyttöoikeudet.
-
Valitse kansio tai kansiot, jotka haluat synkronoida.
Samsung Notes -sovelluksessa kansiot voi valita yksitellen synkronoitaviksi Microsoft-sovellusten kanssa. Valitun kansion synkronointisuhde näkyy Asetukset-valikossa, ja kansion nimen perässä näkyy pieni OneNote-kuvake.
-
Varmista tietokoneessa, että olet kirjautunut sisään Outlookin verkkoversioon tai osoitteeseen Outlook.com samalla tilillä, jolla synkronoit muistiinpanosi vaiheessa 4.
-
Napauta Outlookin verkkoversiossa tai osoitteessa Outlook.com OneNote-syöte-kuvaketta lähellä oikeaa yläkulmaa.
Kun tehtäväruutu avautuu, synkronoidut muistiinpanosi Samsung Notesista, Muistilapuista ja OneNotesta näkyvät syötteessäsi.
Huomautus: Jos haluat käyttää mitä tahansa muistiinpanoja, jotka olet valinnut synkronoitaviksi Samsung Notesin ja OneNote-syötteen välillä, valitse haluamasi syötteessä oleva muistiinpano, kopioi sen sisältö napsauttamalla Kopioi-painiketta ja liitä se sitten haluamaasi kohteeseen. Lisätietoja on artikkelissa OneNoten syötteen käyttäminen Outlookin verkkoversiossa.
-
Mistä löydän OneNote-syötteen?
OneNote-syöte on tällä hetkellä käytettävissä OneNoten verkkoversio, OneNote for Windows 10,Outlook.com ja Outlookin verkkoversio.
-
Minkä tyyppisiä muistiinpanoja OneNote-syötteeseen voi synkronoida?
Tällä hetkellä OneNote-syötteeseen voi synkronoida muistiinpanoja OneNotesta, Muistilapuista ja Samsung Notes -sovelluksesta.
-
Voiko Samsung-muistiinpanoja luoda, muokata tai poistaa OneNote-syötteestä?
Ei, yksittäisiä Samsung-muistiinpanoja ei voi luoda, muokata tai poistaa OneNote-syötteestä.
-
Voiko OneNote-sivuja luoda, muokata tai poistaa OneNote-syötteestä?
Ei, yksittäisiä OneNote-sivuja ei voi luoda, muokata tai poistaa OneNote-syötteestä.
-
Miten Samsung Notes -sovelluksen synkronoinnin OneNote-syötteeseen voi lopettaa?
Jos haluat lopettaa Samsung-muistiinpanojen synkronoinnin OneNote-syötteen kanssa, poista Microsoft-tilisi Samsung Notes -sovelluksen asetuksista.
-
Miten voin viedä Samsung Notesini?
Voit viedä muistiinpanosi, jos olet kirjautunut Samsung Notesiin ja synkronoinut sitten tilisi OneNoteen. OneNoteen synkronoidut Samsung Notes -muistiinpanot tallennetaan Outlook.com sekä sähköpostiin, kalenteriin ja yhteystietoihin, ja ne voidaan viedä yhdessä muiden Outlook.com kohteiden kanssa. Lisätietoja on artikkelissa Postilaatikon vieminen ja hakuhistorian poistaminen Outlook.com.
Kun kaikki on määritetty oikein, synkronointi on automaattista. Näin voit varmistaa, että Android-puhelimesi synkronoi OneNote-muistiinpanosi.
Varmista ensin, että muistikirja on OneDrive. Jos käytössäsi on OneNote for Windows 10, muistikirjasi tallennetaan automaattisesti OneDrive.
Jos käytät OneNote 2010:tä, 2013:a tai 2016:ta Windows-tietokoneessa, voit siirtää muistikirjat OneDrive.
-
Avaa muistikirja tietokoneessa ja valitse Tiedosto > Jaa.
-
Valitse muistikirjan sijainti tai valitse Lisää sijainti ja kirjaudu sitten OneDrive.
Huomautus: Jos sinulla ei vielä ole OneDrive tiliä, voit rekisteröityä maksutta onedrive.com.
-
Kun haluamasi sijainti näkyy luettelossa, valitse se napsauttamalla.
-
Anna muistikirjalle nimi. (Se voi olla sama kuin aikaisemminkin.) Valitse sitten Siirrä muistikirja.
OneNote siirtää muistikirjan tietokoneesta OneDrive.
-
Kirjaudu puhelimesi OneNoteen OneDrive-tililläsi ja avaa muistikirja.
Voit käyttää OneDrive-tiliäsi selaimella. Kun olet kirjautunut sisään, muistiinpanosi synkronoidaan automaattisesti.
-
Avaa tietokoneessa onedrive.com ja kirjaudu sisään Microsoft-tililläsi.
-
Etsi haluamasi muistikirja ja avaa se joko OneNotessa tai OneNoten verkkoversio napsauttamalla sitä.
Synkronointi tapahtuu automaattisesti, kun siirryt muistiinpanojen ja osien välillä. Jos esimerkiksi kirjoitat uuden muistiinpanon ja napautat sitten taaksepäin osanäkymään, uusi muistiinpano synkronoidaan OneDriveen.
Synkronoi muistiinpanot manuaalisesti seuraavasti.
-
Avaa Android-puhelimessa OneNote ja valitse sitten vasemmassa alakulmassa Muistikirjat.
-
Napauta Lisää asetuksia -painiketta

-
Valitse Synkronoi kaikki.
Muistiinpanojen synkronointi vain Wi-Fi verkoissa
Jos et halua käyttää datayhteyttä muistiinpanojen synkronointiin, voit synkronoida muistiinpanot Android-puhelimessasi vain, kun Wi-Fi verkko on käytettävissä.
-
Avaa Android-puhelimessa OneNote ja valitse sitten vasemmassa alakulmassa Muistikirjat.
-
Napauta Lisää asetuksia -painiketta

-
Avaa OneNote ja napauta sitten vasemmassa alakulmassa Muistikirjat.
-
Saat lisää muistikirjoja napauttamalla Lisää työpaikan tai oppilaitoksen tili.
-
Anna organisaation tilitiedot.
Kun olet kirjautunut sisään, työpaikan tai oppilaitoksen muistikirjat, joissa on mitä tahansa, näkyvät KOHDASSA TYÖPAIKAN TAI OPPILAITOKSEN MUISTIKIRJAT.
OneNoten verkkoversiossa muistiinpanoja ei yleensä tarvitse tallentaa tai synkronoida manuaalisesti työskentelyn aikana. OneNote synkronoi tekemäsi muutokset jatkuvasti taustalla, joten voit keskittyä vapaasti ajatuksiisi ja ideoihisi.
Jos käsittelet kiireisiä projekteja jaetuissa muistikirjoissa, joita käyttää monta henkilöä samanaikaisesti, haluat ehkä synkronoida sivuihin tekemäsi suuret muutokset manuaalisesti, jotta toiset näkevät ne saman tien. Tämä ei ole tällä hetkellä mahdollista OneNoten verkkoversiossa, mutta voit tarvittaessa synkronoida muistiinpanoja manuaalisesti OneNoten työpöytäsovelluksessa Windows- tai Mac-tietokoneessasi. Lisätietoja on seuraavissa artikkeleissa:
Tässä artikkelissa kerrotaan OneNote-muistikirjojen siirtämisen ja synkronoinnin parhaista käytännöistä sekä ongelmista, joita voi ilmetä, jos muistikirjoja siirretään tai synkronoidaan tavalla, jota ei suositella. Yleensä OneNote-muistikirjoja tulee aina synkronoida ja siirtää OneNote-sovelluksessa, ei tiedostopohjaisissa synkronointijärjestelmissä, kuten asiakassovelluksessa (kuten Paikallisessa OneDrive- tai DropBox-asiakasohjelmassa) tai offline-kansioissa. Syitä muistikirjojen siirtämiseen ja synkronointiin OneNoten kautta ovat seuraavat:
-
Verkkosovellukset ja mobiilisynkronointi – Sisäinen jakamistoiminto määrittää muistikirjan oikein palvelimessa niin, että OneNote Web App pystyy avaamaan sen. Lisäksi OneNoten mobiiliversiot (iOS, Android) voivat avata vain muistikirjoja, jotka jaetaan tämän mekanismin kautta.
-
Offline-muokkaukset – OneNote luo muistikirjasta paikallisen kopion offline-muokkausta varten Paikalliset asetukset -kansioon ja yhdistää muutokset pilveen, kun yhteys muodostetaan uudelleen. Toisin kuin muut tiedostojen synkronointimenetelmät, OneNote pystyy kuitenkin yhdistämään muutokset luomatta ristiriitoja muistikirjaan.
-
Tehokas synkronointi – OneNotessa on sisäänrakennettu synkronointilogiikka OneDriven kanssa, joten se voi synkronoida vain muutokset, mikä on huomattavasti tehokkaampaa kuin tiedostojen synkronointimekanismit, kuten OneDrive-työpöytäsovellus tai DropBox, koska se tietää tiedostomuodosta ja voi synkronoida vain muutokset.
Jos tietokoneessasi on paikallisesti tallennettu muistikirja, jonka haluat siirtää pilvipalveluun, siirry kohtaan Tiedosto > Jaa OneNotessa, valitse verkkosijainti, kuten OneDrive, ja valitse sitten Siirrä muistikirja.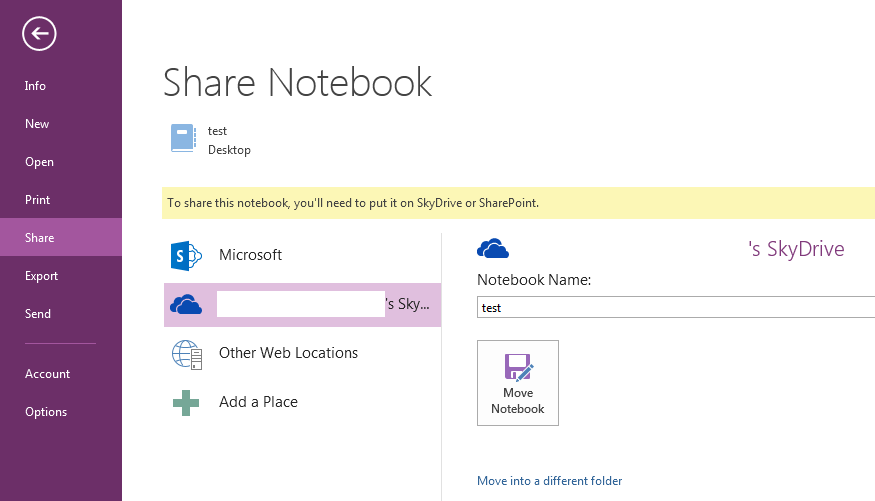
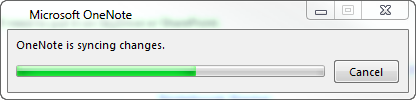


Lisätietoja
OneNote-muistikirjojen sijoittamista Windows Offlinen jaettuihin tiedostoihin ei myöskään suositella. Windows Offline -tiedostot -toiminto tuo käyttöön tiedostovälimuistin, joka on erillään onenoten offline-muokkauksessa jo käyttämästä välimuistista. Tässä skenaariossa OneNote saattaa synkronoida Windows-välimuistiin tehdyt muutokset, kun Windows-tiedosto on offline-tilassa, ja synkronoidaan itse asiassa paikalliseen kopioon palvelinkopion sijaan. Kun Jaettu Windows-resurssi on taas online-tilassa, käyttäjää voidaan pyytää säilyttämään kaksi kopiota tiedostosta tai korvaamaan yksi kopio. Jos valitset, että tiedostosta säilytetään kaksi kopiota, OneNotessa on päällekkäisiä osia, mutta muistikirjan kopion korvaaminen voi aiheuttaa tietojen menettämisen.Microsoft suosittelee, että Windows Offline -tiedostojen käyttäjät sijoittavat OneNote-muistikirjansa erilliseen sijaintiin, jota Windows Offline -tiedostot eivät synkronoi. Käyttäjien, joilla on offline-tiedostoresurssissa olevia muistikirjoja, on siirrettävä muistikirjansa uuteen sijaintiin.
Muistikirjan automaattisen synkronoinnin poistaminen käytöstä
-
Jos haluat synkronoida manuaalisesti, valitse Tiedosto >Näytä synkronoinnin tila.
-
Valitse Jaetun muistikirjan synkronointi -valintaikkunassa Synkronoi manuaalisesti.
Tärkeää: Kun työskentelet offline-tilassa, OneNote ei enää yritä synkronoida tietokoneeseen tehtyjä muistikirjamuutoksia, vaikka poistuisit OneNotesta ja käynnistäisit sen uudelleen myöhemmin. Kukaan muu ei näe muutoksiasi muistikirjoihin, ennen kuin otat automaattisen muistikirjan synkronointitoiminnon takaisin käyttöön.
Automaattisen muistikirjan synkronoinnin ottaminen uudelleen käyttöön
-
Jos haluat palauttaa automaattisen synkronoinnin, valitse Tiedosto >Näytä synkronoinnin tila.
-
Valitse Jaettu muistikirjasynkronointi -valintaikkunassa Synkronoi automaattisesti, kun muutoksia tehdään, ja valitse sitten Synkronoi kaikki.
-
Valitse Sulje , kun synkronointi on valmis.










