Outlook-tehtävien luominen OneNotessa
Applies To
OneNote for Microsoft 365 OneNote 2024 OneNote 2021 OneNote 2016Kun teet muistiinpanoja ja suunnittelet projekteja OneNotessa, saatat miettiä, miten voit hallita määräaikoja ja muistaa tehtäväluettelossa olevat asiat. Yksi tapa on luoda Outlook-tehtäviä. Sen jälkeen voit tarkastella ja seurata näitä tehtäviä Outlookissa ja jopa saada muistutuksia.
Outlook-tehtävien luominen OneNotessa
-
Valitse OneNotessa sanat, jotka haluat sisällyttää tehtävääsi.
-
Napsauta esiin tulevassa valikossa nuolta, joka on Outlookin tehtävät -painikkeen vieressä, ja valitse haluamasi muistutus.
OneNotessa tehtävän viereen ilmestyy tehtävämerkintä, ja tehtävä lisätään Outlookiin.
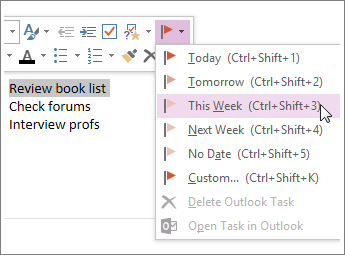
Vihje: Voit myös lisätä tunnisteita tällä valikolla. Tunnisteet ovat kätevä tapa luoda tehtäväluetteloita tai merkitä kohteita tärkeiksi. Toisin kuin Outlookin tehtävät (merkinnät), tunnisteet ovat OneNoten toiminto. Voit lisätä tunnisteita OneNoten kokousmuistiinpanoissa oleviin tehtäviin, mutta ne eivät näy Outlookissa.
Tehtävän etsiminen OneNotessa
-
Valitse OneNoten Aloitus-välilehdessä Etsi tunnisteet.
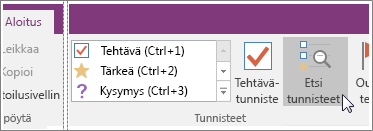
Outlook-tehtäväsi näkyvät Tunnisteiden yhteenveto -tehtäväruudussa oikealla.
Huomautus: Outlook-tehtävät tunnistaa siitä, että niissä on tehtävämerkintä tai valintamerkki. Yhteenvedossa näkyy myös OneNoten tunnisteita, kuten kohteita, jotka olet merkinnyt myöhempää seurantaa varten tai merkinnyt kysymykseksi.
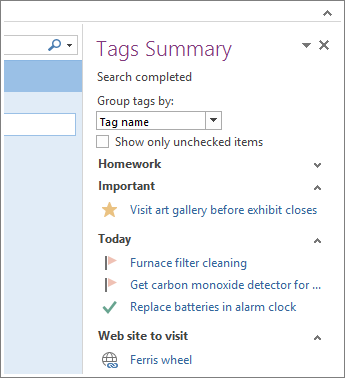
Tehtävän merkitseminen valmiiksi
-
Siirry OneNoten Tunnisteiden yhteenveto -ruutuun ja valitse Outlook-tehtävän vieressä oleva tehtävämerkintä.
Tehtävä näkyy valmiina sekä OneNoten Tunnisteiden yhteenveto -ruudussa että Outlookissa.
Vihjeitä:
-
Kun merkitset tehtävän valmiiksi Outlookissa, tehtävä näkyy valmiina OneNotessa, kun Outlook ja OneNote on synkronoitu. Jos merkitset tehtävän valmiiksi OneNotessa, se näkyy valmiina Outlookissa ja poistuu tehtäväluettelostasi.
-
Jos haluat lisätä tehtävän takaisin Outlookiin, valitse ruutu uudelleen.
Tehtävän poistaminen
Jos toteat jonkin tehtävän tarpeettomaksi, voit poistaa sen. Poistamisessa on kaksi vaihtoehtoa: voit joko poistaa tehtävän Outlookista, jolloin myös OneNotessa oleva tunniste (merkintä) poistuu (mutta teksti säilyy OneNote-muistiinpanoissasi), tai poistaa tunnisteen OneNotesta ja pitää tehtävän Outlookissa.
Voit poistaa tehtävän Outlookista toimimalla seuraavasti:
-
Napsauta hiiren kakkospainikkeella muistiinpanoissa olevaa tunnistetta ja valitse Poista Outlook-tehtävä.
Teksti säilyy OneNotessa mutta tehtävä poistuu Outlookista.
Jos haluat säilyttää tehtävän Outlookissa ja poistaa merkinnän OneNotesta, toimi seuraavasti:
-
Napsauta hiiren kakkospainikkeella muistiinpanoissa olevaa tunnistetta ja valitse Poista tunniste.
Tunniste (merkintä) poistuu OneNotesta mutta tehtävä säilyy Outlookissa.
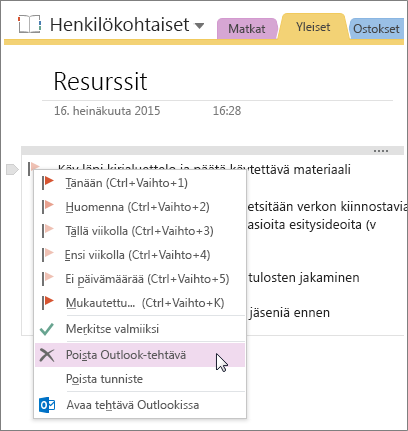
OneNote ja Outlook toimivat yhdessä myös muilla tavoin. Voit esimerkiksi lisätä kokouksen tiedot ja lähettää muistiinpanoja sähköpostiviestissä.










