Ryhmän jäsenten lisääminen tai poistaminen Outlookissa
Ryhmien jäseniä tulee ja menee, aivan kuten projektejakin. Sinun täytyy varmasti jossain vaiheessa lisätä ja poistaa ryhmän jäseniä, ehkä jopa ryhmien omistajia.
Kuka tahansa ryhmän jäsen voi kutsua ryhmään muita käyttäjiä, mutta vain ryhmän omistaja voi poistaa käyttäjiä. Ryhmän omistaja on yleensä ryhmän luonut henkilö, mutta tähän rooliin voidaan määrittää muitakin.
Valitse välilehti, joka vastaa Outlook-versiotasi. Löydät sieltä ohjeita jäsenten, myös vierasjäsenten, lisäämisestä ja poistamisesta.
Jäsenten lisääminen ryhmään
-
Avaa Outlook for Windows.
-
Valitse ryhmä vasemman kansioruudun Ryhmät-kohdasta.
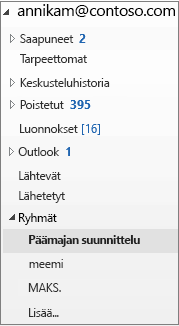
-
Valitse Ryhmät-valintanauhassa Lisää jäseniä.
-
Hae Lisää henkilöitä -ruudussa organisaatiosi henkilöitä joko koko nimen tai sähköpostiosoitteen perusteella ja valitse sitten lisättävät nimet.
-
Napsauta OK.
Huomautus: Et voi muokata ryhmän jäsenyyttä Osoitekirjan avulla. Jos yrität lisätä tai poistaa jäseniä Osoitekirjan avulla, näyttöön voi tulla virhesanoma.
Vieraiden lisääminen ryhmään
Kun lisäät ryhmään vieraita, joita kutsutaan myös ulkoisiksi käyttäjäksi, annat heille oikeuden käyttää kaikkea ryhmän sisäistä tietoa. Tämä sisältää sähköpostit, kalenterin, projektimuistiinpanot, projektitiedostot ja projektisuunnitelmat. Vieraat eivät näe Ryhmät-solmua Outlookin siirtymisruudussa, mutta he vastaanottavat ryhmän sähköpostiviestit ja tiedostolinkit Saapuneet-kansioon.
Ryhmien ylätunniste osoittaa, onko ryhmään sisällytetty vieraskäyttäjiä, kuten tässä esimerkissä on näytetty.
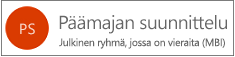
Kun kutsut vierailijan ryhmään, hän saa sähköpostissa ilmoituksen ryhmään lisäämisestä. Hän alkaa saada ryhmäkeskustelut ja kalenteritapahtumat Saapuneet-kansioonsa. Mutta vierasjäsenet eivät voi kuitenkaan nähdä tai tehdä ryhmässä aivan kaikkea. Esimerkiksi vieraat eivät voi:
-
Olla ryhmän omistajia
-
Nähdä yleistä osoiteluetteloa
-
Nähdä kaikki ryhmän jäsenten yhteystietokorttien tiedot
-
Nähdä ryhmän jäsenyydet
Ryhmän omistaja voi kumota vieraskäyttäjän käyttöoikeudet milloin tahansa.
Vieraiden lisääminen ryhmään
-
Avaa Outlook for Windows.
-
Valitse ryhmä vasemman kansioruudun Ryhmät-kohdasta.
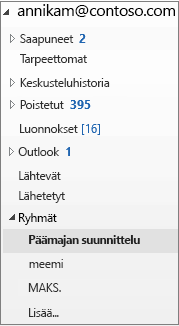
-
Valitse Ryhmät-valintanauhassa Lisää jäseniä.
-
Lisää vieraan sähköpostiosoite Lisää jäseniä -ruutuun ja paina Enter.
-
Valitse OK.
Jäsenen poistaminen ryhmästä
Vain ryhmän omistajat voivat poistaa jäseniä.
-
Valitse ryhmä vasemman kansioruudun Ryhmät-kohdasta.
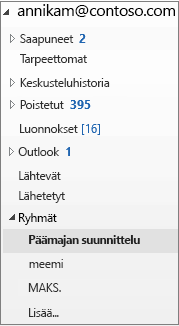
-
Valitse valintanauhasta Muokkaa ryhmää.
-
Osoita Muokkaa ryhmää -ruudussa sen jäsenen nimeä, jonka haluat poistaa, ja napsauta X.
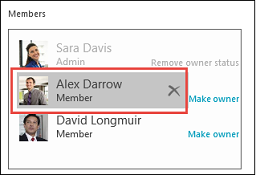
Huomautus: Tämä ominaisuus on niiden Office Insider -osallistujien käytettävissä, joilla on Microsoft 365 -tilaus. Jos olet Microsoft 365 -tilaaja, varmista, että käytössäsi on Officen uusin versio.
Lisää jäseniä ryhmään
-
Avaa Outlook for Mac.
-
Avaa sen ryhmän kortti, johon haluat lisätä jäseniä.
-
Valitse Jäsenet.
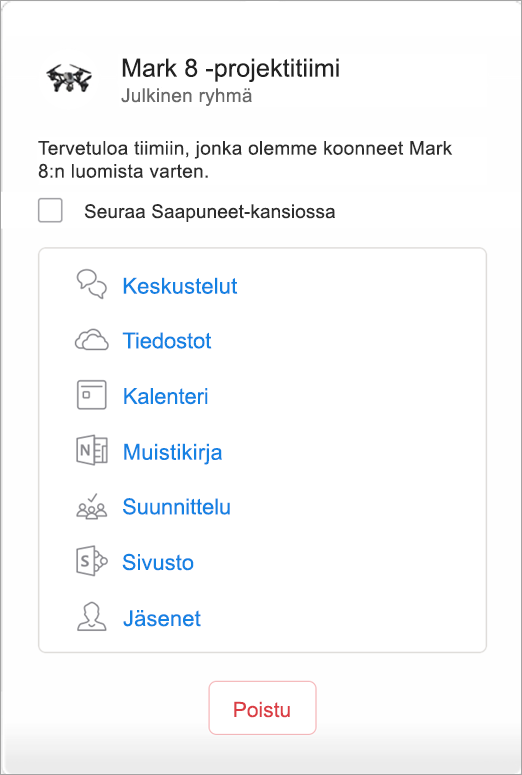
-
Kirjoita yksi tai useampi nimi tai sähköpostiosoite tai valitse jäsenet luettelosta. Voit lisätä ryhmään vieraita, jotka ovat oppilaitoksen tai organisaation ulkopuolisia jäseniä.
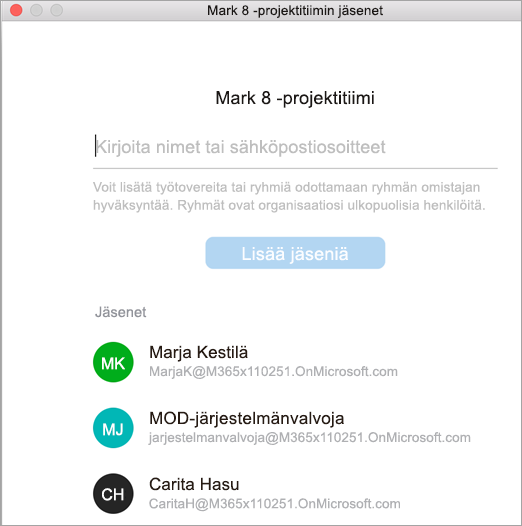
-
Valitse Lisää jäseniä.
Jäsenen poistaminen ryhmästä
-
Avaa Outlook for Mac
-
Avaa sen ryhmän kortti, josta haluat poistaa jäseniä. Vain ryhmän omistajat voivat poistaa jäseniä.
-
Valitse Jäsenet.
-
Napsauta X sen henkilön nimen vierestä, jonka haluat poistaa ryhmästä.
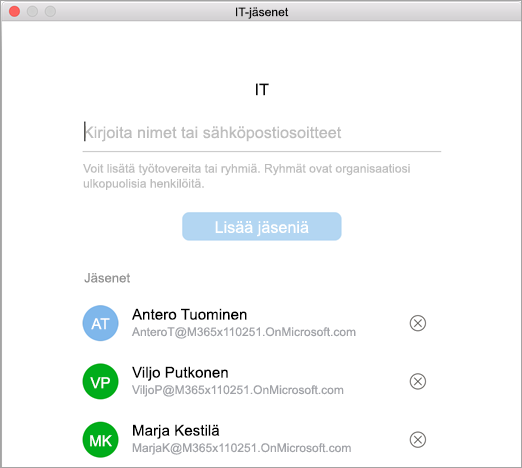
-
Valitse Poista.
Huomautus: Jos ohjeet eivät vastaa näytöllä näkemääsi, sinulla on ehkä käytössäsi Outlookin verkkoversion vanhempi versio. Kokeile Outlookin perinteisen verkkoversion ohjeita.
Omistajana saat ryhmää koskevia liittymispyyntöjä henkilöiltä, jotka eivät kuulu ryhmään, mutta jotka haluaisivat ryhmän jäseneksi.
-
Liittymispyynnön voi tehdä kahdella tavalla. Jos kyseessä on Yksityinen ryhmä, valitse Liittymispyyntö, ja jos kyseessä on Julkinen ryhmä, valitse Liity.
-
Ryhmän omistaja saa tai omistajat saavat liittymispyynnön sähköpostitse. Omistaja voi Hyväksyä tai Hylätä liittymispyynnön suoraan sähköpostiviestissä.
Myös muut omistajat näkevät, että pyyntö on hyväksytty, joten heidän ei tarvitse ryhtyä sen osalta toimenpiteisiin.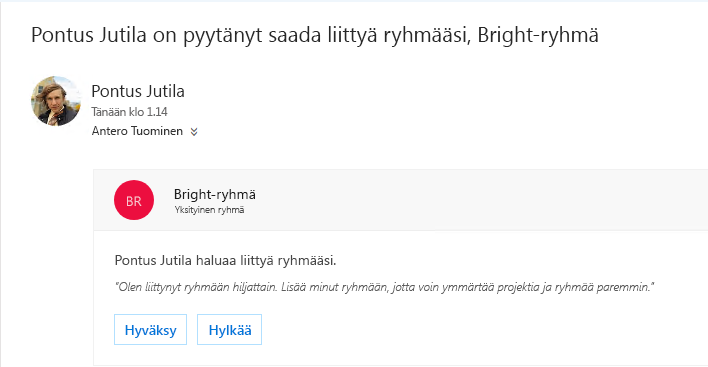
Ryhmän jäsen voi myös lähettää pyynnön muiden käyttäjien lisäämiseksi ryhmään.
Omistajana saat sähköpostiviestin ryhmän jäseneltä, joka haluaa lisätä muita käyttäjiä ryhmään. Myös muut mahdolliset omistajat saavat saman sähköpostiviestin. Toimenpiteestä riippuen sähköpostiviesti päivittyy ja näyttää pyyntöjen tilan.
Voit kutsua henkilöitä liittymään ryhmään. Jos se on yksityinen ryhmä, ryhmän omistaja saa kutsutulta pyynnön liittyä ryhmään. Voit myös kutsua vieraita liittymään ryhmään. He saavat ryhmän keskustelut ja kalenteritapahtumat Saapuneet-kansioonsa. Vieraat eivät kuitenkaan voi olla ryhmän omistajia, eivätkä he voi tarkastella yleistä osoiteluetteloa, ryhmän jäsenten kaikkia tietoja yhteystietokorteissa tai ryhmän jäsenyyttä.
-
Avaa Outlookin verkkoversio.
-
Valitse kansioruudussa Ryhmät-kohdasta haluamasi ryhmä.
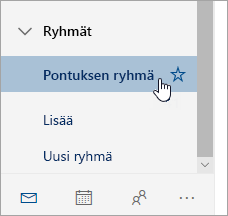
-
Valitse ryhmän ylätunnisteessa jäsenten lukumäärä kohdan

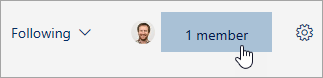
-
Valitse ryhmän kuvan vieressä

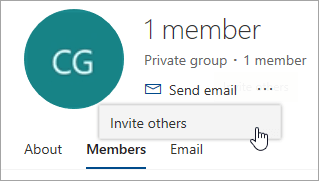
-
Tee jokin seuraavista toimista:
-
Valitse Kopioi, niin voit liittää ryhmän liittymislinkin sähköpostiviestiin, jonka olet jo aloittanut
-
Valitse Sähköposti, niin voit aloittaa uuden sähköpostiviestin, jossa on ryhmän liittymislinkki. Vastaanottaja voi liittyä ryhmään napsauttamalla tätä linkkiä.
Jos ryhmä on yksityinen, viestin linkki lähettää liittymispyynnön ryhmän omistajalle.
-
-
Kirjoita viesti loppuun ja napsauta Lähetä.
Sinun on oltava ryhmän omistaja, jotta voit poistaa jäseniä. Jos et ole varma, oletko ryhmän omistaja, katso alla kohta Ryhmän omistajien näyttäminen.
-
Valitse ryhmän ylätunnisteessa jäsenten lukumäärä kohdan

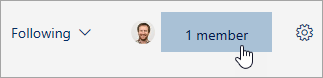
-
Valitse poistettavan jäsenen nimen vierestä > Poista ryhmästä

-
Valitse ryhmän ylätunnisteessa jäsenten lukumäärä kohdan

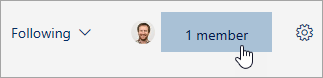
-
Voit tarkistaa Rooli-sarakkeessa, onko joku henkilö ryhmän omistaja vai jäsen.
Sinun on oltava ryhmän omistaja, jotta voit ylentää ryhmän jäsenen.
-
Valitse ryhmän ylätunnisteessa jäsenten lukumäärä kohdan

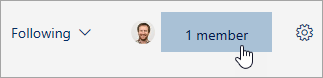
-
Etsi henkilö, jonka haluat korottaa omistajaksi.
-
Valitse Rooli-sarakkeessa Jäsen > Korota omistajaksi.
Kun alennat omistajan jäseneksi, muista, että ryhmällä on oltava ainakin yksi omistaja. Vain ryhmän omistajat voivat alentaa käyttäjiä.
-
Valitse ryhmän ylätunnisteessa jäsenten lukumäärä kohdan

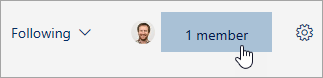
-
Etsi henkilö, jonka haluat siirtää jäseneksi.
-
Valitse Rooli-sarakkeessa Omistaja > Poista omistajan oikeudet.
Ohjeet perinteistäOutlookin verkkoversio -versiota varten
Voit kutsua henkilöitä liittymään ryhmään. Jos se on yksityinen ryhmä, ryhmän omistaja saa kutsutulta pyynnön liittyä ryhmään. Voit myös kutsua vieraita liittymään ryhmään. He saavat ryhmän keskustelut ja kalenteritapahtumat Saapuneet-kansioonsa. Vieraat eivät kuitenkaan voi olla ryhmän omistajia, eivätkä he voi tarkastella yleistä osoiteluetteloa, ryhmän jäsenten kaikkia tietoja yhteystietokorteissa tai ryhmän jäsenyyttä.
-
Avaa Outlookin verkkoversio.
-
Valitse siirtymisruudussa Ryhmät-kohdassa haluamasi ryhmä.
-
Valitse ryhmän ylätunnisteessa jäsenmäärä.

-
Valitse Lisää jäseniä.
-
Kirjoita sen henkilön sähköpostiosoite, jonka haluat lisätä.
-
Valitse Tallenna.
Sinun on oltava ryhmän omistaja, jotta voit poistaa jäseniä. Mistä tiedän, olenko ryhmän omistaja?
-
Valitse ryhmän ylätunnisteessa jäsenmäärä.

-
Valitse Kaikki ryhmän kaikkien jäsenten näkemiseksi.

-
Vie osoitin sen jäsenen nimen päälle, jonka haluat poistaa, ja napsauta sitten

-
Valitse ryhmän ylätunnisteessa jäsenmäärä.

-
Näytä kaikki ryhmän omistajat valitsemalla Omistajat.

Sinun on oltava ryhmän omistaja, jotta voit ylentää ryhmän jäsenen.
-
Valitse ryhmän ylätunnisteessa jäsenmäärä.

-
Valitse Kaikki ryhmän kaikkien jäsenten näkemiseksi.

-
Vie osoitin sen jäsenen nimen päälle, jonka haluat ylentää, ja valitse

Kun alennat omistajan jäseneksi, muista, että ryhmällä on oltava ainakin yksi omistaja. Vain ryhmän omistajat voivat alentaa käyttäjiä.
-
Valitse ryhmän ylätunnisteessa jäsenmäärä.

-
Valitse Omistajat.

-
Vie osoitin sen jäsenen nimen päälle, jonka haluat ylentää, ja valitse

Lisää jäseniä ryhmään
-
Avaa Outlook Mobile -sovellus.
-
Valitse Ryhmät kansioruudusta.
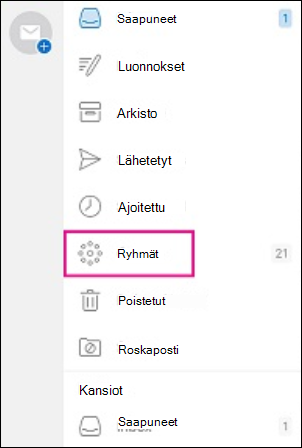
-
Napauta sen ryhmän nimeä, johon haluat lisätä jäseniä.
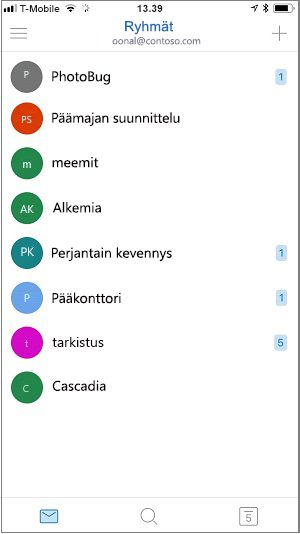
-
Napauta ryhmän nimeä, jotta voit siirtyä Ryhmän tiedot -sivulle.
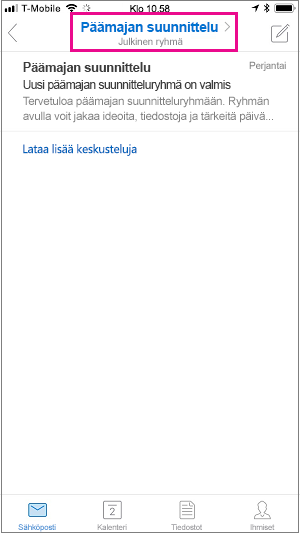
-
Napauta jäsenluettelon alta Näytä kaikki -linkkiä.
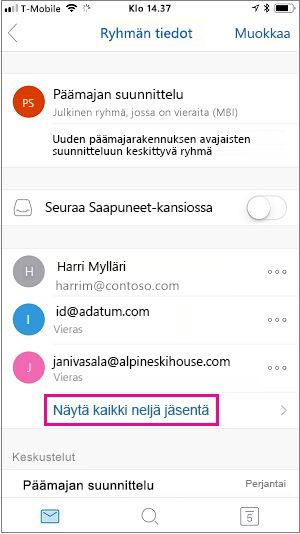
-
Napauta Jäsenet-sivulla Lisää.
-
Kirjoita yksi tai useampi nimi tai sähköpostiosoite tai valitse jäsenet luettelosta. Oppilaitoksen tai organisaation ulkopuolisten jäsenten nimien alapuolella on sana ”Vieras”.
-
Napauta

Jäsenen poistaminen ryhmästä
Vain ryhmän omistajat voivat poistaa jäseniä.
-
Avaa Outlook Mobile -sovellus.
-
Valitse Ryhmät kansioruudusta.
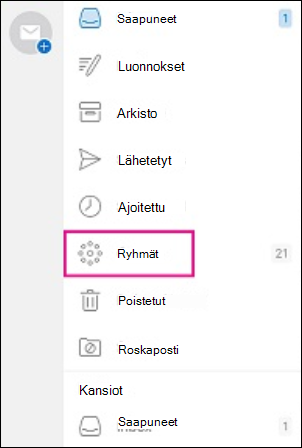
-
Napauta sen ryhmän nimeä, josta haluat poistaa jäseniä.
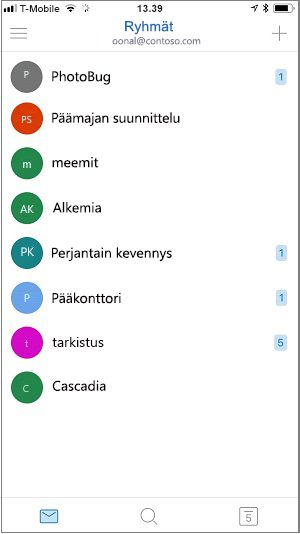
-
Napauta ryhmän nimeä, jotta voit siirtyä Ryhmän tiedot -sivulle.
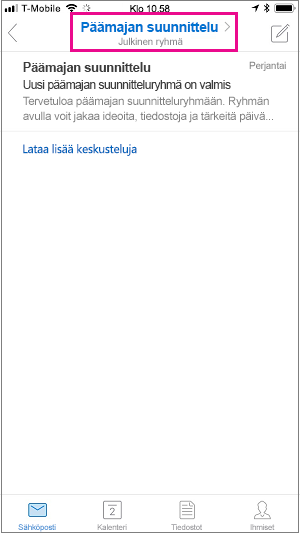
-
Napauta Ryhmän tiedot -sivulla . . . sen henkilön nimen vieressä, jonka haluat poistaa ryhmästä.
-
Napauta Poista ryhmästä.
Katso myös
Outlook.com-ryhmän luominen ja jäsenten lisääminen










