Ryhmän luominen Outlookissa
Microsoft 365 -ryhmä eroaa yhteystietoryhmästä (kutsuttiin aiemmin nimellä jakeluluettelo). Yhteystietoryhmä on joukko sähköpostiosoitteita, joiden avulla voit lähettää sähköpostiviestin tai kokouskutsun kerralla kaikille. Tietoja yhteystietoryhmän luomisesta on kohdassa Yhteystietoryhmän luominen.
Katso lyhyt video yrityksen sähköpostiosoitteena käytettävän ryhmän luomisesta.

-
Avaa Outlook for Windows.
-
Valitse Aloitus > Uusi ryhmä.


-
Täytä ryhmän tiedot.
-
Ryhmän nimi: Anna nimi, joka kuvaa ryhmän käyttötarkoitusta.
Saat nimen antamisen jälkeen ehdotuksen sähköpostiosoitteeksi. Ei käytettävissä tarkoittaa, että ryhmän nimi on jo käytössä. Kokeile toista nimeä. Huomaa, että kun olet valinnut ryhmän nimen, sitä ei voi muuttaa.
-
Kuvaus: Voit halutessasi lisätä kuvauksen, jotta muut ymmärtävät ryhmän käyttötarkoituksen. Tämä kuvaus sisällytetään tervetulosähköpostiviestiin, kun muut liittyvät ryhmään.
-
Luokitus: Valitse luokitus. Käytettävissä olevat vaihtoehdot määräytyvät organisaatiosi määritysten mukaan.
-
Tietosuoja: Ryhmät luodaan oletusarvoisesti yksityisiksi. Tämä tarkoittaa, että vain organisaatiosi hyväksytyt jäsenet voivat nähdä, mitä ryhmän sisällä on. Kukaan muu organisaatiossa oleva henkilö, jota ei ole hyväksytty, ei voi nähdä ryhmän sisältöä.
-
Valitse Julkinen, jos haluat luoda ryhmän, jonka sisältöä voivat tarkastella kaikki organisaation työntekijät ja jonka jäseniksi he voivat tulla.
-
Valitse Yksityinen, jos haluat luoda ryhmän, jonka jäsenyys edellyttää hyväksyntää ja jossa vain jäsenet voivat tarkastella ryhmän sisältöä.
-
-
Lähetä kaikki ryhmän keskustelut ja tapahtumat jäsenten Saapuneet-kansioihin Voit valinnaisesti valita tämän ruudun ja antaa jäsenille mahdollisuuden nähdä kaikki ryhmän keskustelut ja tapahtumat postilaatikoissaan sen sijaan, että he joutuisivat siirtymään erillisiin ryhmien työtiloihin. Jäsenet voivat muuttaa tätä asetusta omien postilaatikoidensa osalta.
-
Valitse Luo.
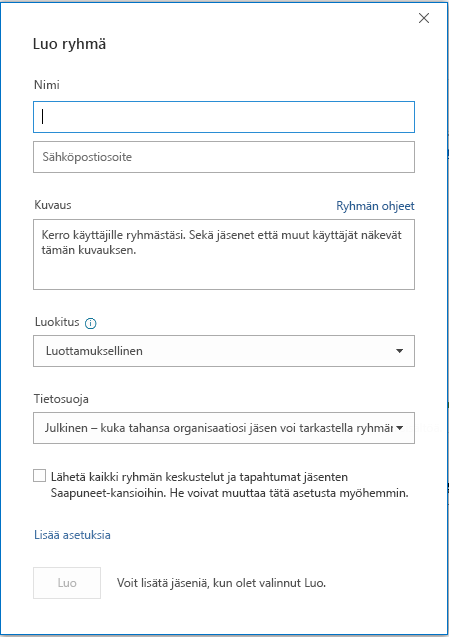
Huomautus: Tämä ominaisuus on niiden Office Insider -osallistujien käytettävissä, joilla on Microsoft 365 -tilaus. Jos olet Microsoft 365 -tilaaja, varmista, että käytössäsi on Officen uusin versio.
-
Avaa Outlook for Mac.
-
Valitse Tiedosto > Uusi > Ryhmä.

-
Täytä ryhmän tiedot:
-
Ryhmän nimi: Anna nimi, joka kuvaa ryhmän käyttötarkoitusta.
Saat nimen antamisen jälkeen ehdotuksen sähköpostiosoitteeksi. Ei käytettävissä tarkoittaa, että ryhmän nimi on jo käytössä. Kokeile toista nimeä. Huomaa, että kun olet valinnut ryhmän nimen, sitä ei voi muuttaa.
-
Kuvaus: Voit halutessasi lisätä kuvauksen, jotta muut ymmärtävät ryhmän käyttötarkoituksen. Tämä kuvaus sisällytetään tervetulosähköpostiviestiin, kun muut liittyvät ryhmään. Valitse Seuraava.
-
Lisää jäseniä ryhmään kirjoittamalla jäsenten sähköpostiosoitteet tai valitsemalla heidät yhteystietoluettelosta. Voit lisätä ryhmään vieraita, jotka ovat koulusi tai organisaatiosi ulkopuolisia henkilöitä.
-
Tietosuoja: Ryhmät luodaan oletusarvoisesti yksityisiksi. Tämä tarkoittaa, että vain organisaatiosi hyväksytyt jäsenet voivat nähdä, mitä ryhmän sisällä on. Kukaan muu organisaatiossa oleva henkilö, jota ei ole hyväksytty, ei voi nähdä ryhmän sisältöä.
-
Valitse Julkinen, jos haluat luoda ryhmän, jonka sisältöä voivat tarkastella kaikki organisaation työntekijät ja jonka jäseniksi he voivat tulla.
-
Valitse Yksityinen, jos haluat luoda ryhmän, jonka jäsenyys edellyttää hyväksyntää ja jossa vain jäsenet voivat tarkastella ryhmän sisältöä.
-
-
Luokitus: Valitse luokitus. Käytettävissä olevat vaihtoehdot määräytyvät organisaatiosi määritysten mukaan.
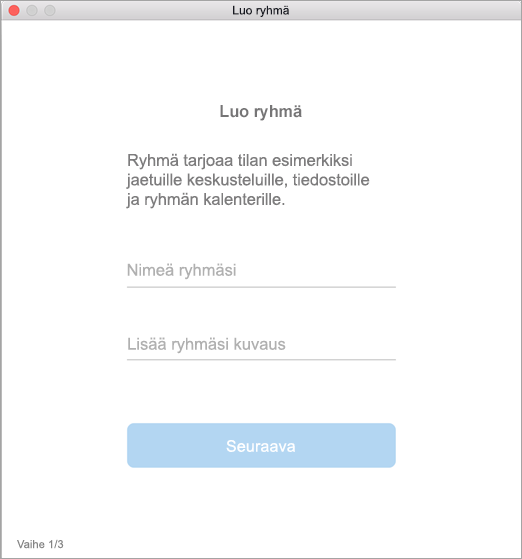
-
-
Valitse Luo. Saat tervetuloviestin äskettäin luomasi ryhmän Saapuneet-kansioon.
Huomautus: Jos ohjeet eivät vastaa näytöllä näkemääsi, sinulla on ehkä käytössäsi Outlookin verkkoversion vanhempi versio. Kokeile Outlookin perinteisen verkkoversion ohjeita.
-
Avaa Outlookin verkkoversio
-
Valitse vasemmanpuoleisessa ruudussa Ryhmät-kohdasta Uusi ryhmä tai napsauta hiiren kakkospainikkeella Ryhmät ja valitse Uusi ryhmä.
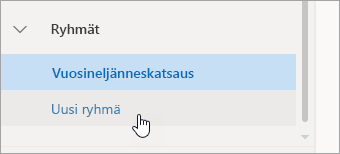
Huomautus: Jos et näe kohtaa Ryhmät vasemmanpuoleisessa ruudussa, Ryhmiä ei ehkä ole otettu käyttöön organisaatiossasi.
-
Täytä ryhmän tiedot:
-
Ryhmän nimi: Anna nimi, joka kuvaa ryhmän käyttötarkoitusta.
Saat nimen antamisen jälkeen ehdotuksen sähköpostiosoitteeksi. Ei käytettävissä tarkoittaa, että ryhmän nimi on jo käytössä. Kokeile toista nimeä. Huomaa, että kun olet valinnut ryhmän nimen, sitä ei voi muuttaa.
-
Kuvaus: Voit halutessasi lisätä kuvauksen, jotta muut ymmärtävät ryhmän käyttötarkoituksen. Tämä kuvaus sisällytetään tervetulosähköpostiviestiin, kun muut liittyvät ryhmään.
-
Tietosuoja: Ryhmät luodaan oletusarvoisesti yksityisiksi. Tämä tarkoittaa, että vain organisaatiosi hyväksytyt jäsenet voivat nähdä, mitä ryhmän sisällä on. Kukaan muu organisaatiossa oleva henkilö, jota ei ole hyväksytty, ei voi nähdä ryhmän sisältöä.
-
Valitse Julkinen, jos haluat luoda ryhmän, jonka sisältöä voivat tarkastella kaikki organisaation työntekijät ja jonka jäseniksi he voivat tulla.
-
Valitse Yksityinen, jos haluat luoda ryhmän, jonka jäsenyys edellyttää hyväksyntää ja jossa vain jäsenet voivat tarkastella ryhmän sisältöä.
-
-
Luokitus: Valitse luokitus. Käytettävissä olevat vaihtoehdot määräytyvät organisaatiosi määritysten mukaan.
-
Lähetä kaikki ryhmän keskustelut ja tapahtumat jäsenten Saapuneet-kansioihin Voit valinnaisesti valita tämän ruudun ja antaa jäsenille mahdollisuuden nähdä kaikki ryhmän keskustelut ja tapahtumat postilaatikoissaan sen sijaan, että he joutuisivat siirtymään erillisiin ryhmien työtiloihin. Jäsenet voivat muuttaa tätä asetusta omien postilaatikoidensa osalta.
-
Valitse Luo.
-
Perinteisen n ohjeet
-
Avaa Outlookin verkkoversio.
-
Valitse vasemmanpuoleisessa ruudussa Ryhmät-kohdasta +-painike. (Jos et näe +-painiketta, liikuta hiiren osoitinta vasemmanpuoleisen ruudun päällä.)
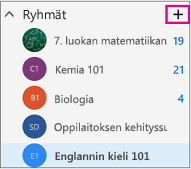
Huomautus: Jos et näe kohtaa Ryhmät vasemmanpuoleisessa ruudussa, Ryhmiä ei ehkä ole otettu käyttöön organisaatiossasi.
-
Täytä ryhmän tiedot.
-
Ryhmän nimi: Anna nimi, joka kuvaa ryhmän käyttötarkoitusta.
Saat nimen antamisen jälkeen ehdotuksen sähköpostiosoitteeksi. Ei käytettävissä tarkoittaa, että ryhmän nimi on jo käytössä. Kokeile toista nimeä. Huomaa, että kun olet valinnut ryhmän nimen, sitä ei voi muuttaa.
-
Kuvaus: Voit halutessasi lisätä kuvauksen, jotta muut ymmärtävät ryhmän käyttötarkoituksen. Tämä kuvaus sisällytetään tervetulosähköpostiviestiin, kun muut liittyvät ryhmään.
-
Tietosuoja: Ryhmät luodaan oletusarvoisesti yksityisiksi. Tämä tarkoittaa, että vain organisaatiosi hyväksytyt jäsenet voivat nähdä, mitä ryhmän sisällä on. Kukaan muu organisaatiossa oleva henkilö, jota ei ole hyväksytty, ei voi nähdä ryhmän sisältöä.
-
Valitse Julkinen, jos haluat luoda ryhmän, jonka sisältöä voivat tarkastella kaikki organisaation työntekijät ja jonka jäseniksi he voivat tulla.
-
Valitse Yksityinen, jos haluat luoda ryhmän, jonka jäsenyys edellyttää hyväksyntää ja jossa vain jäsenet voivat tarkastella ryhmän sisältöä.
-
-
Luokitus: Valitse luokitus. Käytettävissä olevat vaihtoehdot määräytyvät organisaatiosi määritysten mukaan.
-
Lähetä kaikki ryhmän keskustelut ja tapahtumat jäsenten Saapuneet-kansioihin Voit valinnaisesti valita tämän ruudun ja antaa jäsenille mahdollisuuden nähdä kaikki ryhmän keskustelut ja tapahtumat postilaatikoissaan sen sijaan, että he joutuisivat siirtymään erillisiin ryhmien työtiloihin. Jäsenet voivat muuttaa tätä asetusta omien postilaatikoidensa osalta.
-
Valitse Luo.
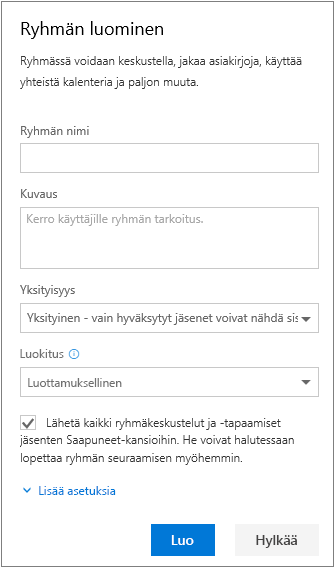
-
Avaa Outlook-mobiilisovellus.
-
Valitse Ryhmät kansioruudusta.
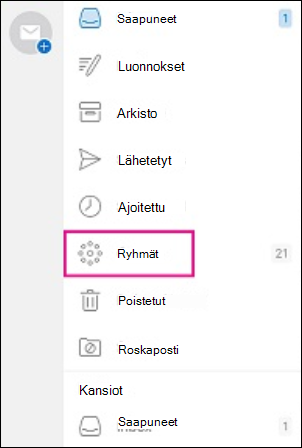

-
Napauta Ryhmät-otsikossa +.
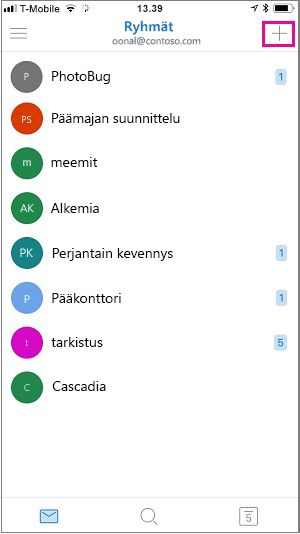
-
Kirjoita Uusi ryhmä -sivulla ryhmän nimi > Seuraava.
-
Määritä Asetukset-sivulla tarvittavat tiedot, kuten tietosuojataso (julkinen tai yksityinen) ja luokitus. Valitse myös, seuraavatko ryhmän jäsenet ryhmän keskusteluja ja tapahtumia omissa Saapuneet-kansioissaan.
-
Napauta Luo-kohtaa.
-
Lisää jäseniä ryhmään kirjoittamalla jäsenten sähköpostiosoitteet tai valitsemalla heidät yhteystietoluettelosta. Voit lisätä vieraita ryhmään.
-
Napauta Lisää-kohtaa. Saat tervetuloviestin äskettäin luotuun ryhmän Saapuneet-kansioon.
PLC-ryhmän luominen Outlookissa (Office 365 Education)
Ammatillisen oppimisen yhteisö (PLC) -ryhmä on Microsoft 365 -ryhmätyyppi, joka tarjoaa opettajille jaetun tilan yhteistyötä varten. PLC-ryhmät ovat saatavilla Microsoft 365 Education -palvelupaketeissa.
PLC muistuttaa paljon muita Microsoft 365 -ryhmiä. Se sisältää jaetun postilaatikon ja kalenterin, jaetun tiedostokirjaston ja OneNote-muistikirjan. Muistikirja on suunniteltu opettajille. Se sisältää malleja ja runsaasti resursseja, joista opettajat voivat saada ideoita ja ohjeita.
Huomautukset:
-
PLC-ryhmien luomista ei tueta uudessa Outlookin verkkoversiossa. PLC-ryhmien luominen on nyt saatavilla ainoastaan Teamsissa
-
Jos haluat luoda PLC-ryhmän, voit edelleen tehdä sen Teamsissa tai siirtymällä Outlookin verkkoversion perinteiseen versioon niin kauan kuin se on käytettävissä.
-
Tämä ei vaikuta olemassa oleviin PLC-ryhmiin. Niitä voi käyttää edelleen Outlookin verkkoversiosta tavalliseen tapaan. Tämä muutos vaikuttaa vain uusiin PLC-ryhmiin. Lue lisätietoja PLC-ryhmien luomisesta Teamsissa kohdasta Tiimin luominen PCL-ryhmää varten Microsoft Teamsissa
Katso myös
Outlook.com-ryhmän luominen ja jäsenten lisääminen
Ryhmän jäsenten lisääminen ja poistaminen Outlookissa
Ryhmään liittyminen Outlookissa










