Solujen yhdistäminen ja yhdistämisen purkaminen
Et voi jakaa yksittäistä solua, mutta voit luoda vaikutelman siitä, että solu olisi jaettu, yhdistämällä sen yläpuolella olevat solut.

Solujen yhdistäminen
-
Valitse yhdistettävät solut
-
Valitse Yhdistä & Center.
Tärkeää: Kun yhdistät useita soluja, yhdistetyssä solussa näkyy vain yhden solun sisältö (vasen yläsolu vasemmalta oikealle kirjoitettavissa kielissä tai oikea yläsolu oikealta vasemmalle kirjoitettavissa kielissä). Muiden yhdistettyjen solujen sisältö poistetaan.
Poista solujen yhdistäminen
-
Valitse Yhdistä ja keskitä -alanuoli.
-
Valitse Poista solujen yhdistäminen.
Tärkeää:
-
Et voi jakaa solua, jota ei ole yhdistetty. Jos etsit tietoja siitä, miten voit jakaa yhdistämättömän solun sisällön useisiin soluihin, tutustu artikkeliin Solun sisällön jakaminen vierekkäisiin sarakkeisiin.
-
Kun olet yhdistänyt solut, voit jakaa ne uudelleen erillisiksi soluiksi. Jos et muista, missä olet yhdistänyt solut, voit etsiä yhdistetyt solut nopeasti Etsi-komennolla.
Vähintään kahdesta solusta voi luoda yhdistämällä uuden, suuremman solun. Näin voit helposti luoda selitteen, joka kattaa useita sarakkeita.
Tässä esimerkissä solut A1, B1 ja C1 yhdistämällä on luotu selite "Kuukauden myynnit", joka kuvaa riveillä 2–7 olevia tietoja.
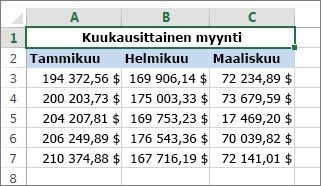
Solujen yhdistäminen
Yhdistä kaksi tai useampia soluja seuraavasti:
-
Valitse vähintään kaksi vierekkäistä tai allekkaista solua, jotka haluat yhdistää.
Tärkeää: Varmista, että säilytettävät tiedot ovat vasemmassa yläkulmassa olevassa solussa, ja muista, että kaikki muiden yhdistettyjen solujen tiedot poistetaan. Jos haluat säilyttää tietoja näistä muista soluista, kopioi ne laskentataulukon toiseen kohtaan ennen yhdistämistä.
-
Valitse Aloitus-välilehdessä Yhdistä ja keskitä.

Vihjeitä:
-
Jos Yhdistä & Center on poistettu käytöstä, varmista, että et muokkaa solua eikä yhdistettäviksi haluamiasi soluja ole muotoiltu Excel-taulukoksi. Taulukoksi muotoilluissa soluissa näkyy yleensä vuorotellen varjostettuja rivejä ja mahdollisesti suodatinnuolia sarakeotsikoissa.
-
Jos haluat yhdistää solut ilman keskitystä, valitse Yhdistä & Center -kohdan vieressä oleva nuoli ja valitse sitten Yhdistä solujen välillä tai Yhdistä solut.
Poista solujen yhdistäminen
Jos haluat peruuttaa solujen yhdistämisen, napsauta yhdistettyä solua ja valitse sitten Poista solujen yhdistäminen -vaihtoehto Yhdistä ja keskitä -valikossa (katso yllä olevaa kuvaa).
Tekstin jakaminen yhdestä solusta useaan soluun
Voit ottaa tekstin yhteen tai useampaan soluun ja jakaa sen useisiin soluihin. Tämä on vastakohta ketjutukselle, jossa tekstiä yhdistetään kahdesta tai useammasta solusta yhteen soluun.
Voit esimerkiksi jakaa täydelliset nimet sisältävän sarakkeen erillisiin Etunimi- ja Sukunimi-sarakkeisiin:
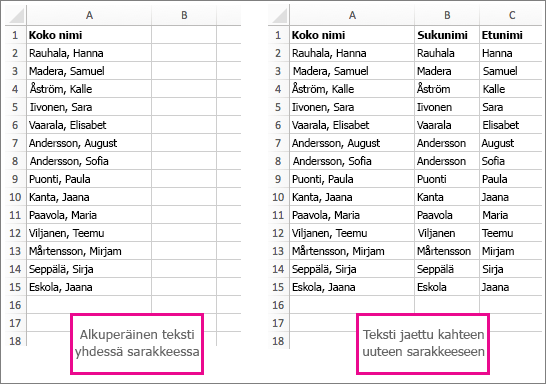
Noudata seuraavia ohjeita tekstin jakamiseksi useisiin sarakkeisiin:
-
Valitse solu tai sarake, jonka sisältämän tekstin haluat jakaa.
Huomautus: Valitse niin monta riviä kuin haluat, mutta vain yksi sarake. Varmista myös, että oikealla on riittävästi tyhjiä sarakkeita, jotta mitään tietoja ei poisteta. Lisää tyhjiä sarakkeita tarvittaessa.
-
Valitse Tiedot >Teksti sarakkeisiin, joka näyttää ohjatun Tekstin muuntaminen sarakkeiksi -toiminnon.
-
Valitse Eroteltu > Seuraava.
-
Valitse Välilyönti-ruutu ja poista muiden ruutujen valinnat. Voit myös valita pilkku- javälilyöntiruudut , jos teksti on jaettu siten (esimerkiksi "Reyes, Javiers", pilkulla ja välilyönnillä nimien välissä). Tietojen esikatselu tulee näkyviin paneeliin ponnahdusikkunan alaosassa.
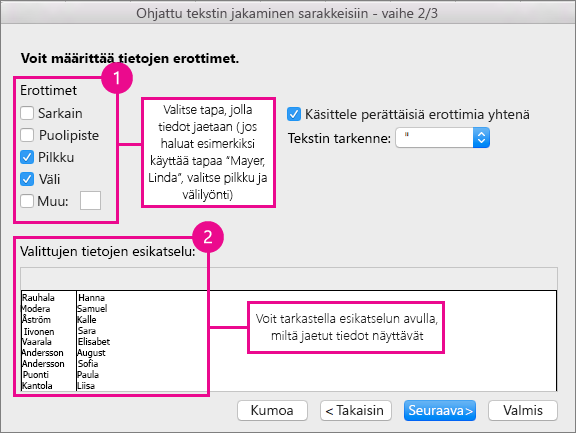
-
Valitse Seuraava ja valitse sitten uusien sarakkeiden muoto. Jos et halua oletusmuotoilua, valitse muoto, kuten Teksti, ja valitse sitten toinen tietosarake Tietojen esikatselu -ikkunassa ja valitse sama muoto uudelleen. Toista tämä kaikille P-näkymäikkunan sarakkeille.
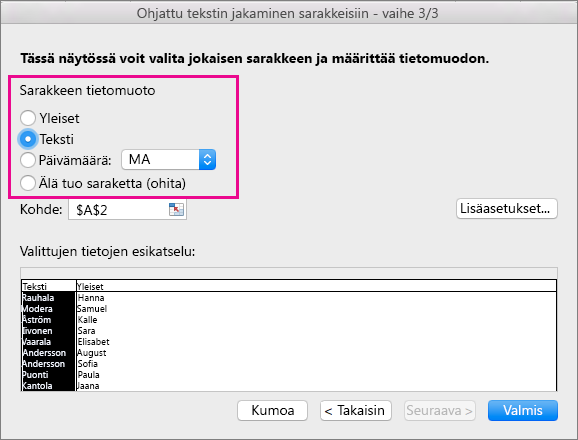
-
Kutista ponnahdusikkuna valitsemalla Kohde-ruudun oikealla puolella oleva

-
Valitse työkirjan mistä tahansa kohdasta solut, joihin haluat sisällyttää jaetut tiedot. Jos olet esimerkiksi jakamassa koko nimeä ensimmäisen nimen ja sukunimen sarakkeisiin, valitse riittävä määrä soluja kahdesta vierekkäisestä sarakkeesta.
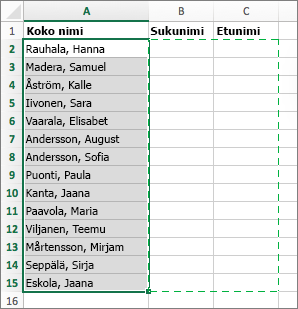
-
Laajenna ponnahdusikkuna uudelleen valitsemalla


Vähintään kahdesta solusta voi luoda yhdistämällä uuden, suuremman solun. Näin voit helposti luoda selitteen, joka kattaa useita sarakkeita. Tässä esimerkissä solut A1, B1 ja C1 yhdistämällä on luotu selite "Kuukauden myynnit", joka kuvaa riveillä 2-7 olevia tietoja.
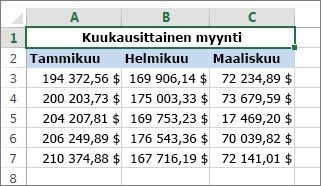
Solujen yhdistäminen
-
Valitse ensimmäinen solu ja paina vaihtonäppäintä , kun valitset viimeisen solun alueelta, jonka haluat yhdistää.
Tärkeää: Varmista, että vain yhdessä alueen soluista on tietoja.
-
Valitse Aloitus > Yhdistä & Center.
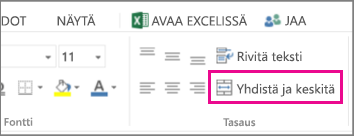
Jos Yhdistä & Center näkyy himmennettynä, varmista, että et muokkaa solua tai että yhdistettävät solut eivät ole taulukon sisällä.
Vihje: Jos haluat yhdistää solut keskittämättä tietoja, valitse yhdistetty solu ja valitse sitten Yhdistä & Center -kohdan vieressä olevat vasemman, keskimmäisen tai oikeanpuoleiset tasausasetukset.
Jos muutat mielesi, voit aina kumota yhdistämisen valitsemalla yhdistetyn solun ja valitsemalla Yhdistä & Center.
Poista solujen yhdistäminen
Voit poistaa solujen yhdistämisen heti niiden yhdistämisen jälkeen painamalla näppäinyhdistelmää Ctrl + Z. Muussa tapauksessa toimi seuraavasti:
-
Valitse yhdistetty solu ja valitse Aloitus > Yhdistä & Center.
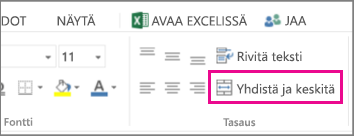
Yhdistetyn solun tiedot siirtyvät vasempaan soluun, kun solut jakautuvat.
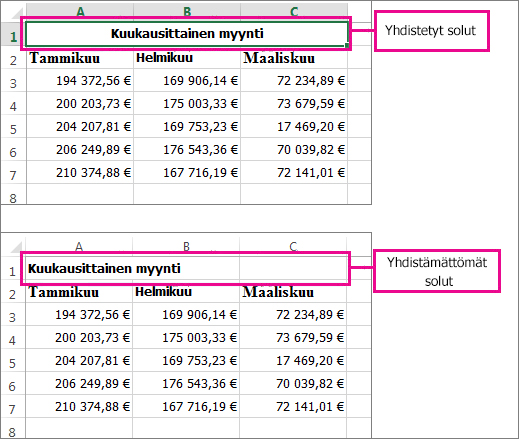
Tarvitsetko lisätietoja?
Voit aina kysyä neuvoa Excel Tech Community -yhteisön asiantuntijalta tai saada tukea tukiyhteisöltä.
Katso myös
Viallisten kaavojen ratkaiseminen
Kaavojen virheiden etsiminen ja korjaaminen
Excelin pika- ja toimintonäppäimet










