Sähköpostiviestin lähettäminen, kun luettelokohde lisättiin joihinkin SharePoint versioihin, edellyttää useita vaiheita, joiden tiedot seuraavat. Jos käytössäsi on SharePoint uusin versio, voit lisätä työnkulun suoraan luettelosta. Työnkulkumalli , jonka avulla voit lähettää sähköpostiviestin, kun luettelokohde lisätään , sisältää perusvaiheet, joiden avulla pääset nopeasti alkuun.
Huomautukset:
-
SharePoint 2010 :n työnkulut on poistettu käytöstä 1. elokuuta 2020 alkaen uusien vuokraajien osalta ja poistettu olemassa olevista alihallintaympäristöistä 1. marraskuuta 2020. Jos käytät SharePoint 2010 -työnkulkuja, suosittelemme siirtymistä Power Automateen tai muihin tuettuihin ratkaisuihin. Lisätietoja on artikkelissa SharePoint 2010:n työnkulun poistaminen käytöstä.
-
SharePoint 2013 -työnkulku on vanhentunut huhtikuusta 2023 lähtien, ja se poistetaan käytöstä uusissa vuokraajaympäristöissä 2. huhtikuuta 2024. Se poistetaan nykyisistä alihallintaympäristöistä ja poistetaan kokonaan käytöstä 2.4.2026 alkaen. Jos käytät SharePoint 2013 -työnkulkua, suosittelemme siirtymistä Power Automateen tai muihin tuettuihin ratkaisuihin. Lisätietoja on artikkelissa SharePoint 2013:n työnkulun poistaminen käytöstä Microsoft 365:ssä.
Sähköpostin lähettäminen työnkulusta
Perussähköpostiviestin lähettäminen työnkulusta
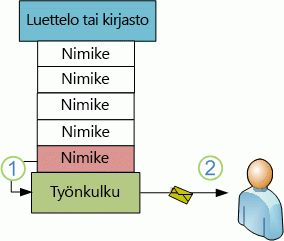
Käyttämällä Lähetä sähköposti - toimintoa Työnkulun suunnittelussa voit määrittää mukautetun työnkulun lähettämään sähköpostiviestejä sinulle tai mille tahansa tietylle käyttäjälle tai ryhmälle. Sähköpostin käytettävissä olevat kentät ovat Vastaanottaja, Kopio, Aihe ja Leipäteksti. Nämä kentät voivat sisältää sekä staattista tekstiä että tekstiä, joka on luotu dynaamisesti työnkulun hauista.
Lähetä sähköposti -toiminnolla voit luoda monenlaisia sähköpostiviestejä, kuten ilmoituksia, kun työnkulku saavuttaa määritetyt vaiheet tai suorittaa määritettyjä toimintoja (mukaan lukien työnkulun yleinen aloitus- ja pysäytystoiminto) ja muistutuksia tehtävistä, joita ei ole suoritettu niiden määräpäivään mennessä.
Huomautus: Lähtevän sähköpostin asetukset on määritettävä palvelimeen, ennen kuin työnkulku voi lähettää sähköpostiviestejä. Jos et ole varma palvelimen nykyisistä sähköpostiasetuksista, ota yhteyttä palvelimen järjestelmänvalvojaan. Lisätietoja lähtevän sähköpostin asetuksista on Katso myös -osassa.
Tässä esimerkissä määrität työnkulun lähettämään sinulle sähköposti-ilmoituksen aina, kun se käynnistyy uudessa kohteessa. Käytä SharePoint Server versiota vastaavaa SharePoint Designer versiota. Jos esimerkiksi SharePoint Server 2010 käyttää SharePoint Designer 2010. Käytä SharePoint Designer 2013 kaikissa SharePoint Server 2010 jälkeisissä versioissa , mukaan lukien SharePoint Server 2016 ja SharePoint Microsoft 365:ssä. Lataa SharePoint Designer 2013Microsoft Download Centeristä.Lisätietoja on ohjeaiheessa Myös.
Avaa SharePoint Designer 2013 ja muodosta yhteys SharePoint-sivustoon
SharePoint Designer 2013 asennetaan Office 2013 -sovelluksena. Voit avata SharePoint Designer 2013:n ja muodostaa yhteyden SharePoint-sivustoon seuraavasti:
-
Avaa SharePoint Designer 2013 valitsemalla se aloitusvalikosta. Valitse Aloituskuvake>Kaikki ohjelmat>Microsoft Office 2013>SharePoint Designer 2013.
-
Valitse SharePoint Designer 2013:n aloitussivulla Avaa sivusto.
-
Kirjoita SharePoint-sivusto, johon haluat muodostaa yhteyden, esimerkiksi http://www.contoso.com/sites/a-sharepoint-site.
-
Avaa sivusto valitsemalla Avaa.
-
Anna pyydettäessä tunnistetietosi. (Jos suojausta ei ole integroitu tietokoneeseen, johon kirjauduit, sinua pyydetään antamaan tunnistetietosi.) Varmista, että käytät tunnistetietoja, joilla on SharePoint-sivuston käyttöoikeus.
Luettelotyönkulun luominen SharePoint-työnkulkuympäristön perusteella
-
Valitse siirtymisruudussa Työnkulun solmu.
-
Valitse Työnkulut-välilehdenUusi-osassaavattava Luettelotyönkulku-valikko.
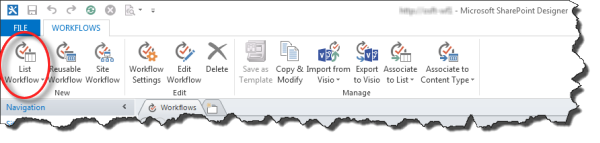
-
Valitse luettelo , jonka haluat liittää uuteen työnkulkuun.
-
Kirjoita Luo luettelon työnkulku -valintaikkunassa työnkulun nimi ja kuvaus ja varmista, että ympäristötyypiksi määritetään SharePoint 2013 -työnkulku.
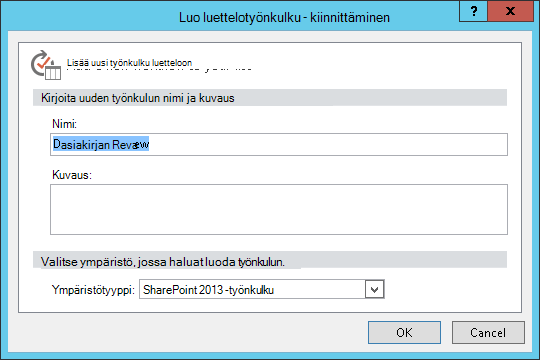
-
Jos haluat luoda työnkulun, valitse OK.
Nyt kun työnkulku on luotu, voit luoda työnkulun lisäämällä toimintoja, ehtoja, vaiheita, vaiheita ja silmukoita. Nämä työnkulun osat ovat käytettävissä SharePoint Designer 2013:n valintanauhassa.
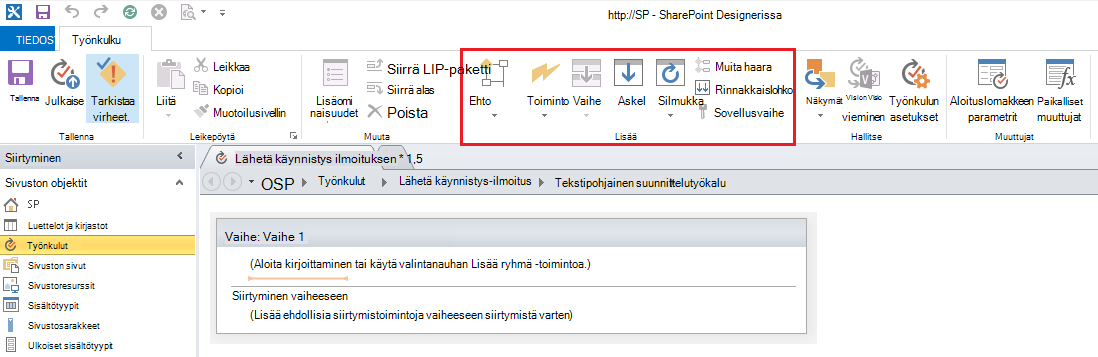
Huomautus: Jos Et näe SharePoint 2013 -työnkulkua käytettävissä olevana käyttöympäristötyyppinä, Työnkulun hallintaohjelma ei ole määritetty toimimaan SharePoint-klusterin kanssa. Lisätietoja on artikkelissa Työnkulun hallintatoiminnon määrittäminen toimimaan SharePoint Server 2013 -klusterin kanssa.
Lisätietoja käytettävissä olevasta työnkulun toimintojen luettelosta on ohjeaiheessa Myös.
Sähköpostiviestin lähetystoiminnon luominen
-
Valitse Toiminnot ja valitse sitten Lähetä sähköpostiviesti.
-
Valitse toiminnossa nämä käyttäjät.
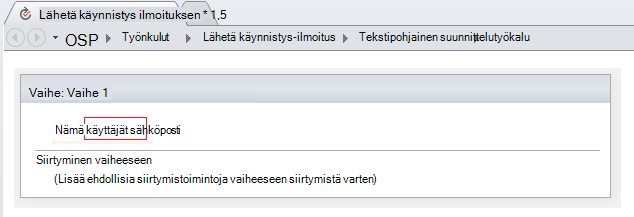
-
Valitse Määritä sähköpostiviesti -valintaikkunassa käyttäjät olemassa olevista käyttäjistä ja ryhmistä tai kirjoita oma sähköpostiosoitteesi Vastaanottaja-kenttään.
Huomautukset:
-
Jotta voit lähettää sähköpostiviestin ulkoiseen sähköpostiosoitteeseen. sinun on pystyttävä noutamaan tietoja vastaavasta sähköpostipalvelimesta.
-
Sähköpostiviestin Vastaanottaja-osoite voi olla joko tietty staattinen osoite (esimerkiksi NORTHWINDTRADERS\junmin tai junmin@northwindtraders.com) tai työnkulun haku muuttujatietoihin. Lisätietoja työnkulun hakujen käyttämisestä työnkulusta lähetettyjen sähköpostiviestien dynaamiseen osoitteisiin staattisten osoitteiden käyttämisen sijaan on artikkelissa Käyttäjien tai ryhmien valitseminen dynaamisesti viestin vastaanottamista varten.
-
Hahmonnetun sähköpostin lähettäjän osoite on aina palvelimen järjestelmänvalvojan sähköpostiosoite, ellei palvelimen järjestelmänvalvoja muuta nykyisen verkkosovelluksen tai kaikkien verkkosovellusten lähettäjän osoitetta. Lisätietoja on artikkelissa Lähtevän sähköpostin määrittäminen tietylle verkkosovellukselle.
-
-
Kirjoita Aihe-kenttään sähköpostiviestin aihe tai määritä työnkulun haku tähän haluamaasi tekstiin valitsemalla Näytä tietojen sidonta

Huomautus: Jotta työnkulku käännetään oikein, sinun on tehtävä jokin merkintä Aihe-kenttään.
-
Kirjoita tai liitä sähköpostiviestin leipäteksti Aihe-kentän alla olevaan suureen ruutuun.
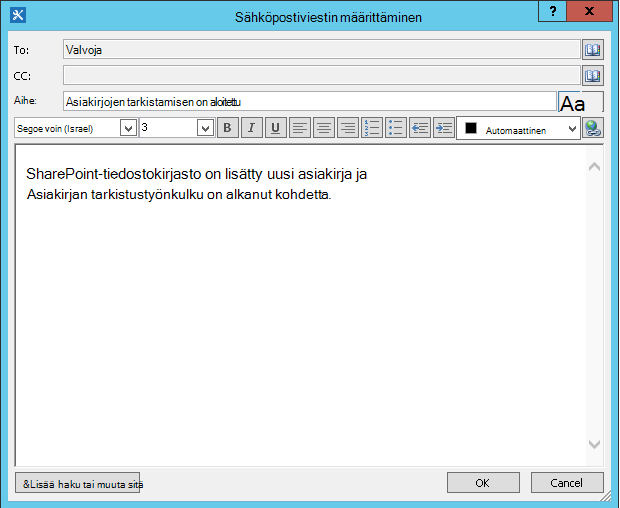
-
Valitse OK.
-
Valitse Toiminto>Siirry vaiheeseen.
-
Valitse Työnkulun päättyminen.
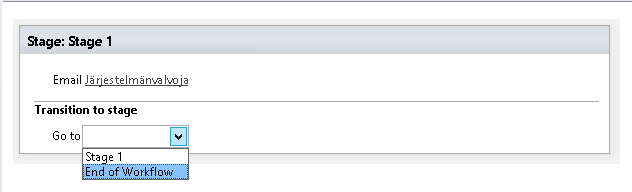
-
Valitse Julkaise.
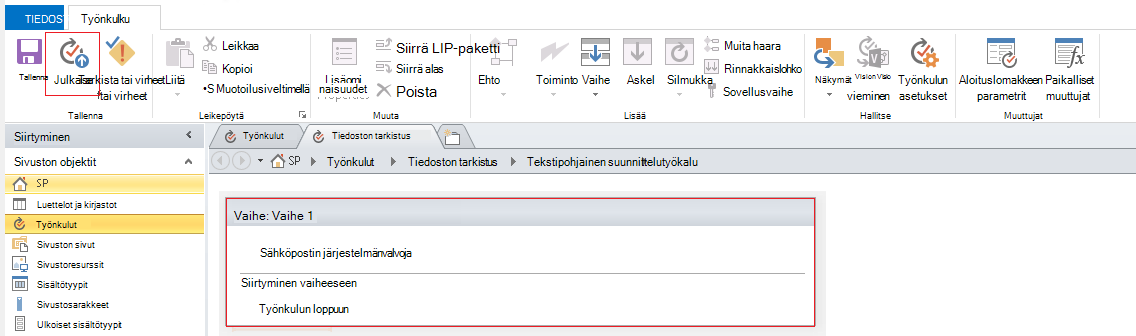
Lisätietoja sähköpostin sisällön muokkaamisesta on seuraavissa osioissa.
Käyttäjien tai ryhmien valitseminen dynaamisesti viestin vastaanottamiseksi
Jos annat staattisia osoitteita sähköpostin Vastaanottaja - ja Kopio-kenttiin , sinun on avattava työnkulku työnkulun suunnittelussa ja tehtävä muutokset manuaalisesti aina, kun haluat muuttaa vastaanottajia. Jos osoitteet muuttuvat usein, on käytännöllisempää käyttää työnkulun hakuja Vastaanottaja- ja Kopio-kentissä. Haut voivat viitata osoitteisiin, jotka ovat senhetkisen kohteen kentässä, jossain muussa luettelossa tai kirjastossa olevassa kentässä tai työnkulun muuttujissa.
Mukautetun luettelon avulla voit tallentaa vastaanottajien osoitteet
Jos vastaanottajat muuttuvat säännöllisesti, mutta eivät niin usein, että ne on määritettävä aloituslomakkeessa aina, kun työnkulku käynnistetään, voit luoda mukautetun Vastaanottajat-luettelon, joka sisältää yhden luettelokohteen kullekin siihen viittaaville työnkuluille, ja luoda sitten sarakkeita, joihin voit tallentaa osoitteet, joihin kukin kunkin työnkulun sähköpostiviesti lähetetään. Kun minkä tahansa työnkulun viestin vastaanottajat muuttuvat, sinun täytyy vain muuttaa kyseisen työnkulun Vastaanottajat-luettelokohteen oikean kentän osoitteita.
Tärkeää: Sarakkeet, joihin tallennat työnkulun sähköpostiviestien osoitteet, voivat olla joko Yksi tekstirivi, Useita tekstirivejä tai Henkilö- tai Ryhmä-tyypin sarakkeet. Jos käytät Henkilö- tai Ryhmä-saraketta, kuhunkin kenttään, johon työnkulku viittaa sähköpostiosoitteissa, voi tehdä vain yhden merkinnän. Kun luot saraketta, valitse Salli useita valintoja -kohdassa Ei. Jos haluat käyttää tämäntyyppistä saraketta useiden vastaanottajien määrittämiseen, voit luoda SharePoint-ryhmän, joka sisältää henkilöt, joille haluat työnkulun osoitettavan sähköpostiviestin, ja määrittää sitten ryhmän kenttään. Kun luot saraketta, valitse Salli valinta -kohdassa Ihmiset ja Ryhmät. Lisätietoja luetteloiden luomisesta ja sarakkeiden lisäämisestä on artikkelissa Katso myös.
Huomautus: Kun luot SharePoint-ryhmiä, varmista, että kullakin ryhmällä on vähintään sivuston lukuoikeudet ja että Valitse Uusi ryhmä -sivun Ryhmäasetukset-alueenKuka voi tarkastella ryhmän jäsenyyttä -kohdassa Kaikki.
Voit käyttää työnkulun hakua mukautettuun Vastaanottajaluetteloon seuraavasti:
-
Luo selaimessa Vastaanottajat-niminen mukautettu luettelo, joka sisältää seuraavat kolme saraketta:
-
Muuta oletusarvoisen Otsikko-sarakkeen nimeksi Työnkulun nimi. Jätä kaikki muut vaihtoehdot ennalle. Lisätietoja lisätietoja luettelon tai kirjaston sarakkeen muuttamisesta on ohjeaiheessa Katso myös.
-
Lisää Henkilö- tai Ryhmä-sarake nimeltään Vastaanottaja. Salli tässä sarakkeessa Henkilöiden ja Ryhmien valinta, mutta älä salli usean valinnan tekemistä. Jätä kaikki muut vaihtoehdot ennalle. Lisätietoja luettelon tai kirjaston sarakkeen luomisesta on ohjeaiheessa Katso myös.
-
Lisää Yksirivinen teksti -sarake nimeltään Kopio. Jätä kaikki muut vaihtoehdot ennalle.
-
-
Luo Vastaanottajat-luettelossa uusi kohde ja toimi sitten seuraavasti:
-
Kirjoita Työnkulun nimi - kenttään Asiakirjan tarkistus, joka on tässä käytetyn esimerkkityönkulun nimi.
-
Valitse Vastaanottaja-kentässäOsoitteisto-

-
Kirjoita Kopio-kenttään niiden vastaanottajien sähköpostiosoitteet, joille haluat osoiteta kopioita, ja erota useita osoitteita puolipisteillä.
-
-
Valitse Toiminnot ja valitse sitten Lähetä sähköpostiviesti.
-
Valitse Toiminto-kohdassa nämä käyttäjät.
-
Valitse Määritä sähköpostiviesti -valintaikkunan Vastaanottaja-ruudun lopussa Osoitteisto

-
Valitse Valitse käyttäjät -valintaikkunan Tai valitse aiemmin luoduista käyttäjistä ja ryhmistä -luettelosta Käyttäjän työnkulun haku ja valitse sitten Lisää.
-
Valitse Henkilön tai ryhmän haku -valintaikkunassa seuraavat asetukset:
-
Tietolähde: Vastaanottajat tai mukautetun luettelon nimi.
-
Kenttä lähteestä: Kohteeseen tai kenttä, joka sisältää haluamasi osoitteen Kohde-rivillä.
-
Palautuskenttä muodossa: Kirjautumisnimi. Tämä määrittää sähköpostin Vastaanottaja-kenttämuodon.
-
Kenttä: Vastaanottajat: Työnkulun nimi
-
Arvo: Kirjoita Asiakirjan tarkistus tai nykyisen työnkulun nimi.
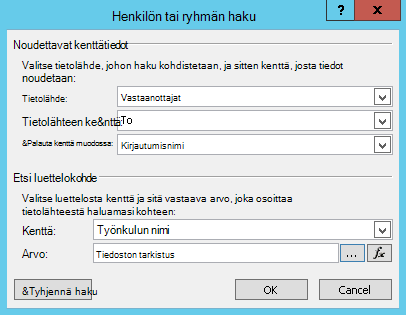
Tässä haussa lukee "Valitse Vastaanottajat-luettelosta Vastaanottaja-kentän arvo, jossa työnkulun nimi on Asiakirjan tarkistus".
Valintaikkunan yläosassa määritetään luettelo ja sarake. valintaikkunan alaosa määrittää rivin.
-
-
Valitse Henkilön tai ryhmän haku -valintaikkunassa OK.
-
Valitse sähköpostissa yksilöllisten hakujen varmistaminen OK.
-
Sulje Valitse käyttäjät -valintaikkuna valitsemalla ok uudelleen.
-
Valitse Määritä sähköpostiviesti -valintaikkunan KOPIO-kentän lopussa Osoitteisto

-
Valitse Valitse käyttäjät -valintaikkunan Tai valitse aiemmin luoduista käyttäjistä ja ryhmistä -luettelosta Käyttäjän työnkulun haku ja valitse sitten Lisää.
-
Valitse Määritä työnkulun haku -valintaikkunassa seuraavat asetukset:
-
Tietolähde: Vastaanottajat tai mukautetun luettelon nimi.
-
Kenttä lähteestä: Kopio tai kenttä, joka sisältää haluamasi osoitteen Kopio-rivillä.
-
Palautuskenttä muodossa: Kirjautumisnimi. Tämä määrittää sähköpostin Vastaanottaja-kenttämuodon.
-
Kenttä: Vastaanottajat: Työnkulun nimi
-
Arvo: Kirjoita Asiakirjan tarkistus tai nykyisen työnkulun nimi.
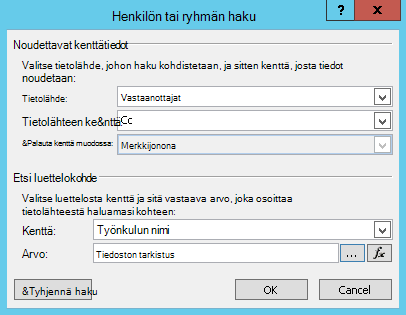
Tässä haussa lukee "Valitse Vastaanottajat-luettelosta sen Kopio-kentän arvo, jossa Työnkulun nimi on Asiakirjan tarkistus".
-
-
Valitse OK ja valitse varoitusviestissä uudelleen OK .
-
Sulje Valitse käyttäjät -valintaikkuna valitsemalla OK.
Kun työnkulku lähettää tämän sähköpostiviestin, se lähettää sen osoitteisiin, jotka on lueteltu Asiakirjan tarkistaminen -kohteen Vastaanottaja- ja Kopio-kentissä mukautetussa Vastaanottajat-luettelossa. Voit muuttaa vastaanottajia helposti tekemällä haluamasi muutokset luetteloon.
Yksittäinen työnkulku voi lähettää useita sähköpostiviestejä, eikä kaikkia sähköpostiviestejä ehkä lähetetä samoille vastaanottajille. Jos haluat tallentaa muita osoitteita tämän työnkulun lähettämiin muihin sähköposteihin, voit lisätä luetteloon sarakkeita muiden osoitteiden tallentamista varten. Tässä tapauksessa voit nimetä sarakkeet esimerkiksi “Ensimmäinen viesti vastaanottajalle”, “Toinen viesti vastaanottajalle” ja niin edelleen.
Vaihtoehtoisesti voit suunnitella luettelon siten, että luot yhden kohteen kullekin työnkulun lähettämälle sähköpostiviestille yhden kohteen sijaan. Varmista tässä tapauksessa, että kunkin sähköpostiviestin tunnistamiseen käytetty nimi on yksilöllinen, jotta osoitteet noutavat haut palauttavat haluamasi yksilöllisen arvon.
Työnkulun aloituslomakkeen avulla voit määrittää vastaanottajat
Jos haluat määrittää vastaanottajat aina, kun työnkulku käynnistetään manuaalisesti, voit mukauttaa työnkulun aloituslomaketta ja kerätä osoitteet työnkulun käynnistävältä henkilöltä. Työnkulku voi sitten joko käyttää annettuja osoitteita suoraan tai kopioida ne nykyisen kohteen kenttiin, joissa ne ovat edelleen käytettävissä, kun työnkulku on suorittanut nykyisen esiintymänsä. Jos työnkulku on määritetty siten, että se käynnistyy myös automaattisesti, voit määrittää oletusosoitteet aloituslomakkeeseen aina, kun automaattinen käynnistys tapahtuu.
Nykyisen kohteen tietojen lisääminen
Tähän mennessä esimerkissä olevan sähköpostiviestin leipäteksti on staattinen: Aina kun työnkulku luo sähköpostiviestin esiintymän, teksti on täsmälleen sama.
Voi kuitenkin olla hyödyllistä sisällyttää teksti, joka muuttuu suhteessa kohteeseen, jossa työnkulku on parhaillaan käynnissä. Voi esimerkiksi olla hyödyllistä sisällyttää tarkistettavan asiakirjan otsikko sähköpostiviestin tekstiosaan. Jos haluat sisällyttää tällaisia dynaamisia tietoja, käytä työnkulun hakua. Haut noutavat tietoja eri tietolähteistä, kuten luetteloista, kirjastoista ja työnkulun tiedoista.
Asiakirjan otsikon lisääminen sähköpostin tekstiin:
-
Kirjoita tai liitä staattinen teksti, jonka sisällä haluat hakutietojen näkyvän.
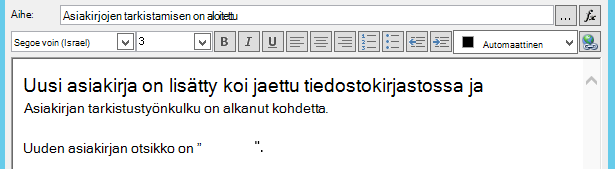
-
Siirrä kohdistin lisäyskohtaan, jossa haluat haun sijaitsevan.
Vihje: Kun olet lisännyt haun, et voi vetää sitä uuteen sijaintiin. (On kuitenkin mahdollista “siirtää haku toiseen paikkaan” vetämällä muuta tekstiä sen ympärille.) Vastaavasti hakua tai mitään haun sisältämää tekstiä ei ole mahdollista leikata, kopioida tai liittää.
-
Valitse Lisää tai Muuta hakua.
-
Valitse Merkkijononhaku -valintaikkunan Tietolähde-kentästäNykyinen kohde ja valitse Sitten Kenttä lähteestä -kentästä Nimi.
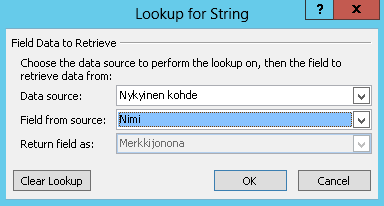
-
Valitse OK.
-
Lisätty haku näkyy sähköpostin tekstiosassa.
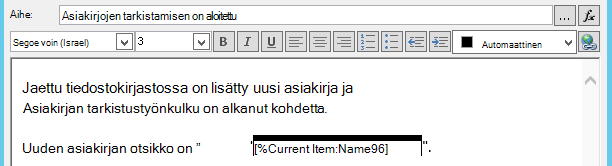
-
Jos haluat julkaista työnkulun, valitse Julkaise.
Kun työnkulku suoritetaan ja sähköposti luodaan, haku korvataan asiakirjan otsikolla.
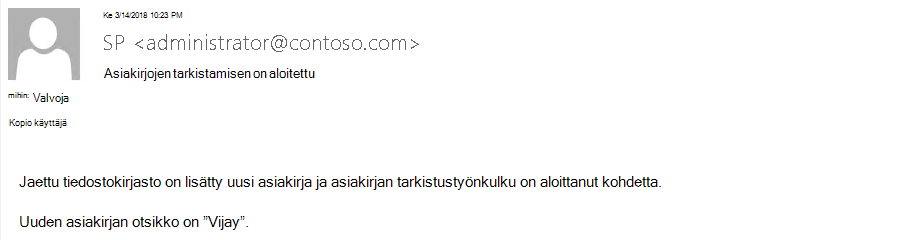
Asiakirjan aiheen lisääminen on hyödyllistä, mutta sitäkin hyödyllisempää voisi olla hyperlinkin lisääminen, jonka avulla käyttäjä pääsee suoraan itse asiakirjaan. Tämän voi tehdä lisäämällä hyperlinkkiin haun.
Staattisen hyperlinkin lisääminen
Jos haluat sisällyttää staattisen hyperlinkin , joka on aina linkittynyt samaan osoitteeseen tai sijaintiin, työnkulun sähköpostiviestin tekstiosaan Määritä sähköpostiviesti -valintaikkunan muotoilutyökalupaneelin oikeassa yläkulmassa, valitse Muokkaa hyperlinkkiä -painike.
-
Kirjoita tai liitä staattinen teksti, jonka sisällä haluat linkin näkyvän.
-
Valitse teksti ja valitse Muokkaa hyperlinkkiä.
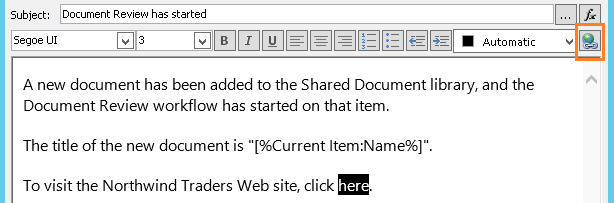
-
Kirjoita Muokkaa hyperlinkkiä -valintaikkunassa sivuston osoite.
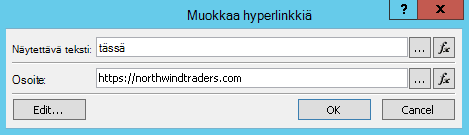
-
Valitse OK.
Lisätty hyperlinkki näkyy sähköpostiviestin tekstiosassa.
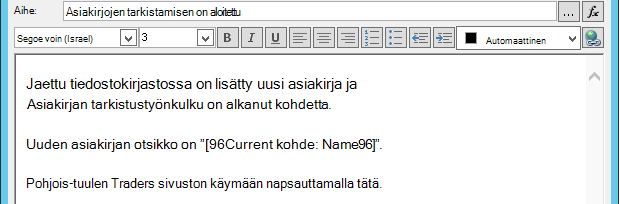
Huomautus: Tekstipohjaiset sähköpostiohjelmat eivät hahmonna hyperlinkkiä.
Lisätietoja työnkulun haun käyttämisestä sellaisen dynaamisen hyperlinkin luomiseen, joka osoittaa eri osoitteisiin sen kohteen mukaan, jossa työnkulku on parhaillaan käynnissä, on artikkelissa Hyperlinkin lisääminen nykyiseen kohteeseen.
Hyperlinkin lisääminen nykyiseen kohteeseen
Edellisessä osassa , Sisällytä staattinen hyperlinkki, esimerkin hyperlinkin osoite ei sisällä muuttuvia tietoja: Aina kun työnkulku lähettää sähköpostiviestin, hyperlinkki osoittaa samalle sivulle.
Työnkulun haun avulla voit kuitenkin luoda dynaamisen linkin, joka käyttää nykyisen kohteen tietoja sen määrittämiseen, mihin URL-osoitteeseen se osoittaa.
Jos nykyinen kohde on asiakirja tiedostokirjastossa
Työnkulun käynnistämisilmoituksen esimerkin mukaisesti voit lisätä linkin suoraan uuteen asiakirjaan:
-
Kirjoita tai liitä staattinen teksti, jonka sisällä haluat linkin näkyvän.
-
Valitse teksti ja valitse Muokkaa hyperlinkkiä.
-
Valitse Muokkaa hyperlinkkiä -valintaikkunassa funktio (fx).
Vihje: Kun olet lisännyt haun, et voi vetää sitä uuteen sijaintiin. (On kuitenkin mahdollista “siirtää haku toiseen paikkaan” vetämällä muuta tekstiä sen ympärille.) Vastaavasti hakua tai mitään haun sisältämää tekstiä ei ole mahdollista leikata, kopioida tai liittää.
-
Valitse Merkkijonon haku -valintaikkunan Tietolähde-kentästäNykyinen kohde.
-
Valitse Kenttä lähteestä -kentässä Koodattu absoluuttinen URL-osoite ja valitse sitten OK.
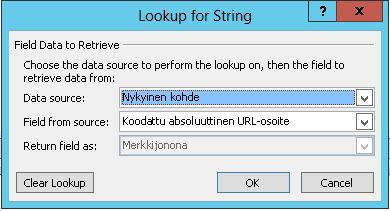
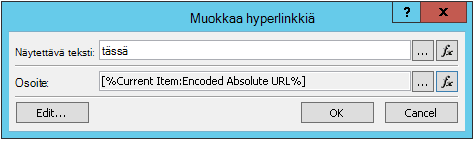
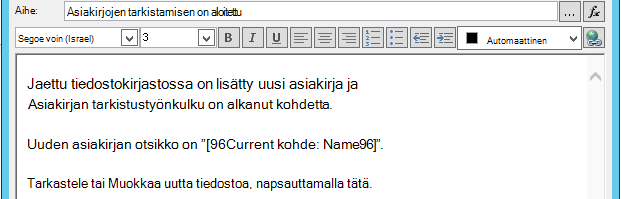
Kun sähköpostin vastaanottaja valitsee linkin, asiakirja avautuu tarkastelua tai muokkaamista varten.
Jos nykyinen kohde on luettelokohde
Kun luot linkin luettelokohteeseen , esimerkiksi ilmoitukseen tai kalenteritapahtumaan, voit määrittää linkin avaamaan joko näyttölomakkeen (DispForm.aspx) tai luettelokohteen muokkauslomakkeen (EditForm.aspx).
Luettelokohteen avaavan linkin luominen:
-
Siirry selaimessa luetteloon, johon haluat luoda tämän työnkulun.
-
Avaa minkä tahansa aiemmin luodun tiedoston luettelokohde kirjastossa käyttämällä Näytä kohde - toimintoa, jos haluat, että linkki avaa näyttölomakkeen, tai Muokkaa kohdetta , jos haluat linkin avaavan muokkauslomakkeen.
-
Kopioi osoite osoiterivillä alusta http: tai https: ensimmäisen yhtäläisyysmerkin (=) kautta.

-
?ID= -teksti on kyselymerkkijonoparametri, joka ohjaa sivua näyttämään lomakkeen juuri sille kohteelle luettelossa tai kirjastossa, jolla on se luettelotunnus, joka näkyy yhtäläisyysmerkin perässä (=). Tässä esimerkissä se on nykyisen kohteen luettelotunnus, jonka työnkulun haku on tunnistanut.
Huomautus: Jos nykyinen kohde on tehtävä, joka on luotu jollakin kolmesta työnkulun tehtävätoiminnosta ja jos haluat linkin avaavan mukautetun tehtävälomakkeen (eikä tehtäväluettelon oletusnäyttö- tai muokkauslomaketta), katso Artikkeli Jos nykyinen kohde on mukautettu tehtävälomake. Tarvitset ainoastaan tämänhetkisen toimenpiteen niille tehtäville, joita ei ole luotu työnkulun tehtävätoiminnolla sekä niidenkin tehtävien näyttömuodoille, jotka on luotu työnkulun tehtävätoiminnolla.
-
Kirjoita tai liitä Määritä sähköpostiviesti -valintaikkunaan staattinen teksti, johon haluat linkin näkyvän, esimerkiksi – Voit tarkastella luettelokohdetta napsauttamalla tätä.
-
Valitse teksti ja valitse Muokkaa hyperlinkkiä.
-
Valitse Muokkaa hyperlinkkiä -ruudun osoitekentässäMerkkijonon muodostin.
-
Liitä osoite Merkkijonon muodostin -valintaikkunassa.
-
Sijoita kohdistin suoraan yhtäläisyysmerkin (=) jälkeen ja valitse sitten Lisää tai Muuta hakua.
-
Valitse Merkkijonon haku -valintaikkunan Lähde-kentästäNykyinen kohde ja valitse Sitten Kenttälähteestä -kentästä TUNNUS.
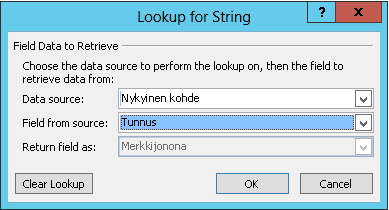
-
Valitse OK.
Merkkijonon muodostimen viimeisen merkkijonon pitäisi alkaa http:// tai https:// ja päättyä [%Current Item:ID%].

Tärkeää: Vaikka nykyinen kohdetunnuksen haku on hyödyllinen, kun luodaan linkkejä nykyiseen luettelokohteeseen, seuraavat haut voivat aiheuttaa virheitä hahmonnetussa polussa, eikä niitä suositella sisällytettäväksi sähköpostilinkkeihin: Polku, Palvelimen suhteellinen URL-osoite, Lähteen URL-osoite ja URL-polku.
-
Valitse OK kahdesti.
Linkit näkyvät sinisessä tekstissä, jossa on alleviivaus sähköpostiviestissä.

Jos aiot käyttää linkkiä useita kertoja, jatka seuraavaan osaan.
Luettelokohteen osoitteen tallentaminen työnkulun muuttujana
Voit tallentaa luettelokohteen näyttömuodon tai muokkausmuodon URL-osoitteen työnkulun muuttujaksi siten, että voit käyttää sitä useissa eri paikoissa samassa työnkulussa.
-
Valitse Työnkulun suunnittelutyökalu -ikkunassa Toiminnot ja valitse sitten Pura alimerkkijono merkkijonoindeksistä.
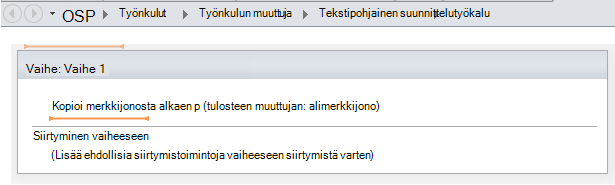
-
Valitse vaiheessa merkkijono ja valitse kolme pistettä -painike [...].
-
Liitä Merkkijonon muodostin -valintaikkunassa URL-osoitteen staattinen tekstiosa (mutta ei nykyisen kohdetunnuksen hakua).
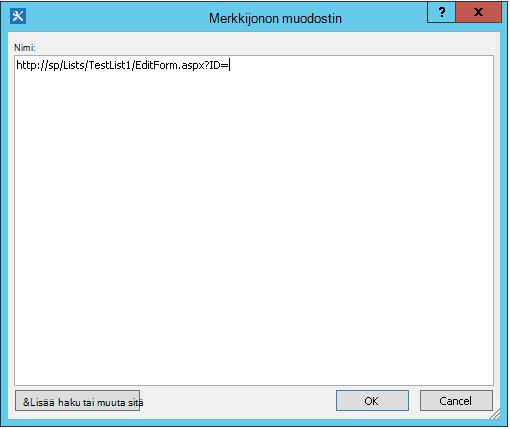
-
Aseta kohdistin yhtäläisyysmerkin (=) perään ja valitse sitten Lisää tai Muuta hakua.
-
Valitse Merkkijonon haku -valintaikkunan Tietolähde-kentästäNykyinen kohde ja valitse Kenttä lähteestä -kentästä TUNNUS.
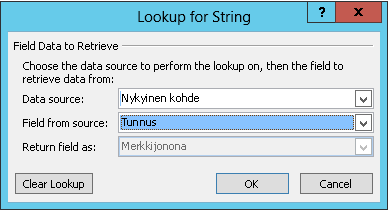
-
Valitse OK.
Haku lisätään valintaikkunan tekstiin.
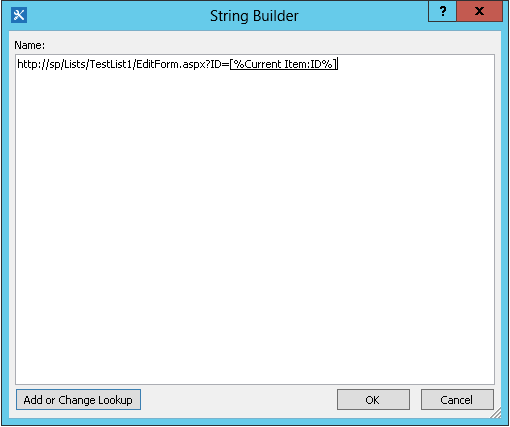
-
Sulje Merkkijonon muodostin -valintaikkuna valitsemalla OK.
-
Valitse 0aloitusvalikosta 0 ja korvaa se 1:llä.
Huomautus: Kun aloitusnäytön arvo on suurempi kuin 1, lopullisesta merkkijonosta on poistettu merkkejä.
-
Valitse Muuttuja: alimerkkijoittaminen tai Muuttuja: alimerkkijoittaminen1kohteessa Tulosmuuttuja: alimerkkijoittaminen.
-
Valitse luettelosta Luo uusi muuttuja ja kirjoita sitten Muokkaa muuttujaa -valintaikkunassa uuden muuttujan nimi.
-
Varmista, että Laji-asetuksena on Merkkijono, ja valitse sitten OK.
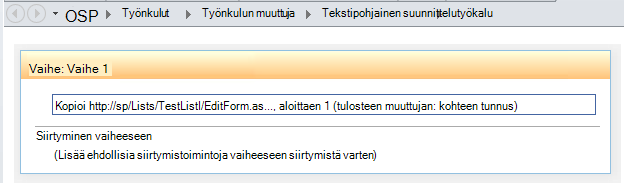
-
Valitse juuri luomasi toiminnon alapuolelta Jaa Lähetä sähköposti -toiminto Toiminnot-kohtaan ja valitse sitten nämä käyttäjät toiminnossa.
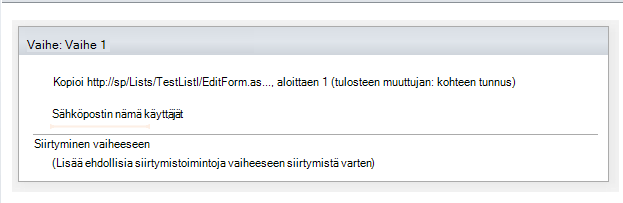
-
Jos haluat käyttää uutta muuttujaa Määritä sähköpostiviesti -valintaikkunassa, kirjoita tai liitä teksti, jonka sisällä haluat linkin näkyvän sähköpostiviestin tekstiosassa. Valitse teksti ja valitse muotoiluvalikosta Muokkaa hyperlinkkiä. Valitse [fx] -painike tai valitse kolme pistettä -painike [...], ja valitse sitten Lisää tai Muuta hakua.
-
Valitse Merkkijonon haku -valintaikkunan Tietolähde-ruutuluettelostaTyönkulun muuttujat ja parametrit.
-
Valitse Kenttälähteestä -luettelosta Muuttuja: muuttujan nimi, valitse OK ja valitse ok in seuraavasta ruudusta.
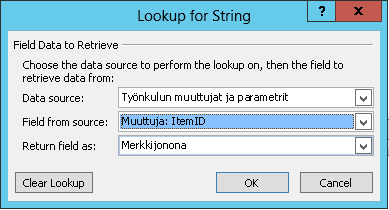

Voit nyt lisätä tämän muuttujan minne tahansa nykyiseen työnkulkuun.
Kuvan lisääminen
Voit lisätä kuvan sähköpostiin luomalla muuttujan ja käyttämällä HTML-kuvatunnistetta <img/> linkittääksesi kuvan, joka on tallennettu JPEG (.jpg) -tiedostona ja ladattu sivuston kuvakirjastoon.
-
Valitse Työnkulun suunnittelutyökalu -ikkunassa Toiminnot ja valitse sitten Määritä työnkulun muuttuja.
-
Valitse työnkulun muuttuja ja valitse sitten Luo uusi muuttuja.
-
Kirjoita Muokkaa muuttujaa -valintaikkunaan uuden muuttujan nimi ja varmista, että Tyyppi-asetukseksi on määritetty Merkkijono, ja valitse sitten OK.
-
Valitse arvo ja valitse sitten kolme pistettä -painike [...]. Kirjoita tai liitä Merkkijonon muodostin-ikkunassa JPEG-kuvatiedoston URL-osoite HTML-tunnistemuodossa – <img src ="URL"/>
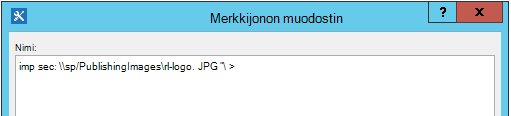
-
Valitse OK.
-
Lisätty toiminto näkyy näin.
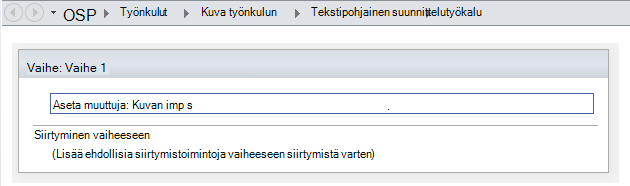
-
Valitse juuri luomasi toiminnon alta, lisää Lähetä sähköposti -toiminto toimintoon ja valitse sitten toiminnossa these käyttäjät .
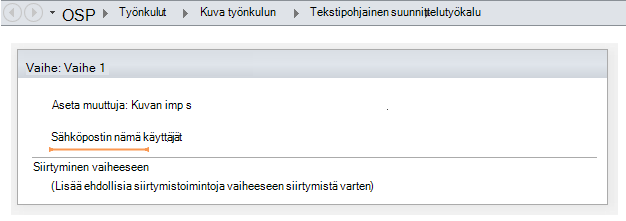
-
Valitse Määritä sähköpostiviesti -valintaikkunassa Lisää tai Muuta hakua.
-
Valitse Merkkijonon haku -valintaikkunan Tietolähde-luettelostaTyönkulun muuttujat ja parametrit.
-
Valitse Kenttä lähteestä -luettelosta Muuttuja: Muuttujan nimi ja valitse sitten OK.
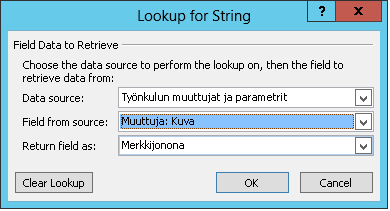
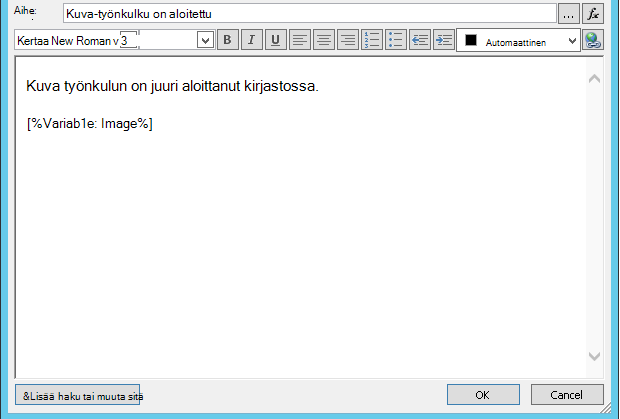
-
Sulje Määritä sähköpostiviesti - ikkuna ja julkaise työnkulku valitsemalla ok uudelleen.
Kun sähköpostiviesti lähetetään, JPEG-tiedoston kuva tulee näkyviin linkkitunnisteen sijaan.
Sellaisten määritysten tunnistaminen, joita ei tueta
Lähetä sähköposti -toiminnon nykyinen versio ei tue seuraavia vaihtoehtoja:
-
Osoitteen määrittäminen Vastaanottaja-riville. (Työnkulun lähettämissä sähköposteissa näkyy aina palvelimen järjestelmänvalvojan määrittämä sähköpostiosoite Lähettäjä-rivillä . Vain palvelimen järjestelmänvalvoja voi muuttaa tätä asetusta, ja sitä voi muuttaa vain nykyisen verkkosovelluksen kaikkien ilmoitusten osalta, ei työnkulun mukaan.)
-
Viestin sisällön muotoileminen upotetun CSS-tyylisivun (CSS) avulla. Teksti voidaan muotoilla tyylimääritteen avulla, mutta emme tue <style> -tunnistetta ja CSS-luokkia.
-
Työnkulun haun käyttäminen joko Vastaanottaja- tai Kopio-ruudussa, joka viittaa Henkilön tai Ryhmän tyypin sarakkeeseen, joka sisältää useita arvoja.
-
Piilokopio-vastaanottajan määrittäminen sähköpostiviestille.
-
Toisen tiedoston lisääminen viestiin liitteenä.
-
Kuvan tai grafiikkatiedostojen upottaminen viestiin. Lisää sen sijaan kuva.
Katso myös
SharePoint 2013:n vaiheittainen määritys: Lähtevän sähköpostin asetusten määrittäminen
Esittelyssä SharePoint Designer
Lähtevän sähköpostin määrittäminen tietylle verkkosovellukselle
Työnkulun hallintaohjelma määrittäminen toimimaan SharePoint Server 2013 -klusterin kanssa
Työnkulun toimintojen pikaopas
Luettelon luominen SharePointissa
SharePoint-luettelon tai -kirjaston sarakkeen luominen
Luettelon tai kirjaston sarakkeen muuttaminen
Ilmoituksen luominen tai RSS-syötteen tilaaminen SharePoint 2010:ssä
Perusvianmääritysvihjeet
Seuraava kysymysluettelo voi auttaa määrittämään työnkulun luontiongelman syyn:
-
Pystytkö luomaan minkä tahansa muuntyyppisen työnkulun samaan luetteloon? Yritä esimerkiksi luoda hyväksyntätyönkulku.
-
Pystytkö luomaan saman työnkulun:
-
eri luettelossa samassa sivustossa?
-
toisessa sivustossa saman sivustokokoelman alla?
-
toisessa sivustokokoelmassa samassa verkkosovelluksessa?
-
toisessa verkkosovelluksessa?
-
Kirjauduitko sisään toisella tilillä?
-
käytätko toista tietokonetta?
-
Vianmäärityksen lisävihjeet
Jos mikään perusvianmääritysvihje ei auta määrittämään työnkulun ongelman syytä, toimi seuraavasti:
-
Varmista, että sinulla on tarvittavat käyttöoikeudet sivusto- ja työnkulkutasolla. Siirry kohtaan Sivuston asetukset>Sivuston käyttöoikeudet>Tarkista käyttöoikeudet/luetteloasetukset>tämän luettelon käyttöoikeudet ja varmista, että Tarkista käyttöoikeudet -tulokset vastaavat seuraavia:
-
Työnkulun suunnittelun vähimmäisoikeudet (tallentaminen ja julkaiseminen):
-
SharePoint sivustossa: Rakenne
-
SharePoint-luettelossa: Muokkaa
-
-
Työnkulun aloittamisen vähimmäisoikeudet:
-
SharePoint-sivustossa: Vain tarkastelu/luku
-
SharePoint-luettelossa: Osallistu
-
-
-
Varmista, että lähtevän sähköpostin asetukset on määritetty oikeaan Exchange palvelimeen.
-
Avaa komentokehote järjestelmänvalvojana
-
Suorita nslookup <Exchange palvelimen osoite>. Esimerkki: nslookup exch.contoso.com
-
Tulosteessa pitäisi näkyä Exchange palvelimen ratkaistu IP-osoite. Jos näin ei ole, ota yhteyttä Exchange järjestelmänvalvojaan ja pyydä oikea Exchange täydellinen toimialuenimi.
-
-
Lähetä sähköpostia samalle henkilölle SPUtility-luokanSendEmail-funktiollaSharePoint Hallintaliittymän kanssa seuraavien ohjeiden mukaisesti.
-
Avaa SharePoint hallintaliittymä järjestelmänvalvojana. (Napsauta hiiren kakkospainikkeella SharePoint Management Shell>Suorita järjestelmänvalvojana)
-
Suorita seuraava komentosarja. Jos komentosarja vastaa arvolla Tosi ja käyttäjä saa sähköpostiviestin SharePoint, SMTP on määritetty oikein SharePoint.
$Site = "Your Site Name" $Email = "User to whom you are sending an email through the workflow" $Subject = "Subject Line with the email" $Body = "Test Email Body" $web = Get-SPWeb $Site [Microsoft.SharePoint.Utilities.SPUtility]::SendEmail($Web ,0,0,$Email,$Subject,$Body) # Below is the same script with sample data $Site = "http://sp/" $Email = "User1@contoso.com" $Subject = "Test Email from SharePoint" $Body = "This is a Test Email" $web = Get-SPWeb $Site [Microsoft.SharePoint.Utilities.SPUtility]::SendEmail($Web ,0,0,$Email,$Subject,$Body)
-
-
Lähetä SMTP-toiminnolla sähköpostiviesti samalle käyttäjälle SharePoint palvelimesta. Testaa SMTP-viestintä telnetin avulla -kohdan ohjeiden mukaisesti.
Huomautus: SharePoint ei oletusarvoisesti luo lokimerkintöjä lähteville sähköpostiviesteille. SharePoint koskaan lähetä sähköpostia suoraan. Sähköpostit välitetään Keskitetty hallinta määritetyn SMTP (Exchange ) -palvelimen kautta. Voit suorittaa tämäntyyppisen työnkulun vianmäärityksen noudattamalla edellisiä ohjeita.










