Keskustelu Microsoft Teams -kokouksissa
Useimmat Teams-kokoukset sisältävät keskustelun, jossa kokouksen osallistujat voivat jakaa tietoja häiritsemättä kokouksen kulkua.
Huomautus: Tämä toiminto on ehkä poistettu käytöstä organisaatiossasi. Saat lisätietoja IT-järjestelmänvalvojalta.
Tässä artikkelissa
Viestien tarkasteleminen ja lähettäminen
Keskustelun jatkaminen kokouksen jälkeen
Aloita keskustelu ennen kokousta
Viestien tarkasteleminen ja lähettäminen
Kokouksen ohjausobjekteissa näytä keskustelu -

-
Voit tarkastella viestiä valitsemalla Näytä keskustelu

Kokouksen keskusteluikkuna avautuu päänäytön oikealle puolelle.
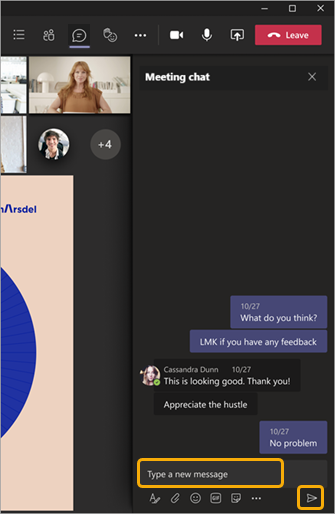
-
Jos haluat lähettää viestin, kirjoita se tekstiruutuun ja valitse sitten Lähetä

Sinulla on samat vaihtoehdot kuin muilla Teamsin keskusteluilla, joten voit muotoilla tekstiä, lähettää kuvia ja GIF-kuvia, käyttää hymiöitä, liittää tiedostoja ja niin edelleen. Lisätietoja on keskustelun ohjeessa.
Jos kuulut Teamsin julkiseen esikatseluohjelmaan, näet keskustelut pääkokousikkunassa siirtymättä Näytä keskustelu -kuvakkeeseen.
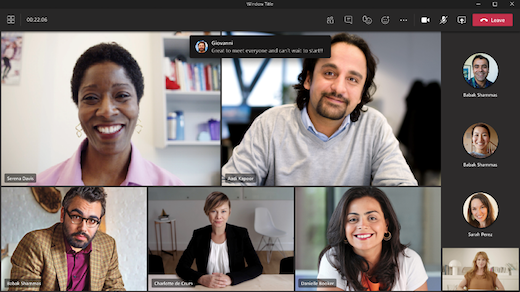
Jos haluat piilottaa keskustelut näkymästä pääkokousikkunassa, valitse Lisää toimintoja 


iOS- ja Android-laitteissa kaksi viimeisintä viestiäsi näkyvät muutaman sekunnin ajan esikatseluina kokousnäytön alareunassa.
Voit torkkua keskustelukuplia valitsemalla keskustelukuplassa Vaimenna 
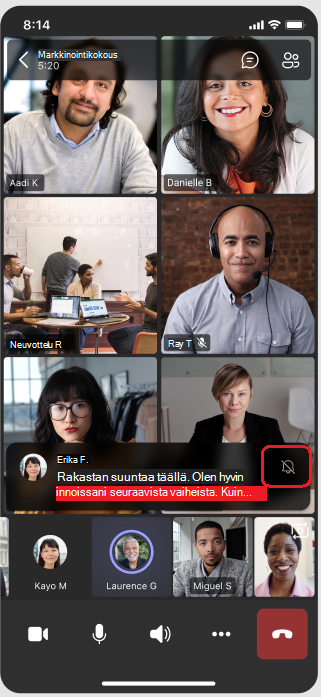
Jos haluat poistaa keskustelukuplat pysyvästi käytöstä, valitse Älä näytä keskustelukuplia 
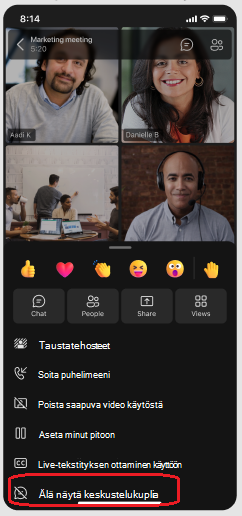
Huomautus: Keskustelukuplat ovat käytettävissä osana julkista esikatseluohjelmaa, ja ne saattavat tulla näkyviin vielä ennen julkista julkaisua. Voit käyttää tätä ja muita tulevia ominaisuuksia siirtymällä Teamsin julkiseen esikatseluun.
Keskustelun jatkaminen kokouksen jälkeen
Kokouksen jälkeen voit käyttää keskustelukeskustelua useilla tavoilla:
-
Valitse Keskustelu


-
Valitse Teamsin vasemmasta reunasta Kalenteri


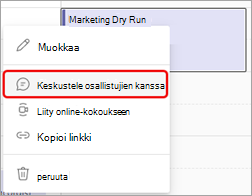
Kokouksen osallistujat, joilla on tarvittavat käyttöoikeudet, voivat jatkaa kokouksen aikana aloittamansa keskustelun (ellei järjestäjä rajoita keskustelua vain kokouksen aikana). Muutamia tapoja:
-
Kaikki ajoitettujen yksittäisten ilmentymien kokousten osallistujat.
-
Kaikki ajoitettujen toistuvien kokousten osallistujat, jotka sisältyvät kokouskutsuun.
Tietyt osallistujat eivät voi jatkaa keskustelua kokouksen jälkeen. Muutamia tapoja:
-
Osallistujat, joille lähetetään edelleen sarjan esiintymä tai jotka siirretään kyseisen sarjan esiintymään.
-
Kaikki ulkoiset kokouksen osallistujat tai anonyymit käyttäjät, joita organisaatio ei hallinnoi
-
Joku on poistettu manuaalisesti kokouskeskustelusta tai hän päättää poistua. (Lisätietoja on artikkelissa Poistuminen tai poistaminen ryhmäkeskustelusta
Aloita keskustelu ennen kokousta
Voit myös valmistautua tulevaan kokoukseen kokouskeskustelun kautta (ellei järjestäjä rajoita keskustelua).
-
Napsauta kokoustapahtumaa hiiren kakkospainikkeella Teams-kalenterissa.
-
Valitse Keskustelu osallistujien kanssa

-
Kirjoita viesti.
Huomautus: Kokouskutsun lähettäneet voivat osallistua kokouskeskusteluun ennen kokousta, sen jälkeen ja sen aikana, vaikka he eivät osallistuisi kokoukseen.
Keskustelu toistuvien kokousten aikana
Toistuvien kokousten keskustelukeskustelu jatkuu kokouksesta toiseen. Kun osallistujat avaavat keskusteluikkunan, he voivat käyttää kaikkia edellisissä kokouksissa vaihdettuja viestejä.
Huomautus: Jos osallistuja poistetaan toistuvasta kokoussarjasta, osallistuja menettää keskusteluoikeudet.
Henkilön kutsuminen yhteen esiintymään
Henkilöt, jotka on kutsuttu yhteen toistuvaan kokoussarjaan, voivat osallistua keskusteluun muiden osallistujien kanssa. He eivät näe sarjan aiempien kokousten keskusteluhistoriaa, mutta he voivat lähettää ja nähdä keskusteluviestejä kokouksen aikana.
Jos haluat kutsua jonkun liittymään johonkin toistuvista kokouksistasi, mutta et muita, varmista, että välität yksittäisen esiintymän kutsun, et koko kokoussarjaa, varmistaaksesi keskustelun tietosuojan.
Vihje: Jos olet kutsunut ulkoisen osallistujan vieraspuhujaksi ja haluat rajoittaa edelleen hänen pääsyään kokouskeskusteluun, voit ajoittaa hänen esityksensä kokouksen viimeiseksi istunnoksi. Kokouksen järjestäjä tai valvoja voi sitten valvoa osallistujaluetteloa kokouksen aikana, ja jos puhuja liittyy kokouksen aikana, hän voi poistaa osallistujaluettelon manuaalisesti.
Huomautus: Kun kokous alkaa, kutsutut henkilöt näkevät keskustelun siitä lähtien, kun heidät on kutsuttu kokouksen päättymiseen. Voit kutsua hänet lisäämällä henkilön, jossa lukee Kutsu henkilö, tai soittamalla osallistujaluettelon numeroon .
Keskustelu kanavakokouksissa
Kanavan kokouksissa kaikki kanavan jäsenet voivat tarkastella ja lisätä keskustelukeskustelua riippumatta siitä, menevätkö he kokoukseen vai eivät. Keskustelu näkyy kanavan Julkaisut-sivulla kokouksen otsikon alapuolella.
Huomautus: Henkilöt, jotka eivät kuulu kanavaan, mutta jotka on kutsuttu kokoukseen, eivät voi käyttää keskustelua.
Lisätietoja keskusteluista
-
Jos olet kokouksen järjestäjä, voit muokata keskusteluasetuksia. Rajoita keskusteluja vain kokouksen aikana, ei ennen tai jälkeen tai poista keskustelu kokonaan käytöstä.
-
Jopa 1 000 henkilöä, jotka saavat kutsun kokoukseen, voi käyttää kokouskeskustelua kokouksen aikana, kun taas jopa 750 henkilöä, jotka saavat kutsun kokoukseen, voivat käyttää kokouskeskustelua ennen kokousta ja sen jälkeen. Kokouskokousten 1 000 henkilön raja ja kokousta edeltävien ja niiden jälkeisten kokousten 750 hengen raja sisältävät henkilöt, jotka eivät tule kokoukseen.
-
Jos lisäät kokouskutsuun luettelon, jossa on yli 150 jäsentä, he voivat käyttää kokouskeskustelua vain kokouksen aikana. Jos haluat kaikkien voivan käyttää keskustelua ennen kokousta ja sen jälkeen, laajenna DL ennen kutsun lähettämistä.
Huomautus: Jos kokoukseen osallistuu yli 20 henkilöä, osallistujat eivät näe automaattista viestiä, jossa he ilmoittavat osallistuneensa keskusteluun.
Jos jotkin DL-käyttäjät ovat pakollisia osallistujia ja muut ovat valinnaisia, lisää ne kutsun Pakolliset osallistujat -riville ja lisää koko DL Valinnainen-riville .
Huomautus: Jos DL:n lisääminen tekee keskustelusta yli 1 000 henkilöä, et voi lisätä luetteloa.
-
Anonyymeilla ja ulkoisilla osallistujilla on keskusteluoikeudet vain osallistuessaan kokoukseen (paitsi kanavakokouksissa, joissa heillä ei ole pääsyä keskusteluun).
Huomautus: Jos organisaation ulkopuolisia henkilöitä tai organisaation ulkopuolisia henkilöitä ei kutsuta kokoukseen, heitä ei voida lisätä suoraan kokouskeskusteluun ennen kokousta, sen aikana tai sen jälkeen turvallisuussyistä. Näiden ulkoisten osallistujien lisääminen kokouskeskusteluun kehottaa luomaan uuden ryhmäkeskustelun.










