Tässä aiheessa on vaiheittaiset ohjeet, joiden avulla sähköpostiviestit ja kalenteritapahtumat ovat helppokäyttöiseä toimintavammaisille henkilöille.
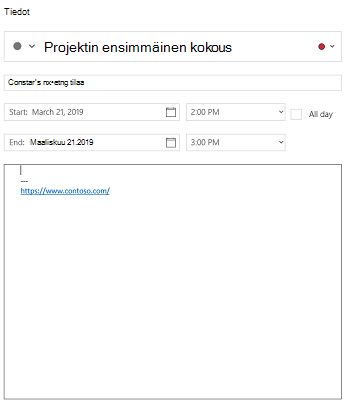
Sokeat tai heikkonäköiset henkilöt voivat ymmärtää sähköpostiviestisi ja kalenteritapahtumasi helpommin, jos pidät helppokäyttötoiminnot mielessäsi.
Sähköpostin ja kalenterin tapahtumien helppokäyttöisyiden parhaat käytännöt
Seuraava taulukko sisältää tärkeimmät parhaat käytännöt, joiden avulla Windows 10:n sähköposti ja Windows 10:n kalenteri henkilöille helppokäyttöisten sähköpostien ja tapahtumien luomisesta.
|
Mitä korjata |
Miksi korjata |
Miten korjata |
|---|---|---|
|
Sisällytä vaihtoehtoinen teksti kaikkeen visuaaliseen sisältöön. Visuaaliseen sisältöön kuuluvat kuvat, SmartArt-grafiikka, muodot, ryhmät, kaaviot, upotetut kohteet, käsinkirjoitus ja videot. |
Vaihtoehtoisen tekstin avulla käyttäjät, jotka eivät näe näyttöä, voivat ymmärtää, mikä kuvissa ja muissa visuaalisissa elementeissä on tärkeää. Vältä kuvissa näkyvää tekstiä ainoana tapana esittää tärkeitä tietoja. Jos on pakko käyttää kuvaa, jossa näkyy tekstiä, toista teksti asiakirjassa. Kuvaile vaihtoehtoisessa tekstissä lyhyesti kuvaa, ja mainitse mitä tekstiä siihen sisältyy ja mitä siinä sanotaan. |
|
|
Lisää kuvaava hyperlinkin teksti. |
Näytönlukuohjelmien käyttäjät tarkistavat joskus linkkiluettelon. Linkkien tulee sisältää selvät ja tarkat tiedot kohdesivuista. Linkin tekstin ei siis tulisi olla Napsauta tätä, vaan sisältää kohdesivun koko otsikon. |
|
|
Varmista, ettei väri ole ainoa keino välittää tietoa. |
Tiettyä väriä käyttäen välitetyt merkitykset voivat jäädä ymmärtämättä sokeilta, heikkonäköisiltä tai värisokeilta. Lisää esimerkiksi alleviivaus värikoodatun hyperlinkin alle, niin että värisokeat henkilöt huomaavat linkityksen, vaikka eivät voi nähdä väriä. Harkitse lihavoinnin tai isomman fontin käyttöä otsikoissa. |
|
|
Käytä riittävää kontrastia tekstin ja taustan välillä. |
Sähköpostiviestin tekstin pitäisi olla luettavissa Suuri kontrasti -tilassa, niin että kaikki, myös näkörajoitteiset henkilöt, voivat nähdä sen selvästi. Käytä kirkkaita värejä tai suuren kontrastin värimalleja väriasteikon vastakkaisista päistä. Mustavalkoiset mallit auttavat värisokeita käyttäjiä erottamaan tekstin ja muodot. |
|
|
Käytä suuria fonttikokoja (11 pt tai suurempia), sans serif -fontteja ja riittävästi tyhjää tilaa. |
Lukihäiriöstä kärsivät henkilöt kertovat usein sivulla olevan tekstin ”sulautuvan yhteen” (tekstirivin kiinnittyvän alla olevaan riviin). Teksti saattaa myös sulautua toiseen tai vääristyä. Pienennä lukukuormitusta, jotta lukihäiriöiset ja heikkonäköiset voivat lukea tekstisi. Esimerkiksi tutusta sans serif -fontista, kuten Arial tai Calibri, voi olla heille hyötyä. Vältä pelkkien isojen kirjainten käyttöä sekä turhaa kursivointia ja alleviivausta. Lisää riittävästi tilaa kappaleiden väliin. |
|
|
Käytä valmiita otsikoita ja tyylejä. |
Jos haluat säilyttää sarkainjärjestyksen ja helpottaa näytönlukuohjelmien sähköpostin tai kalenteritapahtuman lukemista, käytä loogista otsikkojärjestystä ja Windows 10:n sähköposti ja Windows 10:n kalenteri. Järjestä esimerkiksi otsikot määrätyssä loogisessa järjestyksessä. Käytä otsikkoja järjestyksessä Otsikko 1, Otsikko 2 ja Otsikko 3, ei Otsikko 3, Otsikko 1 ja Otsikko 2. Järjestä tiedot pieniin paloihin. Ihannetapauksessa jokaisen otsikon alla on vain muutamia kappaleita. |
Helppokäyttöisen fonttimuodon käyttö |
|
Käytä yksinkertaista taulukkorakennetta ja määritä sarakkeen otsikkotiedot. |
Näytönlukuohjelmat seuraavat sijaintia taulukossa laskemalla taulukon soluja. Jos taulukko on toisen taulukon sisällä tai solu on yhdistetty tai jaettu, näytönlukuohjelman laskelmat menevät sekaisin eikä se enää pysty antamaan hyödyllisiä tietoja taulukosta kyseisen kohdan jälkeen. Tyhjät taulukkosolut voivat myös harhauttaa näytönlukuohjelmaa käyttävän henkilön uskomaan, ettei taulukossa ole enempää tietoja. Näytönlukuohjelmat käyttävät myös otsikkotietoja rivien ja sarakkeiden tunnistamiseen. |
Vaihtoehtoisen tekstin lisääminen visuaalisiin kohteisiin
Voit lisätä vaihtoehtoisen tekstin visuaalisille tehosteille, kuten kuville, näyttökuviin, kuvakkeille, videoille ja 3D-malleille, jotta näytönlukuohjelmat voivat tekstin lukemalla kuvailla sen käyttäjille, jotka eivät voi nähdä sitä.
Huomautus: Vaihtoehtoista tekstiä ei voi lisätä Windows 10:n kalenteri.
-
Valitse visuaalinen teksti ja valitse sitten >vaihtoehtoinen teksti.
-
Kirjoita Otsikko jaKuvaus kuvaamaan kuvaa ja sen kontekstia jollekin, joka ei voi nähdä sitä.
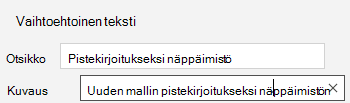
Hyperlinkin tekstin lisääminen
-
Valitse teksti, jonka haluat lisätä hyperlinkkiin.
-
Valitse Sähköposti-kohdassa Lisää > linkki. Valitse Kalenteri-kohdassa Muotoile >linkki. Valitsemasi teksti näkyy Näytettävä teksti -ruudussa. Tämä on hyperlinkin teksti.
-
Muuta tarvittaessa hyperlinkin tekstiä. Kirjoita Osoite-ruutuun URL-kohdeosoite.
Vihje: Jos hyperlinkin kohdesivun otsikko on hyvä yhteenveto sivun sisällöstä, käytä sitä hyperlinkin tekstinä. Esimerkiksi tämä hyperlinkin teksti vastaa kohdesivun otsikkoa: Office Onlinen mallit ja teemat.
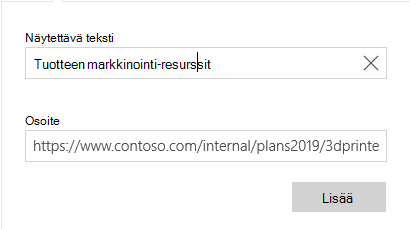
Helppokäyttöisen fonttimuodon käyttö
-
Valitse teksti.
-
Valitse Muotoile-välilehti.
-
Valitse fonttityypin, koon, tyylin ja värin muotoiluvaihtoehdot.

Helppokäyttöisen fonttivärin käyttö
Käyttämällä automaattista fonttiväriasetusta varmistat, että teksti näkyy hyvin Suuri kontrasti -tilassa.
Huomautus: Automaattista fonttiväriä ei voi käyttää Windows 10:n kalenteri. Valitse suuren kontrastin värit, kuten mustavalkoinen manuaalisesti.
-
Valitse teksti.
-
Valitse Muotoile-välilehti.
-
Valitse Fontin väri -painike.
-
Valitse Automaattinen.
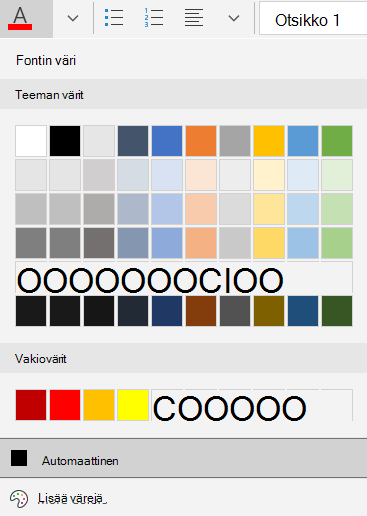
Luettelomerkillisten tyylien käyttö
Luo luettelomerkein varustettuja luetteloita käyttämällä Luettelomerkit-painiketta.
Huomautus: Windows 10:n kalenteri on vain yksi luettelomerkeillä varustettu tyyli.
-
Vie kohdistin mihin tahansa kohtaan sähköpostissasi.
-
Valitse Muotoile-välilehti.
-
Valitse Luettelomerkit-painike ja valitse haluamasi tyyli.
-
Kirjoita jokainen kohde luettelomerkeillä varustettuun luetteloon.
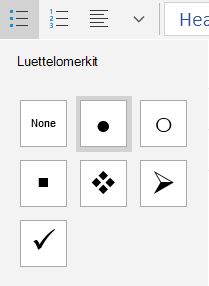
Järjestettyjen luetteloiden käyttö
Luo peräkkäiset vaiheet Numerointi-painikkeen avulla.
Huomautus: Windows 10:n kalenteri on vain yksi tilattu tyyli.
-
Vie kohdistin mihin tahansa kohtaan sähköpostissasi.
-
Valitse Muotoile-välilehti.
-
Valitse Numeroiminen-painike ja valitse haluamasi tyyli.
-
Kirjoita peräkkäiset vaiheet.
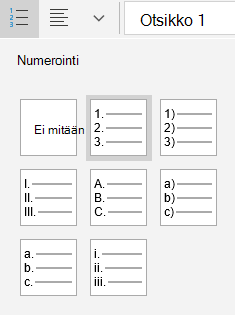
Otsikkojen käyttö taulukossa
Määritä taulukon otsikkorivi.
-
Vie kohdistin mihin tahansa kohtaan taulukossa.
-
Valitse >tyyliasetuksetja valitse sitten Otsikkorivi-vaihtoehto.
-
Kirjoita sarakeotsikot.
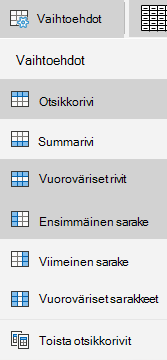
Tutustu myös seuraaviin ohjeaiheisiin
Helppokäyttöisyyden tarkistuksen säännöt
Tee Word-asiakirjoistasi helppokäyttöisiä toimintarajoitteisille käyttäjille
Tee Excel-asiakirjoistasi helppokäyttöisiä toimintarajoitteisille käyttäjille
Tee PowerPoint-esityksistä helppokäyttöisiä toimintarajoitteisille käyttäjille
Tekninen tuki toimintarajoitteisille asiakkaille
Microsoft haluaa tarjota kaikille asiakkailleen parhaan mahdollisen käyttökokemuksen. Jos sinulla on jokin toimintarajoite tai kysymyksiä helppokäyttöisyydestä, ota yhteyttä Microsoft Disability Answer Desk -palveluun teknisen tuen saamiseksi. Disability Answer Desk -palvelun tukitiimi on koulutettu monien suosittujen käyttöä helpottavien toimintojen käyttöön. Saat siltä apua englanniksi, espanjaksi, ranskaksi ja amerikkalaisella viittomakielellä. Löydät omaa aluettasi koskevat yhteystiedot käymällä Microsoft Disability Answer Desk -palvelun sivustossa.
Jos olet julkishallinnossa, kaupallisessa organisaatiossa tai yrityksessä toimiva käyttäjä, ota yhteys yrityksille tarkoitettuun aputoimintojen Answer Desk -palveluun.










