Tärkeimmät asiat, jotka on hyvä tietää Microsoft Teamsin tiedostoista
Teamsin avulla tiimisi tuottamien ja hankkimien tiedostojen käsitteleminen ja jakaminen on helppoa. Seuraavassa on joitakin perusasioita, joiden avulla pääset alkuun.
1. Etsi kaikki tärkeät tiedostosi yhdestä paikasta
Valitse Teamsin vasemmasta reunasta OneDrive 
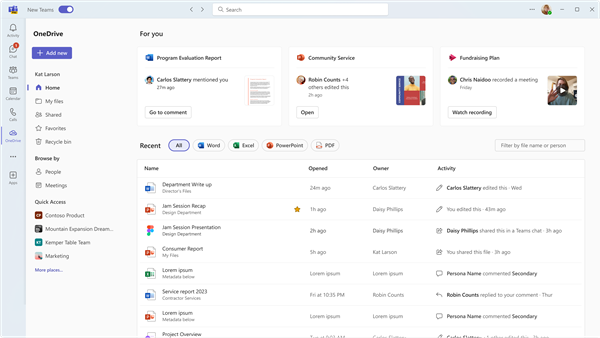
OneDrive järjestää tiedostot kotinäkymään , omat tiedostot, jaetut tiedostot, suosikit ja roskakorin kohteet.
Omat tiedostot -osassa työskenteleminen
Omat tiedostot

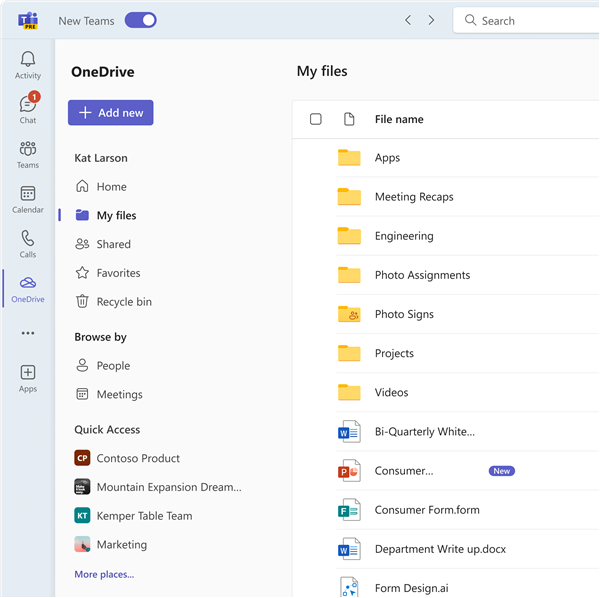
Jaettujen tiedostojen käyttäminen
Jaetut tiedostot -osa kerää kaikki tiedostot, jotka olet jakanut kanssasi ja yhdessä paikassa. Nämä tiedostot on lajiteltava vanhemman F-tyypin ja tiedostotyypin sekä nimen, jaetun päivämäärän ja sen mukaan, kenen mukaan tiedostot on jaettu. Lisäksi voit suodattaa nimen tai henkilön mukaan, ja näet tiedoston uusimman toiminnan .
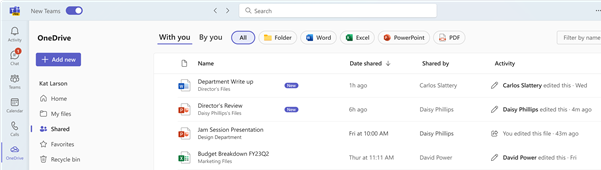
Voit myös selata tiedostoja Ihmiset yhteystietojen ja viimeisimpien kokousten tiedostojen perusteella.
Tiedostojen selaaminen Ihmiset-toiminnolla
OneDrive-sovelluksessa voit selata tiedostoja Ihmiset mukaan, jolloin voit etsiä kanssasi jaettuja tiedostoja ja lajitella ne henkilöiden mukaan, joiden kanssa olet ollut vuorovaikutuksessa Teamsissa. Viimeisimmät henkilöt ovat luettelon kärjessä.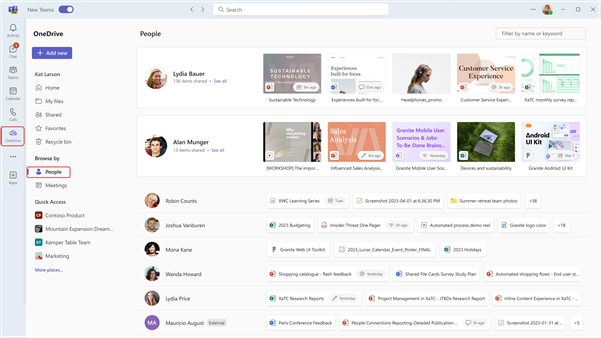
Tiedostojen selaaminen Kokoukset-toiminnon avulla
Voit myös selata tiedostoja OneDrivessa niiden kokousten perusteella, joissa ne on jaettu. Kokoukset näytetään käänteisessä aikajärjestyksessä, ja ne on jaettu tuleviin kokouksiin ja aiempiin kokouksiin. Voit osallistua käynnissä olevaan kokoukseen valitsemalla Liity.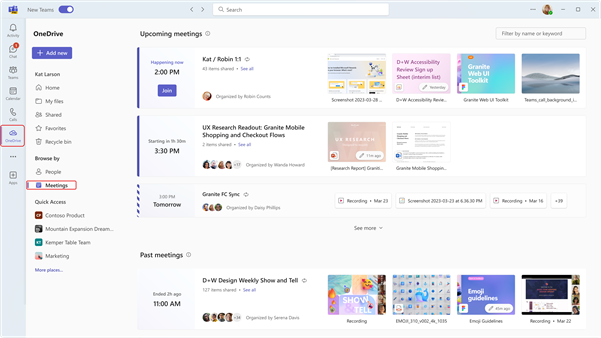
Lisäksi pikakäyttö näyttää tiedostot, joita olet käyttänyt viimeksi kaikissa kanavissa ja keskusteluissa.
2. Tarkastele tiedostoja yhdestä keskustelusta, kanavasta tai kokouksesta
Jokaisessa keskustelussa ja kanavassa on Tiedostot-välilehti sivun yläreunassa.
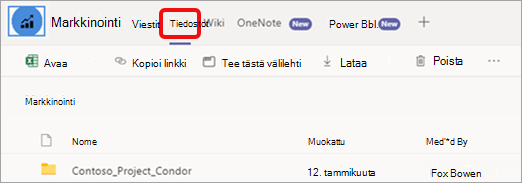
Kun kokous on ohi, myös kalenterin kokoustapahtumassa on Tiedostot-välilehti . Avaa tapahtuman tiedot kaksoisnapsauttamalla kokousta.
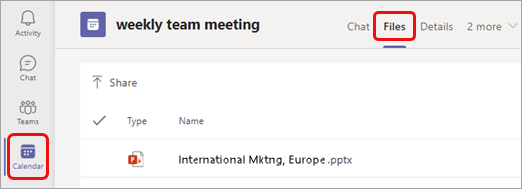
3. Tiedostojen jakaminen Teamsissa
Voit jakaa tiedostoja (mitä tahansa) ryhmän jäsenten kanssa keskusteluissa, kanavissa ja kokouksissa. Kaikki mukana olevat voivat tarkastella tiedostoa, tehdä yhteistyötä sen parissa (jos määrität tiedostojen yhteiskäyttöoikeudet) ja ladata sen, jos he haluavat säilyttää henkilökohtaisen kopion.
Tiedoston jakaminen OneDrive-sovelluksesta
-
Valitse OneDrive


-
Valitse jaettava tiedosto ja valitse Lisää toimintoja

-
Voit jakaa tiedoston usealla eri tavalla:
-
Valitse Jaa , jos haluat lisätä henkilöitä ja viestin, kun jaat tiedoston.
-
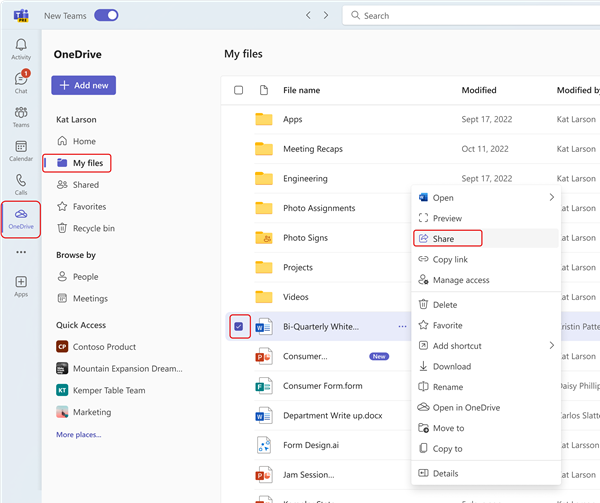
-
Valitse Kopioi linkki , jos haluat linkin, jonka voit liittää keskusteluun tai sähköpostiin.
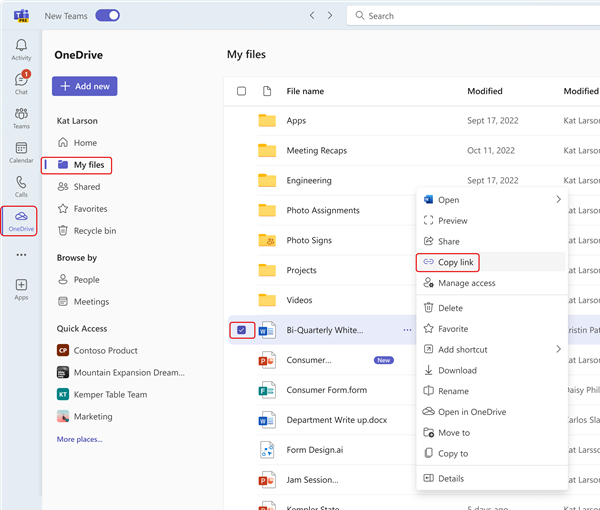
-
Valitse Hallitse käyttöoikeuksia , jos haluat määrittää henkilöt ja heidän oikeutensa tiedoston kanssa.
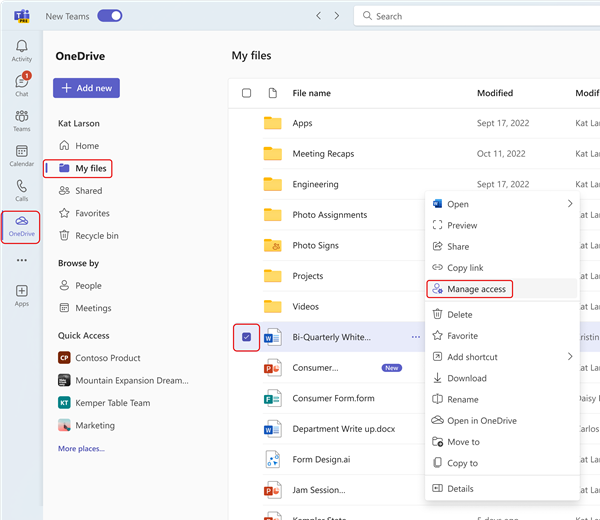
Tiedoston liittäminen keskusteluun
-
Valitse missä tahansa keskustelussa Liitä

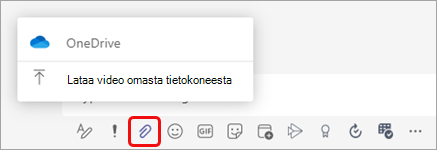
Voit myös vetää tiedoston tietokoneen tiedostohakemistosta viestiin.
Tiedoston lataaminen Keskustelun, kanavan tai kokouksen Tiedostot-välilehteen
-
Valitse Lataa tai Jaa (sivun mukaan) ja noudata sitten ohjeita.
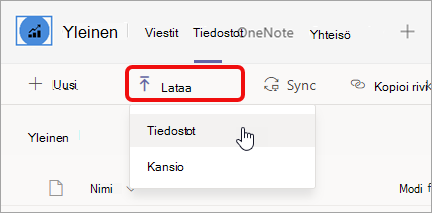
Voit myös vetää tiedoston tai kansion tietokoneen tiedostohakemistosta välilehteen.
Linkin lähettäminen keskustelussa
-
Etsi tiedosto Teamsissa.
Huomautus: Jos tiedosto, johon haluat linkittää, ei ole Teamsissa, voit ensin ladata sen OneDrive-pilvitallennustilaan. Vaihtoehtoisesti voit hankkia linkin toisessa sovelluksessa olevan tiedoston kautta ja jakaa sen Teamsissa lataamatta sitä.
-
Valitse tiedoston vierestä Lisää asetuksia


-
Liitä linkki sitten keskusteluun.
4. Tiedostojen käsitteleminen suoraan Teamsissa
Voit tehdä paljon omilla tiedostoillasi poistumatta Teamsista, mukaan lukien niiden siirtäminen, kopioiminen ja muokkaaminen. Valitse koko tarinalle Lisää vaihtoehtoja 
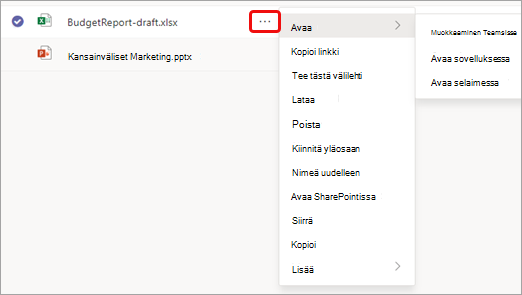
Sen mukaan, missä tiedostoa käytät, kenelle se kuuluu ja miten se on määritetty, saatat nähdä eri asetukset, kun valitset tiedoston Lisää vaihtoehtoja.
1. Etsi kaikki tärkeät tiedostosi yhdestä paikasta
-
Valitse Teamsin vasemmassa reunassa Tiedostot, jotta voit nopeasti käyttää tarvitsemiasi tiedostoja.
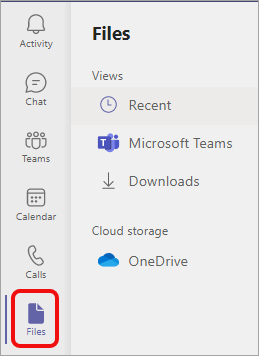
Valittavanasi on kolme näkymää:
-
Viimeisimmät-näkymässä näkyvät tiedostot, joita olet viimeksi tarkastellut tai muokannut.
-
Microsoft Teams näyttää kaikki viimeksi luodut tai muokatut tiedostot kanavillasi.
-
Lataukset sisältää tiedostot, jotka olet ladannut Teamsista edellisen kirjautumisesi jälkeen.
Pilvitallennustila tarjoaa pääsyn pilvitallennuspalveluihin, jotka olet yhdistänyt Teamsiin. OneDrive for Business-tilisi sisältyy oletusarvoisesti. Jos organisaatiosi sallii sen, voit lisätä myös muita pilvitallennustilaa, kuten Dropboxin tai Google Driven.
2. Tarkastele tiedostoja yhdestä keskustelusta, kanavasta tai kokouksesta
Jokaisessa keskustelussa ja kanavassa on Tiedostot-välilehti sivun yläreunassa.
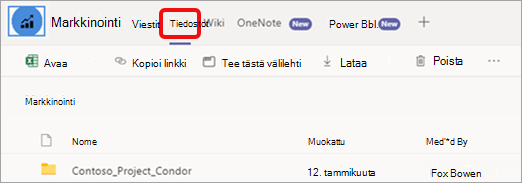
Kun kokous on ohi, myös kalenterin kokoustapahtumassa on Tiedostot-välilehti . Avaa tapahtuman tiedot kaksoisnapsauttamalla kokousta.
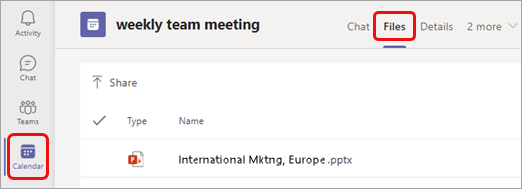
3. Tiedostojen jakaminen Teamsissa
Voit jakaa tiedostoja (mitä tahansa) ryhmän jäsenten kanssa keskusteluissa, kanavissa ja kokouksissa. Kaikki mukana olevat voivat tarkastella tiedostoa, tehdä yhteistyötä sen parissa (jos määrität tiedostojen yhteiskäyttöoikeudet) ja ladata sen, jos he haluavat säilyttää henkilökohtaisen kopion.
Voit jakaa tiedoston kolmella tavalla: liittämällä sen keskusteluviestiin, lataamalla sen Tiedostot-sivulle tai lähettämällä linkin.
Tiedoston liittäminen keskusteluun
-
Valitse missä tahansa keskustelussa Liitä

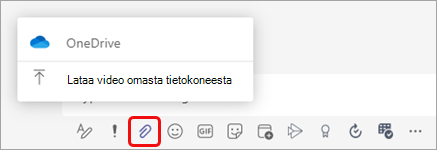
Voit myös vetää tiedoston tietokoneen tiedostohakemistosta viestiin.
Tiedoston lataaminen Keskustelun, kanavan tai kokouksen Tiedostot-välilehteen
-
Valitse Lataa tai Jaa (sivun mukaan) ja noudata sitten ohjeita.
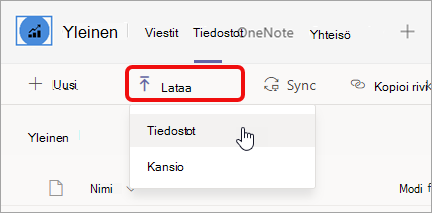
Voit myös vetää tiedoston tai kansion tietokoneen tiedostohakemistosta välilehteen.
Linkin lähettäminen keskustelussa
-
Etsi tiedosto Teamsissa.
Huomautus: Jos tiedosto, johon haluat linkittää, ei ole Teamsissa, voit ensin ladata sen OneDrive-pilvitallennustilaan. Vaihtoehtoisesti voit hankkia linkin toisessa sovelluksessa olevan tiedoston kautta ja jakaa sen Teamsissa lataamatta sitä.
-
Valitse tiedoston vierestä Lisää asetuksia


-
Liitä linkki sitten keskusteluun.
4. Tiedostojen käsitteleminen suoraan Teamsissa
Voit tehdä paljon omilla tiedostoillasi poistumatta Teamsista, mukaan lukien niiden siirtäminen, kopioiminen ja muokkaaminen. Valitse koko tarinalle Lisää vaihtoehtoja 
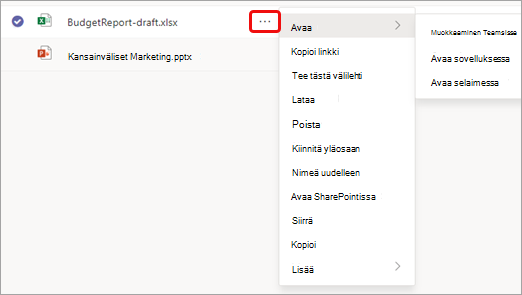
Sen mukaan, missä tiedostoa käytät, kenelle se kuuluu ja miten se on määritetty, saatat nähdä eri asetukset, kun valitset tiedoston Lisää vaihtoehtoja.










