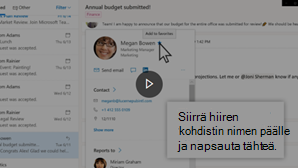Ihmiset-sivun avulla voit luoda, tarkastella ja muokata yhteystietoja, yhteystietoluetteloita ja ryhmiä. Create uusia yhteystietoja alusta alkaen tai lisätä henkilön yhteyshenkilöksi profiilikortistaan. Voit luoda yksinkertaisen yhteystietoluettelon sähköpostin lähettämiseksi ryhmälle tai luoda ryhmiä ryhmäpohjaista yhteistyötä varten.
Huomautus: Monet uuden Outlook for Windowsin ominaisuudet toimivat samalla tavalla tai samalla tavalla kuin Outlookin verkkoversio. Jos haluat kokeilla uutta käyttökokemusta, tutustu artikkeliin Uuden Outlook for Windowsin käytön aloittaminen.
Huomautus: Jos ohjeet eivät vastaa näytöllä näkemääsi, sinulla on ehkä käytössäsi Outlookin verkkoversion vanhempi versio. Kokeile Outlookin perinteisen verkkoversion ohjeita.
Create yhteystiedot
Uudet yhteystiedot tallennetaan oletusarvoisesti Yhteystiedot-kansioon, ja ne näkyvät myös Omat yhteystiedot -kohdassa. Jos haluat tallentaa yhteystiedon toiseen kansioon, valitse kansio ennen yhteystiedon luomista.
-
Valitse siirtymisruudun alareunassa

-
Valitse Ihmiset-sivun työkalurivillä Uusi yhteystieto.
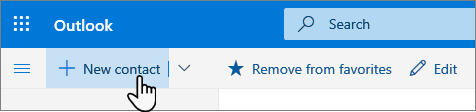
-
Anna yhteystiedon tiedot. Valitse Lisää, jos haluat lisätä tietoja, kuten yhteyshenkilön osoitteen ja syntymäpäivän.
-
Valitse Luo.
Uusi Outlook:
-
Valitse sivupaneelissa Ihmiset-kuvake

-
Valitse Ihmiset-sivun työkalurivillä Uusi yhteystieto.
-
Anna yhteystiedon tiedot.
-
Valitse Tallenna.
Kun napsautat henkilön nimeä tai kuvaa Outlookissa tai muissa Office-sovelluksissa ja -palveluissa, näet hänen profiilikorttinsa , jossa on tietoja hänestä. Profiilikortista voit tallentaa ne omiin yhteystietoihisi, esimerkiksi jos haluat lisätä muistiinpanoja tai muita tietoja.
Voit lisätä yhteyshenkilön sähköpostiviestistä seuraavasti:
-
Avaa Sähköposti-kohdassa sähköpostiviesti lukuruudussa ja valitse sitten sen lähettäjän tai vastaanottajan nimi, jonka haluat lisätä yhteystietoihisi.
-
Valitse avautuvassa profiilikortissa

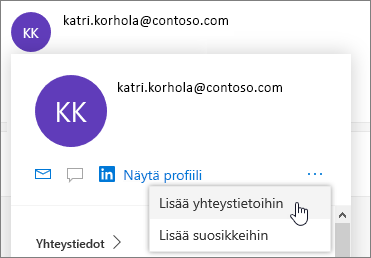
-
Lisää halutessasi lisätietoja. Valitse Lisää, jos haluat lisätä tietoja, kuten yhteyshenkilön osoitteen ja syntymäpäivän.
-
Valitse Luo.
Huomautus: Yhteystieto tallennetaan automaattisesti Ihmiset-sivun Oletusarvoiset yhteystiedot -kansioon.
Uusi Outlook:
-
Avaa Sähköposti-kohdassa sähköpostiviesti lukuruudussa ja valitse sitten sen lähettäjän tai vastaanottajan nimi, jonka haluat lisätä yhteystietoihisi.
-
Valitse avautuvassa profiilikortissa kortin alareunassa Lisää yhteystietoihin.
-
Anna yhteystiedon tiedot.
-
Valitse Tallenna.
Jos yrityksesi on määrittänyt hakemiston, näet työtoveriesi tiedot tallentamatta heitä yhteystiedoiksi. Voit hakea häntä tai valita henkilön nimen tai kuvan sähköpostiviestistä. Profiilikortissa näkyvät muista järjestelmistä (hakemistosta) kerätyt tiedot. Jos haluat lisätä muita tietoja, kuten muistiinpanoja, voit tallentaa työtoverisi omiin yhteystietoihisi. Uusi yhteystieto on linkitetty automaattisesti aiemmin luotuun hakemistoyhteyshenkilöön. Vain sinä näet lisäämiesi tietojen tiedot.
Yhteystietoja voi hakea seuraavilla tavoilla Ihmiset-sivulla:
-
Käytä Haku.
-
Valitse sivun yläreunasta Suosikit , niin näet suosikeiksi lisäämäsi henkilöt.
-
Valitse Omat yhteystiedot.
Vihje: Valitse kirjain luetteloerottimessa, kun haluat siirtyä nopeasti yhteystiedosta toiseen luettelossa.
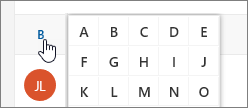
-
Jos haluat etsiä organisaatiossasi (hakemistossa) henkilöitä, jotka eivät ole tallennetuissa yhteystiedoissasi, käytä Haku.
Valitse Ihmiset-sivulla yhteyshenkilö keskellä olevasta ruudusta, kun haluat tarkastella tai muokata yhteyshenkilön tietoja. Näet profiilikortin version. Näkemäsi välilehdet ja osat voivat vaihdella.
-
Tiedostot: Viimeksi käytetyt tiedostot, jotka yhteyshenkilö on jakanut kanssasi.
-
Sähköposti: Viimeisimmät sähköpostiviestit ja sähköpostiliitteet sinun ja yhteyshenkilön välillä.
-
LinkedIn: Jos yhteyshenkilöllä on julkinen LinkedIn-profiili samalla sähköpostiosoitteella, jonka olet tallentanut yhteyshenkilölle, näet tässä LinkedIn-tiedot.
Jos haluat muokata yhteystietoa, valitse Yhteystietojen vierestä Muokkaa yhteystietoa tai valitse työkaluriviltä Muokkaa.
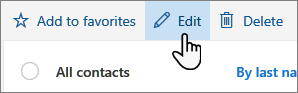
-
Valitse yhteystieto Ihmiset-sivulla.
-
Valitse kamerakuvake.
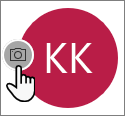
-
Valitse Lataa uusi valokuva, valitse tiedosto, jota haluat käyttää, ja valitse sitten Avaa ladataksesi.
-
Jos haluat sijoittaa kuvan uudelleen, napsauta ympyrän sisäpuolta ja vedä osoitinta. Voit lähentää tai loitontaa kuvaa sen alapuolella olevalla liukusäätimellä.
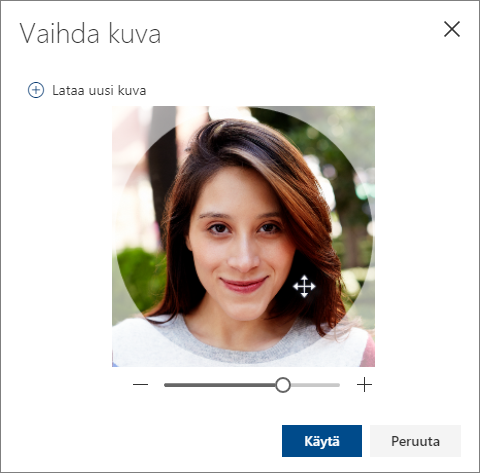
-
Valitse Käytä ja valitse sitten Valmis.
-
Jos haluat muuttaa yhteyshenkilöiden nimien näyttötapaa, valitse Asetukset ja valitse sitten Näytä yhteystiedot > Etunimi tai Sukunimi.
-
Jos haluat valita lajittelun, käytä luettelon yläreunassa olevaa lajitteluvalikkoa. Valitse esimerkiksi Lajittele > Sukunimen mukaan.
Voit linkittää yhteystietoja sen merkiksi, että ne liittyvät toisiinsa, jos sinulla on esimerkiksi useita merkintöjä samasta henkilöstä. Linkitetyt yhteystiedot näkyvät yhtenä yhteystietona.
Voit linkittää yhteystiedot seuraavasti:
-
Valitse Ihmiset-sivulla vähintään kaksi yhteystietoa ja valitse sitten näkyviin tulevassa paneelissa Linkitä yhteystiedot.
Linkitetyn yhteystiedon linkityksen poistaminen:
-
Valitse Ihmiset-sivulla yhteystieto, valitse Linkitetyt yhteystiedot työkalurivillä ja valitse sitten Poista linkitys.
-
Valitse vähintään yksi yhteystieto ja valitse sitten Poista.
-
Vahvista valitsemalla Poista.
Katso myös: Poistettujen yhteystietojen palauttaminen Outlookissa
Create yhteystietoluettelot
Yhteystietoluettelo on kokoelma sähköpostiosoitteita, ja se on hyödyllinen, kun lähetät sähköpostia ryhmälle henkilöitä. Yhteystietoluetteloita kutsutaan joskus jakeluluetteloiksi.
Luo esimerkiksi oma kirjakerho -niminen yhteystietoluettelo ja lisää siihen kaikki kirjakerhosi jäsenet. Kun haluat lähettää sähköpostiviestin kaikille klubin jäsenille, kirjoita sähköpostin Vastaanottaja-riville "Oma kirjakerho".
Yhteystietoluettelot luodaan oletusarvoisesti oletusarvoisesti Yhteystiedot-oletuskansioon, ja ne näkyvät myös Omat yhteystietoluettelot -kohdassa. Jos haluat tallentaa yhteystietoluettelon toiseen kansioon, valitse kansio ennen kuin valitset Uusi yhteystietoluettelo.
-
Valitse Ihmiset-sivun työkalurivillä Uusi yhteystieto -kohdan vieressä oleva nuoli ja valitse sitten Uusi yhteystietoluettelo.
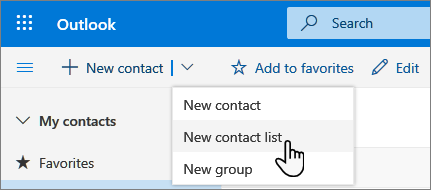
-
Kirjoita luettelon nimi ja lisää sitten nimet tai sähköpostiosoitteet.
-
Valitse Luo.
Voit lisätä henkilöitä (sähköpostiosoitteita) yhteystietoluetteloon kahdella tavalla: muokkaamalla yhteystietoluetteloa ja lisäämällä siihen henkilöitä luettelosta tai valitsemalla yhden tai useamman yhteyshenkilön ja lisäämällä heidät luetteloon työkalurivin Lisää luetteloon -vaihtoehdosta.
Huomautus: Koska yhteystietoluettelo on vain kokoelma sähköpostiosoitteita, voit lisätä vain yhteystietoja, joilla on sähköpostiosoite.
Henkilöiden lisääminen yhteystietoluetteloon muokkaamalla yhteystietoluetteloa:
-
Valitse Ihmiset-sivulla Omat yhteystietoluettelot siirtymisruudussa tai etsi yhteystietoluettelon nimi.
-
Valitse yhteystietoluettelo ja valitse sitten Muokkaa.
-
Kirjoita nimet tai sähköpostiosoitteet.
-
Valitse Tallenna.
Lisää yksi tai useampi yhteystieto yhteystietoluetteloon Lisää luetteloon -vaihtoehdon avulla:
-
Valitse Ihmiset-sivulla yhteystiedot, jotka haluat lisätä luetteloon.
-
Valitse yläreunan työkalurivillä Lisää luetteloon.
-
Valitse sen yhteystietoluettelon vieressä oleva plusmerkki, johon haluat lisätä yhteystiedot.
tai
-
Lisää valitut yhteystiedot uuteen luetteloon valitsemalla Uusi yhteystietoluettelo ja kirjoita sitten uuden yhteystietoluettelon nimi.
-
-
Sulje ruutu, kun olet valmis, napsauttamalla ruudun ulkopuolella.
Voit poistaa henkilöitä (sähköpostiosoitteita) yhteystietoluettelosta kahdella tavalla: muokkaamalla yhteystietoluetteloa tai valitsemalla yhteyshenkilön ja poistamalla heidät luettelosta työkalurivin Lisää luetteloon -vaihtoehdon avulla.
Poista henkilöitä yhteystietoluettelosta muokkaamalla luetteloa:
-
Valitse Ihmiset-sivulla Omat yhteystietoluettelot siirtymisruudussa tai etsi yhteystietoluettelon nimi.
-
Valitse yhteystietoluettelo ja valitse sitten Muokkaa.
Valitse poistettavan nimen tai sähköpostiosoitteen x.
-
Valitse Tallenna.
Poista valitut henkilöt yhdestä tai useammasta yhteystietoluettelosta Lisää luetteloon -vaihtoehdon avulla:
-
Valitse Ihmiset-sivulla yhteystieto, jonka haluat poistaa yhteystietoluettelosta.
-
Valitse työkalurivillä Lisää luetteloon. Näet, mihin yhteystietoluetteloihin tämä yhteystieto on jo lisätty.
-
Valitse X sen yhteystietoluettelon vierestä, josta haluat poistaa valitun yhteyshenkilön.
-
Sulje ruutu, kun olet valmis, napsauttamalla ruudun ulkopuolella.
-
Valitse poistettava yhteystietoluettelo ja valitse Poista.
-
Vahvista valitsemalla Poista.
Katso myös: Poistettujen yhteystietojen palauttaminen Outlookissa
Ryhmien luominen
Työskentelet yhdessä projektin tai jaetun tavoitteen parissa? Create ryhmä, joka antaa ryhmälle tilaa keskusteluille, jaetuille tiedostoille, ajoittaville tapahtumille ja paljon muuta.
Lisätietoja jäseneksi kuuluvien ryhmien hallinnasta on artikkelissa Ryhmien tarkasteleminen ja hallinta Outlookin verkkoversio
-
Valitse Ihmiset-sivun työkalurivillä Uusi yhteystieto -kohdan vieressä oleva nuoli ja valitse sitten Uusi ryhmä.
-
Kirjoita ryhmän nimi ja lisää tietosi.
Lisätietoja on artikkelissa ryhmän Create Outlookissa
-
Valitse Luo.
Outlookin perinteisen verkkoversion ohjeet
Yhteystiedon tai yhteystietoluettelon luominen
-
Valitse siirtymisruudun alareunassa oleva Ihmiset-kuvake.
-
Valitse siirtymisruudun Omat yhteystiedot -kohdassa kansio, johon haluat luoda yhteystiedon. Jos et ole luonut kansioita, siirry vaiheeseen 3.
Huomautus: Jos haluat luoda kansion, valitse Omat yhteystiedot, napsauta hiiren kakkospainikkeella ja valitse sitten Uusi kansio. Kirjoita kansion nimi.
-
Valitse Uusi ja valitse sitten Yhteystieto tai Yhteystietoluettelo.
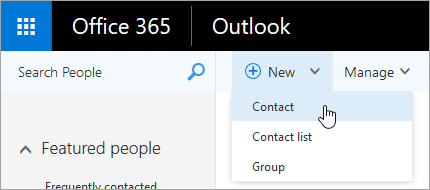
-
Anna yhteystiedon tai yhteystietoluettelon tiedot.
-
Valitse

Huomautus: Kun olet luonut yhteystiedon, sitä ei voi siirtää toiseen kansioon. Jos haluat tallentaa yhteystiedon toiseen kansioon sen luonnin jälkeen, poista yhteystieto ja luo se sitten uudelleen toiseen kansioon.
-
Avaa sähköpostiviesti lukuruudussa ja valitse sitten sen lähettäjän tai vastaanottajan nimi, jonka haluat lisätä yhteystietoihin.
-
Valitse kyseiselle henkilölle näkyviin tulevassa yhteystietokortissa

-
Anna yhteystiedon tiedot.
-
Valitse

Huomautus: Kun olet tallentanut uuden yhteystiedon, se lisätään automaattisesti Yhteystiedot-kansioon. Jos luot yhteystiedon tällä tavalla, yhteystietoa ei voi tallentaa eikä siirtää toiseen kansioon.
-
Valitse yhteystieto, jonka haluat lisätä luetteloon.
-
Valitse Luettelot ja valitse yhteystietoluettelo, johon haluat lisätä yhteyshenkilön.
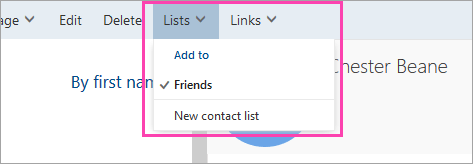
-
Valitse Outlookin verkkoversio siirtymisruudun alareunassa oleva Ihmiset-kuvake.
-
Valitse muokattava yhteystieto tai yhteystietoluettelo ja valitse Muokkaa.
Huomautus: Jos Et näe Muokkaa-painiketta , yhteyshenkilö voi olla Skype for Business tai yhdistetyn yhteisöpalvelutilin käyttäjä. Voit muokata yhteystietoa avaamalla Skype for Business tai avaamalla verkkoselaimen avulla yhteisöpalvelutilin, jossa yhteyshenkilö sijaitsee.
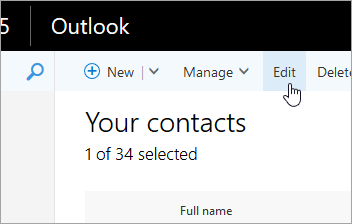
-
Tee haluamasi muutokset.
-
Valitse

Varoitus: Et voi palauttaa Outlookin verkkoversio poistettua yhteystietoa tai yhteystietoluetteloa.
-
Valitse poistettava yhteystieto tai yhteystietoluettelo ja valitse Poista.
Huomautus: Jos Poista-painiketta ei näy, yhteyshenkilö voi olla Skype for Business tai yhdistetyn yhteisöpalvelutilin kautta. Voit poistaa yhteyshenkilön avaamalla Skype for Business tai avaamalla verkkoselaimen avulla yhteisöpalvelutilin, jossa yhteyshenkilö sijaitsee.
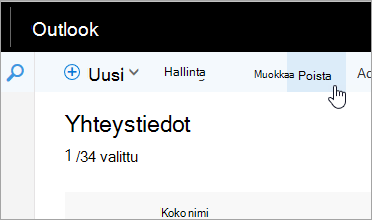
-
Vahvista valitsemalla Poista.