Comment ajouter vos comptes à Microsoft Authenticator
Il existe trois façons d’utiliser Microsoft Authenticator avec vos comptes :
-
Ajoutez Authenticator pour vérifier la connexion. Cela vous permet de vous connecter même si vous oubliez votre mot de passe.
-
Ajoutez Authenticator pour vous connecter à chaque fois. L’utilisation d’un code de mot de passe à usage unique augmente la sécurité du compte. C’est ce qu’on appelle la vérification en deux étapes.
-
Ajoutez Authenticator comme seul moyen de se connecter : appuyez simplement sur une approbation sur votre téléphone pour vous connecter. C’est ce que l’on appelle passer sans mot de passe.
Conseils :
-
Vous pouvez utiliser Microsoft Authenticator pour plusieurs comptes, y compris les comptes personnels Microsoft ; comptes professionnels/scolaires ; et les comptes non-Microsoft, tels qu’Amazon, Facebook, Instagram et Google.
-
Avant d’ajouter un compte, téléchargez l’application.
Choisissez la façon dont vous souhaitez ajouter Authenticator :
Ajouter Authenticator pour vérifier la connexion
-
Sur votre ordinateur, accédez à Options de sécurité avancées dans le tableau de bord de votre compte Microsoft.
Connexion -
Sélectionnez Ajouter un nouveau moyen de se connecter ou de vérifier.
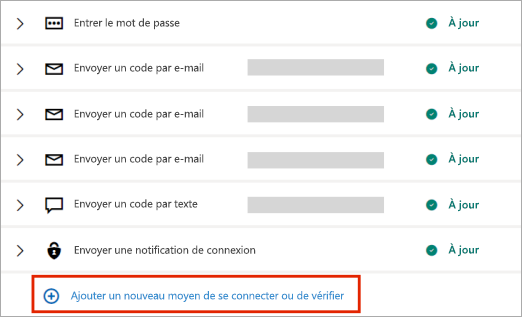
-
Choisissez Utiliser une application.
Conseil : Si Authenticator n’est pas encore installé, sélectionnez Obtenir maintenant. Si l’application est déjà installée, cliquez sur Configurer une autre application Authenticator et sélectionnez Suivant pour afficher le code QR.
-
Ouvrez Authenticator sur votre téléphone et sélectionnez l’icône plus
-
Sélectionnez Compte personnel, puis appuyez sur Analyser un code QR.
Remarque : Si vous ne pouvez pas utiliser votre appareil photo pour scanner un code QR, cliquez sur Je ne peux pas scanner le code barre sur votre PC et appuyez sur Entrer le code manuellement sur votre mobile.
Ajouter Authenticator comme moyen de se connecter à chaque fois
-
Sur votre ordinateur, accédez à Options de sécurité avancées dans le tableau de bord de votre compte Microsoft.
Connexion -
Faites défiler jusqu’à la section Vérification en deux étapes et choisissez d’activer la fonctionnalité.
-
Suivez les instructions affichées à l’écran.
Remarque : Dans le cadre de la configuration de ce compte, vous recevrez un code QR à analyser avec votre appareil . C’est une façon de nous assurer que vous êtes en possession physique de l’appareil sur lequel vous installez l’application Authenticator.
Ajouter Authenticator comme seul moyen de se connecter
-
Sur votre ordinateur, accédez à Options de sécurité avancées dans le tableau de bord de votre compte Microsoft.
Connexion -
Faites défiler jusqu’à la section Compte sans mot de passe et choisissez d’activer la fonctionnalité.
-
Suivez les invites pour vérifier votre compte.
-
Approuvez la demande envoyée à Authenticator.
Si votre organisation prend en charge la vérification à deux facteurs ou la connexion à l’authentification multifacteur, vous pouvez configurer vos comptes professionnels ou scolaires pour utiliser Authenticator comme l’une des méthodes de vérification.
Choisissez l’une des options suivantes :
Ajouter un compte professionnel ou scolaire à l’aide d’un code QR
Pour ajouter un compte en scannant un code QR, procédez comme suit :
-
Sur votre ordinateur, accédez à la page Informations de sécurité du tableau de bord de votre compte.
ConnexionRemarque : Si vous ne voyez pas la page Informations de sécurité, accédez à Vérification de sécurité supplémentaire, cochez la case en regard de l’application Authenticator, puis sélectionnez Configurer pour afficher votre code QR.
-
Sélectionnez Ajouter une méthode de connexion.
-
Choisissez Application Authenticator dans la liste déroulante, puis sélectionnez Ajouter.
-
Si Authenticator est déjà installé sur votre téléphone, sélectionnez Suivant pour afficher un code QR.
-
Ouvrez Authenticator sur votre téléphone, sélectionnez l’icône plus, puis sélectionnez Ajouter un compte.
-
Sélectionnez Compte professionnel ou scolaire, puis appuyez sur Analyser un code QR.
Remarques :
-
Si vous ne pouvez pas utiliser votre appareil photo pour scanner un code QR, cliquez sur Impossible de scanner l’image sur votre PC, puis appuyez sur Entrer le code manuellement sur votre mobile.
-
Si vous êtes autorisé par votre administrateur à utiliser la connexion par téléphone à l’aide d’Authenticator, vous serez en mesure de passer par l’inscription de l’appareil pour être configuré pour la connexion par téléphone sans mot de passe et Azure AD Multi-Factor Authentication.
-
Pour les organisations gouvernementales américaines, la seule façon d’ajouter un compte de connexion par téléphone consiste à l’ajouter à l’aide de l’option Se connecter avec vos informations d’identification ci-dessus.
-
Ajouter un compte professionnel ou scolaire à l’aide de vos informations d’identification
Remarque : Cette fonctionnalité est utilisable uniquement par les utilisateurs dont les administrateurs ont activé la connexion par téléphone à l’aide d’Authenticator.
Pour ajouter un compte en vous connectant à votre compte professionnel ou scolaire à l’aide de vos informations d’identification :
-
Ouvrez Authenticator et sélectionnez l’icône plus dans la barre de menus supérieure.
-
Appuyez sur Compte professionnel ou scolaire. Sélectionnez Connexion.
-
Entrez les informations d'identification de votre compte professionnel ou scolaire.
Remarque : Le cas échéant, vous pouvez vous connecter à l’aide d’un mot de passe d'accès temporaire (TAP).
-
Sur votre appareil, appuyez sur le compte et vérifiez en mode plein écran que votre compte est correct.
Si vous n’avez pas suffisamment de méthodes d’authentification sur votre compte pour obtenir un jeton d’authentification fort, vous ne pouvez pas ajouter de compte. Vous verrez une erreur dans Authenticator indiquant « Pour configurer Microsoft Authenticator, vous devez accéder à aka.ms/mfasetup sur un navigateur web."
Si vous recevez le message « Vous vous connectez peut-être à partir d’un emplacement restreint par votre administrateur », votre administrateur n’a pas activé cette fonctionnalité pour vous et a probablement configuré une stratégie d’accès conditionnel d’inscription des informations de sécurité. Vous pouvez également recevoir des messages qui bloquent l’inscription d’Authenticator, car votre administrateur a configuré des stratégies d’accès conditionnel. Dans ce cas, contactez l’administrateur de votre compte professionnel ou scolaire pour utiliser cette méthode d’authentification.
Si votre administrateur vous autorise à utiliser la connexion par téléphone à l’aide d’Authenticator, vous pouvez passer par l’inscription de l’appareil pour être configuré pour la connexion par téléphone sans mot de passe et la vérification en deux étapes. Toutefois, vous pourrez toujours configurer la vérification en deux étapes, que vous soyez activé ou non pour la connexion par téléphone.
Si vous avez des comptes non-Microsoft, tels que pour Amazon, Facebook ou Google, vous pouvez les ajouter à Authenticator pour la vérification en deux étapes, ou si votre site ou service prend en charge l’ajout d’un compte à l’aide d’un code QR, vous pouvez configurer Authenticator pour vous connecter.
En règle générale, pour tous vos comptes personnels, vous devez :
-
Connectez-vous au compte et activez la vérification en deux étapes.
-
Ajoutez le compte à Authenticator en suivant les étapes ci-dessous. Dans le cadre de ce processus, vous pouvez être invité à scanner un code QR.
S’il s’agit de la première fois que vous configurez Authenticator, vous pouvez recevoir une invite vous demandant s’il faut autoriser l’application à accéder à votre appareil photo (iOS) ou à autoriser l’application à prendre des photos et à enregistrer des vidéos (Android). Autorisez l’application à utiliser l’appareil photo afin de pouvoir prendre une photo d’un code QR en une seule étape.
Ajoutez votre compte Amazon en activant la vérification en deux étapes, puis en ajoutant le compte à l’application.
Activez la vérification en deux étapes.
-
Sur votre ordinateur, ouvrez Facebook, sélectionnez le menu en haut à droite, accédez à Compte & menu Listes , puis sélectionnez Votre compte.
-
Sélectionnez Connexion & sécurité, connectez-vous à votre compte Amazon, puis sélectionnez Modifier dans la zone Paramètres de sécurité avancés . La page Paramètres de sécurité avancés s'affiche.
-
Sélectionnez Prise en main.
-
Sélectionnez Application Authenticator à partir de la page Choisir comment recevoir les codes. La page affiche alors un code QR. Ne fermez pas cette page.
-
Ouvrez Authenticator, sélectionnez Ajouter un compte dans l’icône Personnaliser et contrôler en haut à droite, puis sélectionnez Autre compte (Google, Facebook, etc.).
-
Utilisez l'appareil photo de votre appareil pour scanner le code QR de la page Authentification à deux facteurs de votre ordinateur.
Remarque : Si votre appareil photo ne fonctionne pas correctement, vous pouvez entrer le code QR et l'URL manuellement.
-
Passez en revue la page Comptes d’Authenticator sur votre appareil pour vous assurer que les informations de votre compte sont exactes et qu’un code de vérification est associé. Pour des raisons de sécurité, le code de vérification change toutes les 30 secondes, ce qui empêche quiconque d’utiliser plusieurs fois un même code.
-
Dans la page Choisir le mode de réception des codes sur votre ordinateur, tapez le code de vérification fourni dans l’application pour votre compte Amazon, puis sélectionnez Vérifier le code et continuer.
-
Poursuivez le processus d’inscription en ajoutant notamment une méthode de vérification de sauvegarde comme un message texte, puis sélectionnez Envoyer le code.
-
Dans la page Ajouter une méthode de vérification de sauvegarde sur votre ordinateur, tapez le code de vérification fourni par votre méthode de vérification de sauvegarde pour votre compte Amazon, puis sélectionnez Vérifier le code et continuer.
-
Dans la page Presque terminé , décidez s’il faut faire de votre ordinateur un appareil approuvé, puis sélectionnez Obtenu.
-
Activez la vérification en deux étapes. La page Paramètres de sécurité avancés s’affiche et affiche les détails de vérification en deux étapes mis à jour.
Remarque : Pour plus d’informations sur la vérification en deux étapes et votre compte Facebook, consultez Qu’est-ce que l’authentification à deux facteurs et comment fonctionne-t-elle ?
Ajoutez votre compte Facebook en activant la vérification en deux étapes, puis en ajoutant le compte à l’application.
Activez la vérification en deux étapes.
-
Sur votre ordinateur, ouvrez Facebook, sélectionnez le menu en haut à droite, puis accédez à Paramètres > Sécurité et connexion. La page Sécurité et connexion s’affiche.
-
Accédez à l’option Utiliser l’authentification à deux facteurs dans la section Authentification à deux facteurs, puis sélectionnez Modifier. La page Authentification à deux facteurs s’affiche .
-
Sélectionnez Activer.
Ajouter votre compte Facebook à l'application
-
Sur la page Facebook de votre ordinateur, accédez à la section Ajouter une sauvegarde, puis sélectionnez Configuration dans la zone Application d'authentification.
-
Vous recevez un code QR que vous pouvez utiliser pour associer automatiquement votre compte à Authenticator. Ne fermez pas cette fenêtre.
-
Ouvrez Authenticator, sélectionnez Ajouter un compte dans l’icône Personnaliser et contrôler en haut à droite, puis sélectionnez Autre compte (Google, Facebook, etc.).
-
Utilisez l'appareil photo de votre appareil pour scanner le code QR de la page Authentification à deux facteurs de votre ordinateur.
Remarque : Si votre appareil photo ne fonctionne pas correctement, vous pouvez entrer le code QR et l'URL manuellement.
-
Passez en revue la page Comptes d’Authenticator sur votre appareil pour vous assurer que les informations de votre compte sont exactes et qu’un code de vérification est associé. Pour des raisons de sécurité, le code de vérification change toutes les 30 secondes, ce qui empêche quiconque d’utiliser plusieurs fois un même code.
-
Sélectionnez Suivant dans la page Authentification à deux facteurs sur votre ordinateur, puis tapez le code de vérification fourni dans l’application pour votre compte Facebook.
-
Votre compte est vérifié, et vous pouvez dès à présent utiliser l’application pour vérifier votre compte.
Remarque : Pour plus d’informations sur la vérification en deux étapes et votre compte Facebook, consultez Qu’est-ce que l’authentification à deux facteurs et comment fonctionne-t-elle ?
Ajoutez votre compte Google en activant la vérification en deux étapes, puis en ajoutant le compte à l’application.
Activez la vérification en deux étapes.
-
Sur votre ordinateur, accédez à la page de vérification en deux étapes du compte Google, sélectionnez Prise en main, puis vérifiez votre identité.
-
Suivez la procédure décrite sur la page pour activer la vérification en deux étapes pour votre compte Google personnel.
Ajouter votre compte Google à l'application
-
Dans la page Sécurité du compte Google, accédez à la section Ajouter d’autres deuxièmes étapes pour vérifier qu’il s’agit bien de vous , choisissez la section Configurer dans l’application Authenticator .
-
Dans la page Obtenir des codes à partir d’Authenticator , sélectionnez Android ou iPhone en fonction de votre type de téléphone, puis sélectionnez Suivant.
-
Vous recevez un code QR que vous pouvez utiliser pour associer automatiquement votre compte à Authenticator. Ne fermez pas cette fenêtre.
-
Ouvrez Authenticator, sélectionnez Ajouter un compte dans l’icône Personnaliser et contrôler en haut à droite, puis sélectionnez Autre compte (Google, Facebook, etc.).
-
Utilisez l'appareil photo de votre appareil pour scanner le code QR de la page Configurer Authentificator de votre ordinateur.
Remarque : Si votre appareil photo ne fonctionne pas correctement, vous pouvez entrer le code QR et l'URL manuellement.
-
Passez en revue la page Comptes d’Authenticator sur votre appareil pour vous assurer que les informations de votre compte sont exactes et qu’un code de vérification est associé. Pour des raisons de sécurité, le code de vérification change toutes les 30 secondes, ce qui empêche quiconque d’utiliser plusieurs fois un même code.
-
Sélectionnez Suivant dans la page Configurer Authenticator sur votre ordinateur, entrez le code de vérification fourni dans l’application pour votre compte Google, puis sélectionnez Vérifier.
-
Votre compte est vérifié, et vous pouvez sélectionner Terminé pour fermer la page Configurer Authenticator.
-
Ouvrez Authenticator sur votre appareil mobile.
-
Sélectionnez l’icône plus dans la barre de menus supérieure.
-
Dans la page Ajouter un compte , choisissez Autre compte.
-
Scannez le code QR affiché sur la page de connexion du site du compte.










