
Essayez !
Découvrez comment créer des formules et utiliser des fonctions intégrées pour effectuer des calculs et résoudre des problèmes.
Barre de formule
-
Lors de l’entrée d’une formule dans une cellule, la formule apparaît également dans la barre de formule.

Créer une formule faisant référence aux valeurs d’autres cellules
-
Sélectionnez une cellule.
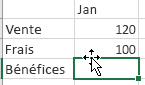
-
Tapez le signe égal (=).
Remarque : Les formules dans Excel commencent toujours par le signe égal.
-
Sélectionnez une cellule ou tapez son adresse dans la cellule sélectionnée.
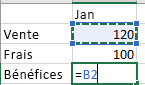
-
Entrez un opérateur. Par exemple, le signe moins (-) pour la soustraction.
-
Sélectionnez la cellule suivante, ou tapez son adresse dans la cellule sélectionnée.

-
Appuyez sur Entrée. Le résultat du calcul s’affiche dans la cellule contenant la formule.
Pour afficher une formule
-
Sélectionnez une cellule pour afficher la formule dans la barre de formule.

Entrer une formule contenant une fonction intégrée
-
Sélectionnez une cellule vide.
-
Tapez un signe égal (=), suivi d’une fonction. Par exemple, =SOMME pour obtenir un total de ventes.
-
Tapez une parenthèse ouvrante (.
-
Sélectionnez la plage de cellules, puis tapez une parenthèse fermante ).

-
Appuyez sur Entrée pour obtenir le résultat.
Références relatives
-
Dans une formule, une référence de cellule relative (par exemple, B2:G2) est basée sur la position relative de la cellule qui contient la formule, par exemple, H2. Si la position de la cellule qui contient la formule change, la référence est modifiée. Si vous copiez ou remplissez une formule dans des lignes ou dans des colonnes, la référence est automatiquement adaptée en conséquence. Par défaut, les nouvelles formules utilisent des références relatives. Par exemple, si la formule de la cellule H2 est copiée en H3, elle est automatiquement adaptée de =SOMME (B2:G2) à =SOMME (B3:G3).










