Afficher le nombre total de messages dans un dossier
La méthode permettant d’afficher le nombre total de messages dans un dossier varie en fonction de la version d’Outlook que vous utilisez.
Sélectionnez une option d'onglet ci-dessous pour la version d'Outlook que vous utilisez. Quelle version d'Outlook ai-je ?
Remarque : Si les étapes sous cet onglet Nouvel Outlook ne fonctionnent pas, vous n’utilisez peut-être pas encore le nouvel Outlook pour Windows. Sélectionnez Outlook classique et suivez ces étapes à la place.
Dans le nouvel Outlook pour Windows, la plupart des dossiers dans Outlook affichent par défaut le nombre de messages non lus après le nom du dossier. Pour afficher le nombre total de messages, vous pouvez effectuer l’une des opérations suivantes :
Lorsque vous pointez sur un dossier
Affiche le nombre total de messages dans le dossier, suivis des messages non lus entre parenthèses.
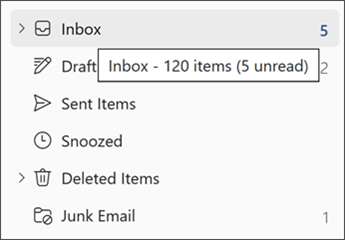
Lorsque vous cliquez avec le bouton droit sur un dossier
Le premier élément du menu indique le nombre de messages, suivi des éléments non lus entre parenthèses.
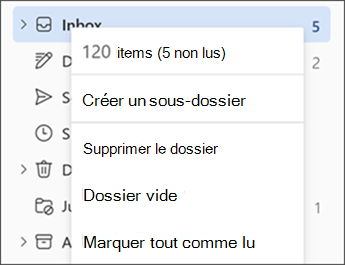
Les étapes ci-dessus s’appliquent également aux dossiers sous Favoris, ainsi qu’aux dossiers Recherche et Archive. Toutefois, l’option d’affichage des dossiers n’est pas disponible avec Groupes.
Les dossiers Brouillons, Notes et Courrier indésirable affichent chacun le nombre total de messages par défaut.
Dans Outlook classique pour Windows, la plupart des dossiers d’Outlook affichent par défaut le nombre d’éléments non lus entre parenthèses après le nom du dossier. Vous pouvez modifier un dossier pour afficher le nombre total de messages dans le dossier (qui inclut à la fois les messages lus et non lus).
Remarque : Les dossiers Brouillons et Courrier indésirable et le Dossier pour le suivi Recherche affichent le nombre total d’éléments par défaut.
Pour afficher le nombre total d’éléments dans un dossier, procédez comme suit :
-
Cliquez avec le bouton droit sur un dossier, puis sélectionnez Propriétés.
-
Dans l'onglet Général, sélectionnez Afficher le nombre total d'éléments.
Plusieurs dossiers ne peuvent pas être modifiés en même temps. Répétez ces étapes pour chaque dossier que vous souhaitez modifier.
Remarque : Ce paramètre s’applique également aux dossiers des Favoris. Par exemple, si vous définissez boîte de réception pour afficher le nombre total de messages, le paramètre s’applique à la boîte de réception à la fois dans Favoris et dans la liste Dossiers.
Par défaut, la plupart des dossiers dans Outlook affichent le nombre de messages non lus après le nom du dossier. Pour afficher le nombre total de messages, vous pouvez effectuer l’une des opérations suivantes :
Lorsque vous pointez sur un dossier
Affiche le nombre total de messages dans le dossier, suivis des messages non lus entre parenthèses.
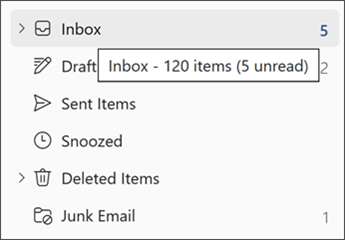
Lorsque vous cliquez avec le bouton droit sur un dossier
Le premier élément du menu indique le nombre de messages, suivi des éléments non lus entre parenthèses.
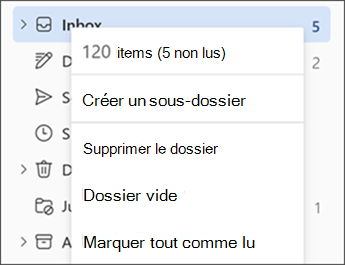
Les étapes ci-dessus s’appliquent également aux dossiers sous Favoris, ainsi qu’aux dossiers Recherche et Archive. Toutefois, l’option d’affichage des dossiers n’est pas disponible avec Groupes.
Les dossiers Brouillons, Notes et Courrier indésirable affichent chacun le nombre total de messages par défaut.










