Ajouter ou gérer un Yahoo ! compte de messagerie dans Outlook
Vous pouvez ajouter un Yahoo ! compte microsoft Outlook pour afficher et gérer votre courrier électronique au même endroit.
Important : Les étapes peuvent être différentes entre le nouveau et le classique Outlook pour Windows. Pour déterminer la version d’Outlook que vous utilisez, recherchez Fichier dans le ruban. S’il n’existe aucune option Fichier, suivez les étapes sous l’onglet Nouveau Outlook . Si l’option Fichier s’affiche, sélectionnez l’onglet Outlook classique.
Choisissez l’une des options suivantes :
Ajouter un nouveau compte de messagerie Yahoo
Remarque : Si les étapes sous cet onglet Nouvel Outlook ne fonctionnent pas, vous n’utilisez peut-être pas encore le nouvel Outlook pour Windows. Sélectionnez l’onglet Outlook classique et suivez ces étapes à la place.
-
Sous l’onglet Affichage , sélectionnez Afficher les paramètres.
-
Sélectionnez Comptes, puis Email comptes.
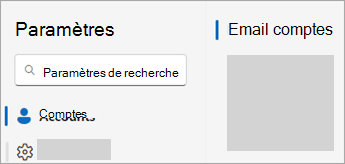
Conseil : Si votre fenêtre Paramètres ne ressemble pas à ceci, vous utilisez peut-être outlook classique.
-
Sélectionnez + Ajouter un compte.
-
Entrez yahoo ! compte que vous souhaitez ajouter, puis sélectionnez Continuer.
-
Dans Synchroniser votre compte Yahoo, sélectionnez Continuer.
-
Un nouvel onglet pour se connecter à l’aide de votre compte Yahoo s’ouvre dans votre navigateur web. Suivez les invites pour terminer la connexion, y compris les invites d’authentification à deux facteurs que vous avez configurées pour ce compte.
-
Une fois que vous avez ajouté votre mot de passe et suivi les invites d’authentification à deux facteurs, yahoo ! la fenêtre autorisations du compte s’affiche. Sélectionnez Accepter.
-
Dans la fenêtre contextuelle du navigateur web avec le message, https://outlook.office.com souhaite ouvrir cette application, sélectionnez Ouvrir.
-
Sélectionnez le dossier de messagerie de votre adresse e-mail Yahoo dans Outlook, puis sélectionnez la boîte de réception pour afficher les e-mails envoyés à cette adresse.
Définir le compte Yahoo comme compte principal
Remarque : Si les étapes sous cet onglet Nouvel Outlook ne fonctionnent pas, vous n’utilisez peut-être pas encore le nouvel Outlook pour Windows. Sélectionnez l’onglet Outlook classique et suivez ces étapes à la place.
-
Sous l’onglet Affichage , sélectionnez Afficher les paramètres.
-
Sélectionnez Comptes, puis Email comptes.
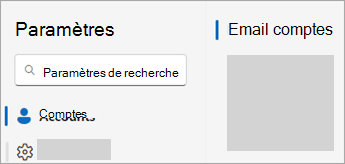
Conseil : Si votre fenêtre Paramètres ne ressemble pas à ceci, vous utilisez peut-être outlook classique.
-
Recherchez le compte que vous souhaitez définir comme compte principal, puis à côté du nom du compte, sélectionnez Gérer.
-
Sélectionnez l’option Définir comme compte principal .
-
Fermez la fenêtre Paramètres .
Supprimer le compte Yahoo existant
Remarque : Si les étapes sous cet onglet Nouvel Outlook ne fonctionnent pas, vous n’utilisez peut-être pas encore le nouvel Outlook pour Windows. Sélectionnez l’onglet Outlook classique et suivez ces étapes à la place.
-
Sous l’onglet Affichage , sélectionnez Afficher les paramètres.
-
Sélectionnez Comptes, puis Email comptes.
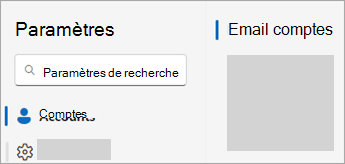
Conseil : Si votre fenêtre Paramètres ne ressemble pas à ceci, vous utilisez peut-être outlook classique.
-
Recherchez le compte que vous souhaitez supprimer, puis en regard du nom du compte, sélectionnez Gérer.
-
Sélectionnez l’option Supprimer . Vous pouvez choisir de supprimer le compte de cet appareil ou de tous les appareils.
-
Fermez la fenêtre Paramètres .
Choisissez l’une des options suivantes :
Ajouter un nouveau compte de messagerie Yahoo
-
Sélectionnez Fichier.
-
Sélectionnez + Ajouter un compte.
-
Entrez yahoo ! compte que vous souhaitez ajouter, puis sélectionnez Se connecter.
-
Une nouvelle fenêtre pour se connecter à l’aide de votre compte Yahoo s’ouvre. Suivez les invites pour terminer la connexion, y compris les invites d’authentification à deux facteurs que vous avez configurées pour ce compte.
-
Une fois que vous avez ajouté votre mot de passe et suivi les invites d’authentification à deux facteurs, yahoo ! la fenêtre autorisations du compte s’affiche. Sélectionnez Accepter.
-
Une fenêtre indiquant que le compte a été correctement ajouté s’affiche. Sélectionnez Terminé.
Remarque : Décochez également l’option Configurer Outlook Mobile sur mon téléphone si vous ne souhaitez pas utiliser Outlook Mobile sur votre téléphone.
-
Sélectionnez le dossier de messagerie de votre adresse e-mail Yahoo dans Outlook, puis sélectionnez la boîte de réception pour afficher les e-mails envoyés à cette adresse.
Définir le compte Yahoo comme compte principal
-
Sélectionnez Fichier.
-
Sélectionnez Paramètres du compte, puis Paramètres du compte.
-
Sélectionnez le compte de messagerie Yahoo que vous souhaitez définir comme compte principal.
-
Sélectionnez l’option Définir par défaut .
-
Sélectionnez Fermer.
Supprimer un compte Yahoo existant
-
Sélectionnez Fichier.
-
Sélectionnez Paramètres du compte, puis Paramètres du compte.
-
Sélectionnez le compte de messagerie Yahoo que vous souhaitez supprimer.
-
Sélectionnez l’option Supprimer .
-
Sélectionnez OK si une invite s’affiche, puis sélectionnez Fermer.










