Ajouter un compte Gmail à Outlook pour Windows
Vous pouvez ajouter un compte Gmail à Microsoft Outlook pour afficher et gérer votre courrier électronique au même endroit.
Sélectionnez une option d'onglet ci-dessous pour la version d'Outlook que vous utilisez. Quelle version d'Outlook ai-je ?
Remarque : Si les étapes sous cet onglet Nouvel Outlook ne fonctionnent pas, vous n’utilisez peut-être pas encore le nouvel Outlook pour Windows. Sélectionnez Outlook classique et suivez ces étapes à la place.
Les étapes ci-dessous vous aideront à ajouter un compte Gmail à un nouvel Outlook, ou à gérer un compte existant en le supprimant ou en en faisant de celui-ci votre compte principal.
Ajouter un nouveau compte Gmail
-
Sous l’onglet Affichage , sélectionnez Afficher les paramètres.
-
Sélectionnez Comptes > Comptes de messagerie.
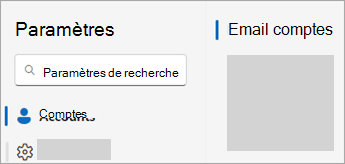
-
Dans le volet Comptes de messagerie, vous pouvez maintenant sélectionner l’option Ajouter un compte, Gérer un compte existant.
-
Sélectionnez Ajouter un compte, puis dans la liste déroulante Compte suggéré, ajoutez le compte Gmail que vous souhaitez ajouter, puis sélectionnez Continuer.
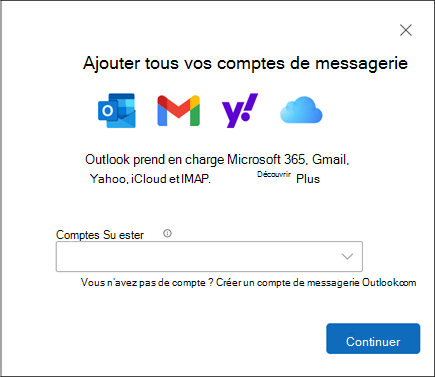
-
Suivez les invites pour terminer le processus. Dans la fenêtre Autorisations du compte Google, sélectionnez Autoriser.
-
Une fois votre compte Gmail ajouté à Outlook, sélectionnez Terminé ou ajoutez un autre compte de messagerie.
Supprimer un compte ou définir un compte principal
-
Sous l’onglet Affichage , sélectionnez Afficher les paramètres.
-
Sélectionnez Comptes > Comptes de messagerie.
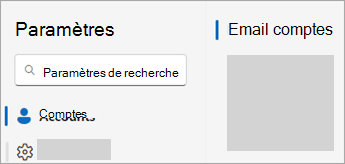
-
Sélectionnez Gérer en regard du compte existant que vous souhaitez supprimer ou définir comme compte principal.
-
Sous Détails du compte, sélectionnez l’option Supprimer ou Définir comme compte principal.
-
Lorsque vous avez terminé, sélectionnez Revenir à la page des comptes ou fermez la fenêtre Paramètres .
Ces étapes sont les mêmes que vous ajoutiez votre premier compte Gmail ou d’autres comptes Gmail à Outlook.
-
Sélectionnez Fichier > Ajouter un compte.
-
Entrez votre adresse e-mail, puis sélectionnez Se connecter.
-
Outlook lance la fenêtre de connexion Gmail. Confirmez l’e-mail que vous ajoutez et sélectionnez Suivant.
Remarque : Si vous recevez un message d’erreur Un problème s’est produit , sélectionnez Réessayer et, si vous y êtes invité, ajoutez à nouveau les informations de votre compte Gmail.
-
Ajoutez votre mot de passe et suivez les invites.
-
Dans la fenêtre Autorisations du compte Google, sélectionnez Autoriser.
-
Une fois qu’Outlook a fini d’ajouter votre compte Gmail, vous pouvez ajouter un autre compte de messagerie ou sélectionner Terminé.
Si vous avez besoin d’instructions pour ajouter un compte de messagerie à l’aide des paramètres avancés, accédez à Utiliser la configuration avancée pour ajouter un compte de messagerie POP ou IMAP dans Outlook pour PC.
Outlook n’accepte pas mon mot de passe
Si Outlook n’accepte pas votre mot de passe et que vous savez que vous utilisez le mot de passe approprié pour votre compte Gmail, vous disposez peut-être d’une version antérieure d’Outlook qui ne prend pas actuellement en charge cette option de configuration Gmail plus rapide. Dans ce cas, vous devez utiliser l’authentification à deux facteurs et un mot de passe d’application pour vérifier que vous êtes la personne qui tente d’accéder à votre compte Gmail.
Gmail vous permet d’ajouter votre compte à Outlook sans configurer l’authentification à deux facteurs et utiliser un mot de passe d’application. Vous devez toutefois activer un paramètre qui autorise les « applications moins sécurisées » à se connecter à votre compte. Nous ne recommandons pas d’utiliser ce paramètre, mais d’activer l’authentification à deux facteurs et d’utiliser un mot de passe d’application.










