La page de démarrage SharePoint est l’endroit où vous pouvez facilement trouver et accéder à SharePoint sites et portails au sein de votre organisation. Vous trouverez également les actualités des sites que vous suivez, les sites suggérés et, si vous utilisez SharePoint dans Microsoft 365, les actualités des sites que vous visitez fréquemment et d’autres actualités recommandées par Microsoft Graph. Pour en savoir plus sur les sites fréquents, les sites suggérés, les actualités des sites et d’autres fonctionnalités de la page de démarrage SharePoint, consultez la section Ce que vous verrez sur la page de démarrage de SharePoint Microsoft 365 ci-dessous.
Remarques :
-
L’apparence de la page de démarrage SharePoint a récemment changé.
-
La page d’accueil SharePoint a été renommée page de démarrage SharePoint dans SharePoint dans Microsoft 365.
Si cette option est activée par votre administrateur, vous pouvez créer une équipe ou un site de communication (vidéo). à partir de la page de démarrage SharePoint également. Si vous utilisez SharePoint Online, vous pouvez également créer un billet d’actualité. Utilisez la recherche pour rechercher d’autres sites, fichiers ou personnes dans votre organisation.
Pour afficher la page de démarrage SharePoint dans Microsoft 365 dans Microsoft 365:
-
Connectez-vous à Microsoft 365. Pour obtenir de l’aide, voir Où se connecter à Microsoft 365.
-
Dans le coin supérieur gauche de la page, sélectionnez l’icône du lanceur d’applications

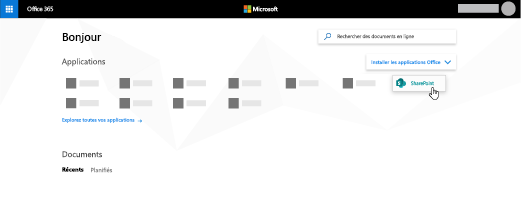
Vous ne trouvez pas l’application que vous cherchez ? Depuis le lanceur d’applications, sélectionnez toutes les applications pour afficher une liste alphabétique des Microsoft 365applications disponibles. À partir de là, vous pouvez rechercher une application spécifique.
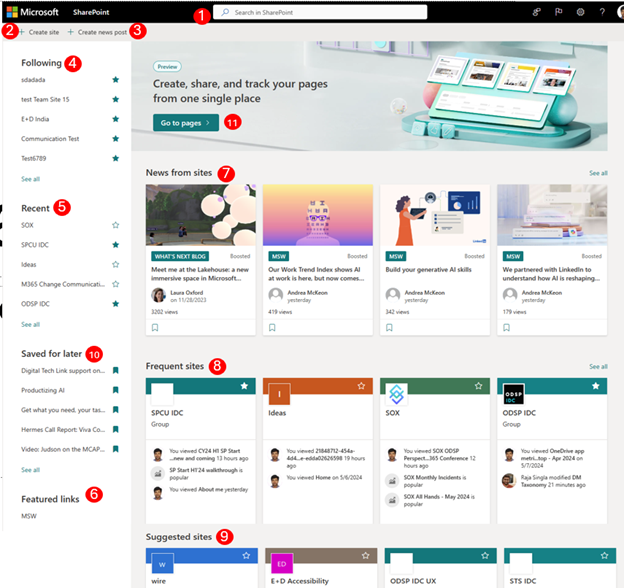
-
Rechercher- Zone de recherche dans laquelle vous pouvez rechercher les sites que vous avez récemment visités ou les fichiers que vous avez récemment consultés ou modifiés. Vous pouvez également rechercher d’autres sites, fichiers ou personnes dans votre organisation.
-
Créer un site - Possibilité de créer un site si votre administrateur l’active. Pour plus d’informations, voir Créer un site d’équipe ou Créer un site de communication dans SharePoint Online .
-
Créer un billet - Possibilité de créer un billet d’actualités.
-
Suivant : SharePoint sites que vous suivez.
-
Récent- Sites SharePoint récents que vous avez visités. En cliquant sur Afficher tout , vous accédez à une page qui répertorie tous les sites SharePoint récents que vous avez visités.
-
Liens proposés - Liens vers SharePoint sites et portails proposés par votre organisation.
Remarque : Si vous êtes administrateur Microsoft 365, vous pouvez définir les liens qui s’affichent dans cette section. Pour plus d’informations, voir Modifier la liste des liens sur la page de démarrage de SharePoint.
-
Nouvelles de sites - Une section Actualités qui affiche les actualités récentes des sites que vous suivez, les sites que vous visitez fréquemment et d’autres actualités suggérées par Office Graph. Cliquez sur Afficher tout pour afficher la liste des 100 derniers articles.
-
Sites fréquents : SharePoint sites que vous visitez fréquemment. En plus du nom et du lien du site, vous verrez également des informations d’activité récentes sur le site, par exemple, si un élément du site a été récemment mis à jour. Si au moins 12 sites sont répertoriés dans cette section, vous verrez un lien Afficher tout qui, lorsque vous cliquez dessus, vous permet d’accéder à une page qui répertorie tous les SharePoint sites que vous visitez fréquemment.
Remarque : La liste des sites fréquents est gérée par Microsoft Graph. Il ne peut pas être sélectionné, mis à jour ou supprimé par les utilisateurs ou les administrateurs.
-
Sites suggérés - Suggestions SharePoint sites générés par Office Graph.
-
Enregistrer pour plus tard - Les billets d’actualités enregistrés pour plus tard s’affichent ici.
-
Nouveau démarrage SharePoint : emplacement pour la création et le suivi de pages personnelles dans SharePoint. Les utilisateurs peuvent créer des pages personnelles à l’aide de modèles disponibles et les publier sur eux-mêmes ou sur un site cible en fonction des besoins, puis suivre toutes les pages au même endroit.
Remarque : La liste des sites SharePoint recommandés générés par Office Graph dans la section Suggérée peut être limitée si Office Graph est désactivé ou non disponible. Les administrateurs peuvent activer Office Graph en autorisant l’accès à Office Graph dans le Centre d’administration Microsoft 365. Bien que vous ne puissiez pas désactiver Office Graph s’il est activé par votre administrateur, vous pouvez activer ou désactiver l’utilisation de vos documents à l’aide de Delve. Dans la page de votre profil (cliquez sur votre nom ou votre image en haut à droite, sélectionnez Mon profil. Une fois sur la page de votre profil, accédez à Paramètres 
Vous pouvez enregistrer n’importe quel billet d’actualité dans la section Actualités pour le lire ultérieurement. Chaque billet d’actualités contient un lien en bas de la carte que vous utilisez pour l’enregistrer ultérieurement.
Remarque : L’enregistrement de cet élément pour plus tard n’est pas pris en charge pour les utilisateurs invités. Ils pourront peut-être sélectionner Enregistrer cet élément pour plus tard, mais l’élément ne sera pas enregistré.
Pour enregistrer pour plus tard
-
Recherchez le billet d’actualités que vous souhaitez enregistrer, puis cliquez sur le lien en bas de la carte.
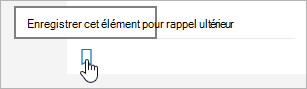
-
Pour afficher les billets d’actualités que vous avez déjà enregistrés, cliquez sur Enregistré pour plus tard en bas de tout élément que vous avez enregistré.
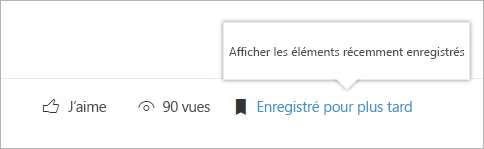
Un panneau s’affiche pour accéder rapidement aux derniers éléments enregistrés. Si l’élément enregistré n’apparaît pas dans cette liste, cliquez sur Afficher tous les éléments enregistrés en bas du panneau pour voir tout ce que vous avez enregistré.
Vous pouvez suivre un SharePoint dans Microsoft 365 site et un lien vers ce site sera ajouté à la section Suivant de la page de démarrage SharePoint dans Microsoft 365. Les sites sont répertoriés dans l’ordre dans lequel ils ont été suivis, le site le plus récemment suivi s’affichant en premier dans la liste.
Pour suivre un site
-
Recherchez le site SharePoint dans Microsoft 365 que vous souhaitez suivre. Vous pouvez localiser un site en le recherchant dans la zone de recherche en haut de la page de démarrage SharePoint dans Microsoft 365 ou en le trouvant dans l’une des sections de la page de démarrage SharePoint dans Microsoft 365.
-
Si vous êtes sur la page de démarrage SharePoint dans Microsoft 365, effectuez l’une des opérations suivantes :
-
Cliquez sur l’étoile en regard du nom du site dans la barre de navigation de gauche pour suivre le site. L’étoile deviendra solide pour montrer que vous suivez le site.
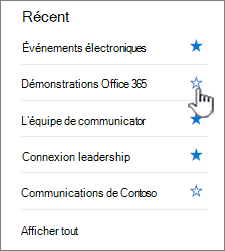
-
Si vous êtes sur le site que vous souhaitez suivre, cliquez sur

Un lien vers le site sera ajouté à la liste des sites suivis dans le volet gauche de la page de démarrage SharePoint dans Microsoft 365.
-
Vous pouvez arrêter de suivre un site SharePoint et le lien vers ce site sera supprimé de la section Suivant de la page de démarrage SharePoint.
Pour arrêter de suivre un site
-
Dans la page de démarrage SharePoint dans Microsoft 365 de la section Suivant , recherchez le site que vous souhaitez arrêter de suivre.
-
Effectuez l’une des opérations suivantes :
-
Cliquez sur l’étoile en regard du nom du site dans la barre de navigation de gauche. L’étoile deviendra creuse et un lien vers le site n’apparaîtra plus dans votre liste de sites suivis.
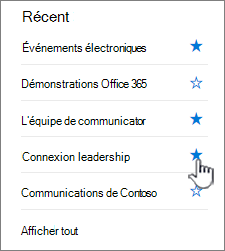
-
Si vous êtes sur le site que vous souhaitez suivre, cliquez sur

-
La page de démarrage SharePoint dans Microsoft 365 comprend une zone de recherche intelligente qui vous permet de trouver rapidement les sites, les fichiers et les personnes que vous recherchez. La recherche est personnelle. Même avant de commencer à taper, les résultats s’affichent en fonction de votre activité précédente dans SharePoint. Les résultats se mettent à jour au fur et à mesure que vous commencez à taper. En savoir plus sur la recherche.
Un emplacement pour créer et suivre des pages personnelles dans SharePoint. Les utilisateurs peuvent créer des pages personnelles à l’aide de modèles disponibles et les publier sur eux-mêmes ou sur un site cible en fonction des besoins, puis suivre toutes les pages au même endroit.
Créer une page sur SharePoint
-
Cliquez sur l’un des modèles répertoriés dans le carrousel
Créer une page
-
Utiliser l’ensemble de composants WebPart disponible et créer le contenu
Page publier
-
L’auteur peut choisir de publier lui-même et de partager avec d’autres personnes si nécessaire
-
L’auteur peut choisir de publier sur un site cible pour la distribution et la gestion ciblées de la page
Suivre les pages
-
Suivre les pages publiées dans SharePoint
-
Suivre les pages qui sont à l’état brouillon pour les pages créées via les modèles du nouveau démarrage SharePoint
Forum aux questions sur le nouveau démarrage de SharePoint
-
Quels artefacts sont pris en charge sur le nouveau démarrage SharePoint ?
-
Vous pouvez créer des sites et des pages sur nouveau démarrage SharePoint.
-
-
Où ces pages seront-elles stockées ?
-
Ces pages seront stockées dans votre bibliothèque de pages SharePoint dans OneDrive.
-
-
Pouvons-nous partager ces pages avec d’autres utilisateurs ?
-
Oui, le créateur sera en mesure de partager les pages avec le bon public.
-
-
Quel sera l’impact de la désactivation de la création de sites sur le nouveau démarrage SharePoint ?
-
La désactivation de la création de site désactive également la création de site sur le nouveau démarrage SharePoint. Si vous avez déjà désactivé la création de site pour les utilisateurs finaux, ce paramètre est également respecté dans Nouveau démarrage SharePoint.
-










