Désinstaller Office d’un PC
La procédure suivante explique comment désinstaller des produits Microsoft 365 sur un PC (ordinateur portable, ordinateur de bureau ou 2-en-1). Pour Mac, consultez Désinstaller Office pour Mac.
Conseil : La désinstallation d’Office ne supprime les applications Office Microsoft 365que de votre ordinateur, sans supprimerMicrosoft 365 les fichiers, les documents ou les classeurs que vous avez créés dans ces applications.
Désinstaller Microsoft 365 pour votre type d’installation
Le processus pour désinstaller Microsoft 365 dépend du type de votre installation. Les types d’installation les plus courants sont : Démarrer en un clic et Microsoft Windows Installer (MSI). L’autre type est une installation Microsoft 365 à partir de l’application Microsoft Store.
Sélectionnez l’onglet Démarrer en un clic ou MSI ou Microsoft Store ci-dessous et suivez les étapes de désinstallation correspondant à votre type d’installation.
Vous ne savez pas quel type d’installation vous avez ?
Ouvrez une application Microsoft 365 pour identifier le type de votre installation
Remarque : Si vous ne pouvez pas ouvrir une application pour déterminer le type de votre installation, commencez par suivre la procédure de désinstallation pour Démarrer en un clic ou MSI (types d’installation les plus fréquents).
-
Créez ou ouvrez un fichier existant et sélectionnez Fichier > Compte (vous pouvez également voir Compte Office).
-
Sous la rubrique Informations sur le produit, recherchez le bouton À propos de et recherchez les options suivantes :
Démarrer en un clic
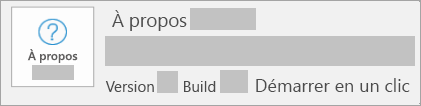
Les installations Démarrer en un clic disposent d’un numéro de version et de sous-version, et incluent le terme Démarrer en un clic.
Suivez la procédure pour Démarrer en un clic ou MSI ci-dessous.
MSI
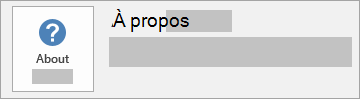
Une installation MSI n’a pas de numéro de version ni de build.
Suivez la procédure pour Démarrer en un clic ou MSI ci-dessous.
Microsoft Store
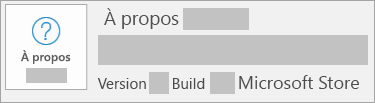
Microsoft Store les installations disposent d’un numéro de version et de sous-version incluent le terme Microsoft Store.
Si vous avez ce type d’installation, sélectionnez l’onglet Microsoft Store.
Si vous avez une installation Démarrer en un clic ou MSI, désinstallez Microsoft 365 à l’aide du Panneau de configuration ou téléchargez l’outil de désinstallation simple.
-
Appuyez sur la touche de logo Windows (ou sélectionnez la barre de recherche dans la barre des tâches) et tapez panneau de configuration. Sélectionnez Panneau de configuration dans la liste des résultats.
-
Sélectionnez Programmes > Programmes et fonctionnalités. Sélectionnez votre produit Microsoft 365 et choisissez Désinstaller.
-
Conseil : Si vous avez installé les applications Microsoft 365 dans le cadre d’une suite, par exemple, Office Famille et Étudiant ou Microsoft 365, recherchez le nom de la suite. Pour rechercher des applications autonomes par le nom de l’application, telle que Project ou Visio.
Dans la plupart des cas, vous ne pouvez pas désinstaller une application individuelle si elle est incluse dans votre suite Microsoft 365. Vous ne pouvez effectuer ceci que si vous avez acheté l’application sous la forme d’une version autonome. -
Suivez les instructions pour terminer la suppression.
Remarque : Si Microsoft 365 n’est pas répertorié dans le Panneau de configuration, vous pouvez avoir un type d’installation de Microsoft Store. Sélectionnez l’ongletMicrosoft Store ci-dessus et suivez ces étapes de désinstallation à la place.
-
Pour réinstaller Microsoft 365, voir Installer ou réinstaller Office sur un PC.
-
Sélectionnez le bouton ci-dessous pour télécharger l’outil de prise en charge de désinstallation Microsoft 365.
-
Suivez les étapes pour ouvrir le téléchargement en fonction de votre navigateur. Lorsque vous y êtes invité dans la fenêtre Installation d’application, sélectionnez Installer, puis J’accepte du Contrat de services Microsoft.
Conseil : Le téléchargement et l’installation de l’outil peuvent prendre quelques minutes. Après avoir effectué l’installation, la fenêtre de produits de désinstallation Microsoft 365 s’ouvrira.
Edge ou chrome
-
Dans le coin inférieur gauche avec le bouton droit SetupProd_OffScrub.exe > ouvrir.
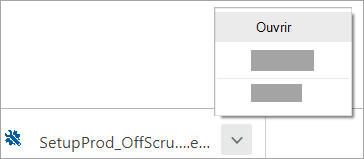
Edge (plus ancien)
-
En bas de la fenêtre du navigateur, sélectionnez Exécuter pour lancer la SetupProd_OffScrub.exe.

Firefox
-
Dans la fenêtre contextuelle, sélectionnez Enregistrer le fichierpuis, dans le coin supérieur de la fenêtre du navigateur, cliquez sur la flèche téléchargements > SetupProd_OffScrub.exe.
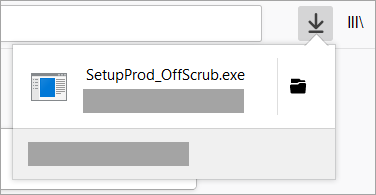
-
-
Dans la fenêtre Désinstaller les produits Microsoft 365, sélectionnez la version d’Office que vous voulez désinstaller, puis sélectionnez Suivant.
-
Suivez les invites sur les écrans restants et lorsque vous êtes invité, redémarrez votre ordinateur.
-
Après avoir redémarré votre ordinateur, l’outil de désinstallation s’ouvre à nouveau automatiquement pour effectuer la dernière étape du processus de désinstallation. Suivez les invitations restantes.
-
Pour réinstaller Microsoft 365, voir Installer ou réinstaller Office sur un PC.
Conseil : Si l’outil de désinstallation Microsoft 365 n’a pas pu désinstaller totalement Microsoft 365 de votre PC, vous pouvez essayer de désinstaller Office manuellement.
Désinstaller Microsoft 365 des paramètres
-
Appuyez sur la touche de logo Windows (ou sélectionnez la barre de recherche dans la barre des tâches) et tapez panneau de configuration.
-
Sélectionnez Panneau de configuration dans la liste des résultats.
-
Sélectionnez Programmes > Programmes et fonctionnalités.
-
Sélectionnez votre produit Microsoft 365 et choisissez Désinstaller.
Remarque : Si vous avez installé une suite Microsoft 365, comme Office Famille et Étudiant et Étudiant, ou si vous avez un abonnement Microsoft 365, recherchez le nom de la suite. Si vous avez acheté une application Microsoft 365 autonome, telle que Word ou Visio, recherchez le nom de l’application.
Conseil : Si vous ne pouvez pas désinstaller votre installation Microsoft Store à l’aide de Paramètres, essayez de désinstaller Office manuellement à l’aide de PowerShell en suivant les étapes ci-dessous.
Désinstaller Microsoft 365 manuellement avec PowerShell
Supprimer Microsoft 365
-
Cliquez avec le bouton droit sur

-
Dans la fenêtre Windows PowerShell, tapez ce qui suit :
Get-AppxPackage -name “Microsoft.Office.Desktop” | Remove-AppxPackage
-
Appuyez sur Entrée.
Cela va prendre quelques minutes. Une fois cette opération terminée, une nouvelle invite de commandes s’affiche.
Vérifier que Microsoft 365 a été supprimé
-
Dans la fenêtre Windows PowerShell, tapez ce qui suit :
Get-AppxPackage -name “Microsoft.Office.Desktop”
-
Appuyez sur Entrée.
Si une invite de commandes s’affiche seule sans aucune information supplémentaire, cela signifie que vous avez supprimé correctement Microsoft 365 vous pouvez fermer la fenêtre Windows PowerShell.
Réinstaller Microsoft 365
Pour réinstaller Microsoft 365, voir Installer ou réinstaller Office sur un PC.
Remarque : Si vous ignorez la version de Windows dont vous disposez, consultez la page Quel système d’exploitation Windows mon ordinateur exécute-t-il ?
Conseil : Si vous êtes propriétaire d’une petite entreprise et que vous recherchez plus d’informations sur la configuration de Microsoft 365, consultez Aide et apprentissage pour les petites entreprises.











