Module linguistique complémentaire LAP (Language Accessory Pack) pour Microsoft 365
Applies To
Excel pour Microsoft 365 Word pour Microsoft 365 Outlook pour Microsoft 365 PowerPoint pour Microsoft 365 Access pour Microsoft 365 Client de bureau Project Online Publisher pour Microsoft 365 Visio Plan 2 Excel 2024 Word 2024 Outlook 2024 PowerPoint 2024 Access 2024 OneNote 2024 Project Professionnel 2024 Project Standard 2024 Visio Professionnel 2024 Excel 2021 Word 2021 Outlook 2021 PowerPoint 2021 Access 2021 Project Professionnel 2021 Project Standard 2021 Éditeur 2021 Visio Professionnel 2021 OneNote 2021 Excel 2019 Word 2019 Outlook 2019 PowerPoint 2019 Access 2019 Project Professionnel 2019 Project Standard 2019 Publisher 2019 Visio Professionnel 2019 Excel 2016 Word 2016 Outlook 2016 PowerPoint 2016 Access 2016 OneNote 2016 Project Professionnel 2016 Project Standard 2016 Publisher 2016 Visio Professionnel 2016 Office pour les entreprises Office 365 Petite Entreprise Microsoft 365 Admin Office 365 géré par 21Vianet Office 365 géré par 21Vianet - Administrateur Petite Entreprise Office 365 géré par 21Vianet - Administrateur Office.comLes modules linguistiques ajoutent des outils d’affichage, d’aide ou de vérification linguistique à Microsoft 365. Vous pouvez installer d’autres packs d’accessoires linguistiques après avoir installé Microsoft 365. Si un module linguistique complémentaire est décrit comme ayant été localisé de manière partielle, certaines parties d’Microsoft 365 risquent de s’afficher encore dans la langue de votre copie de Microsoft 365.
Si une langue n’apparaît qu’une seule fois, par exemple l’allemand, cela signifie que ce module inclut les outils pour tous les pays/régions utilisant cette langue.
Important : Si votre organisation a installé Microsoft 365 sur votre ordinateur, contactez votre service informatique pour l’installation des modules linguistiques.
-
Si vous êtes un administrateur et que vous avez déployé Office LTSC 2021 pour vos utilisateurs, vous pouvez déployer des modules linguistiques à l’aide de l’outil Déploiement.
-
Si vous êtes un administrateur et que vous avez déployé une version sous licence en volume de Office 2019 pour vos utilisateurs, vous pouvez déployer des modules linguistiques à l’aide de l’outil Déploiement.
-
Si vous êtes administrateur et que vous avez déployé une version sous licence en volume de Office 2016 pour vos utilisateurs, vous pouvez télécharger une image ISO des modules linguistiques, des packs linguistiques LIP et des outils de vérification linguistique à partir du Centre de gestion des licences en volume Microsoft.
Étape 1 : installer le pack d’accessoires linguistiques
Sélectionnez la version d’Microsoft 365 que vous utilisez dans les onglets ci-dessous, puis sélectionnez la langue souhaitée dans la liste déroulante. Ensuite, sélectionnez l’architecture appropriée (32 bits ou 64 bits) parmi les liens de téléchargement proposés. Pour identifier la version que vous utilisez, voir Quelle est la version que j’utilise ?.
Une fois le fichier téléchargé, ouvrez-le pour démarrer l’installation.
|
Langue |
Culture (ll-cc) |
Nom natif |
Étendue de la localisation |
Description |
Liens |
Instructions de téléchargement |
|
Afrikaans |
af-za |
Afrikaans |
Partielle |
Le pack inclut la langue d’affichage que vous avez sélectionnée pour certaines applications Microsoft 365, ainsi que les outils de vérification linguistique. |
Lees oor hoe om die pakket te konfigureer nadat dit geïnstalleer is. |
|
Langue |
Culture (ll-cc) |
Nom natif |
Étendue de la localisation |
Description |
Liens |
Instructions de téléchargement |
|
Albanais |
sq-al |
Shqip |
Partielle |
Le pack inclut la langue d’affichage que vous avez sélectionnée pour certaines applications Microsoft 365, ainsi que les outils de vérification linguistique. |
|
Langue |
Culture (ll-cc) |
Nom natif |
Étendue de la localisation |
Description |
Liens |
Instructions de téléchargement |
|
Allemand |
de-de |
Deutsch |
Complète |
Le pack inclut :
|
|
Langue |
Culture (ll-cc) |
Nom natif |
Étendue de la localisation |
Description |
Liens |
Instructions de téléchargement |
|
Amharique |
am-et |
አማርኛ |
Partielle |
Le pack inclut la langue d’affichage que vous avez sélectionnée pour certaines applications, mais n’inclut pas les outils de vérification. |
|
Langue |
Culture (ll-cc) |
Nom natif |
Étendue de la localisation |
Description |
Liens |
Instructions de téléchargement |
|
Anglais |
en-us |
Anglais |
Complète |
Le pack inclut :
|
|
Remarque : Cette langue n’est disponible que pour la version 2108 ou ultérieure et n’est pas compatible avec Office 2019. |
||||||
|
Langue |
Culture (ll-cc) |
Nom natif |
Étendue de la localisation |
Description |
Liens |
Instructions de téléchargement |
|
Anglais (Royaume-Uni) |
en-gb |
Anglais (Royaume-Uni) |
Complète |
Le pack inclut :
|
||
|
Langue |
Culture (ll-cc) |
Nom natif |
Étendue de la localisation |
Description |
Liens |
Instructions de téléchargement |
|
Arabe |
ar-sa |
العربية |
Complète |
Le pack inclut :
|
|
Langue |
Culture (ll-cc) |
Nom natif |
Étendue de la localisation |
Description |
Liens |
Instructions de téléchargement |
|
Arménien |
hy-am |
Հայերեն |
Partielle |
Le pack inclut la langue d’affichage que vous avez sélectionnée pour certaines applications, ainsi que les outils de vérification linguistique. |
Ծանոթացեք՝ ինչպես կարող եք կազմաձևել փաթեթը տեղադրումից հետո: |
|
Langue |
Culture (ll-cc) |
Nom natif |
Étendue de la localisation |
Description |
Liens |
Instructions de téléchargement |
|
Assamais |
as-in |
অসমীয়া |
Partielle |
Le pack inclut la langue d’affichage que vous avez sélectionnée pour certaines applications, ainsi que les outils de vérification linguistique. |
|
Langue |
Culture (ll-cc) |
Nom natif |
Étendue de la localisation |
Description |
Liens |
Instructions de téléchargement |
|
Azerbaïdjanais (latin) |
az-Latn-az |
azərbaycan dili |
Partielle |
Le pack inclut la langue d’affichage que vous avez sélectionnée pour certaines applications, ainsi que les outils de vérification linguistique. |
Quraşdırdıqdan sonra paketi necə konfiqurasiya etmək haqqında oxuyun. |
|
Langue |
Culture (ll-cc) |
Nom natif |
Étendue de la localisation |
Description |
Liens |
Instructions de téléchargement |
|
Bangla (Bangladesh) |
bn-bd |
বাংলা (বাংলাদেশ) |
Outils de vérification linguistique uniquement |
Le pack inclut un vérificateur d’orthographe. |
ইনস্টল করার পর প্যাকটি কিভাবে কনফিগার করবেন সে বিষয়ে আরো জানুন৷ |
|
Langue |
Culture (ll-cc) |
Nom natif |
Étendue de la localisation |
Description |
Liens |
Instructions de téléchargement |
|
Bangla (Inde) |
bn-in |
বাংলা |
Partielle |
Le pack inclut la langue d’affichage que vous avez sélectionnée pour certaines applications, ainsi que les outils de vérification linguistique. |
ইনস্টল করার পর প্যাকটি কিভাবে কনফিগার করবেন সে বিষয়ে আরো জানুন৷ |
|
Langue |
Culture (ll-cc) |
Nom natif |
Étendue de la localisation |
Description |
Liens |
Instructions de téléchargement |
|
Basque (Basque) |
eu-es |
euskara |
Partielle |
Le pack inclut la langue d’affichage que vous avez sélectionnée pour certaines applications, ainsi que les outils de vérification linguistique. |
|
Langue |
Culture (ll-cc) |
Nom natif |
Étendue de la localisation |
Description |
Liens |
Instructions de téléchargement |
|
Bélarusse |
be-by |
Беларуская |
Partielle |
Le pack inclut la langue d’affichage que vous avez sélectionnée pour certaines applications, mais n’inclut pas les outils de vérification. |
Прачытайце аб тым, як сканфігурыраваць пакет пасля яго ўсталявання. |
|
Langue |
Culture (ll-cc) |
Nom natif |
Étendue de la localisation |
Description |
Liens |
Instructions de téléchargement |
|
Bosniaque (latin) |
bs-Latn-ba |
bosanski |
Partielle |
Le pack inclut la langue d’affichage que vous avez sélectionnée pour certaines applications, ainsi que les outils de vérification linguistique. |
|
Langue |
Culture (ll-cc) |
Nom natif |
Étendue de la localisation |
Description |
Liens |
Instructions de téléchargement |
|
Bulgare |
bg-bg |
български |
Complète |
Le pack inclut :
|
|
Langue |
Culture (ll-cc) |
Nom natif |
Étendue de la localisation |
Description |
Liens |
Instructions de téléchargement |
|
Catalan |
ca-es |
català |
Partielle |
Le pack inclut la langue d’affichage que vous avez sélectionnée pour certaines applications, ainsi que les outils de vérification linguistique. |
Obtén més informació sobre la configuració del paquet després de la instal·lació. |
|
Langue |
Culture (ll-cc) |
Nom natif |
Étendue de la localisation |
Description |
Liens |
Instructions de téléchargement |
|
Chinois (simplifié) |
zh-cn |
中文(简体) |
Complète |
Le pack inclut :
|
|
Langue |
Culture (ll-cc) |
Nom natif |
Étendue de la localisation |
Description |
Liens |
Instructions de téléchargement |
|
Chinois (traditionnel) |
zh-tw |
中文(繁體) |
Complète |
Le pack inclut :
|
|
Langue |
Culture (ll-cc) |
Nom natif |
Étendue de la localisation |
Description |
Liens |
Instructions de téléchargement |
|
Cinghalais |
si-lk |
සිංහල |
Outils de vérification linguistique uniquement |
Le pack inclut un vérificateur d’orthographe. |
ස්ථාපනය කිරීමෙන් පසුව ඇසුරුම වින්යාස කරන ආකාරය ගැන කියවන්න. |
|
Langue |
Culture (ll-cc) |
Nom natif |
Étendue de la localisation |
Description |
Liens |
Instructions de téléchargement |
|
Coréen |
ko-kr |
한국어 |
Complète |
Le pack inclut :
|
|
Langue |
Culture (ll-cc) |
Nom natif |
Étendue de la localisation |
Description |
Liens |
Instructions de téléchargement |
|
Croate |
hr-hr |
hrvatski |
Complète |
Le pack inclut :
|
|
Langue |
Culture (ll-cc) |
Nom natif |
Étendue de la localisation |
Description |
Liens |
Instructions de téléchargement |
|
Danois |
da-dk |
dansk |
Complète |
Le pack inclut :
|
|
Langue |
Culture (ll-cc) |
Nom natif |
Étendue de la localisation |
Description |
Liens |
Instructions de téléchargement |
|
Espagnol |
es-es |
Espagnol |
Complète |
Le pack inclut :
|
|
Remarque : Cette langue n’est disponible que pour la version 2108 ou ultérieure et n’est pas compatible avec Office 2019. |
||||||
|
Langue |
Culture (ll-cc) |
Nom natif |
Étendue de la localisation |
Description |
Liens |
Instructions de téléchargement |
|
Espagnol |
es-mx |
Espagnol (Mexique) |
Complète |
Le pack inclut :
|
||
|
Langue |
Culture (ll-cc) |
Nom natif |
Étendue de la localisation |
Description |
Liens |
Instructions de téléchargement |
|
Estonien |
et-ee |
eesti |
Complète |
Le pack inclut :
|
|
Langue |
Culture (ll-cc) |
Nom natif |
Étendue de la localisation |
Description |
Liens |
Instructions de téléchargement |
|
Finnois |
fi-fi |
suomi |
Complète |
Le pack inclut :
|
|
Remarque : Cette langue n’est disponible que pour la version 2108 ou ultérieure et n’est pas compatible avec Office 2019. |
||||||
|
Langue |
Culture (ll-cc) |
Nom natif |
Étendue de la localisation |
Description |
Liens |
Instructions de téléchargement |
|
Français (Canada) |
fr-ca |
Français (Canada) |
Complète |
Le pack inclut :
|
||
|
Langue |
Culture (ll-cc) |
Nom natif |
Étendue de la localisation |
Description |
Liens |
Instructions de téléchargement |
|
Français |
fr-fr |
Français |
Complète |
Le pack inclut :
|
|
Langue |
Culture (ll-cc) |
Nom natif |
Étendue de la localisation |
Description |
Liens |
Instructions de téléchargement |
|
Gaélique écossais |
gd-gb |
Gàidhlig |
Partielle |
Le pack inclut la langue d’affichage que vous avez sélectionnée pour certaines applications, ainsi que les outils de vérification linguistique. |
Faic an stiùireadh mu rèiteachadh na pacaide an dèidh an stàlaidh. |
|
Langue |
Culture (ll-cc) |
Nom natif |
Étendue de la localisation |
Description |
Liens |
Instructions de téléchargement |
|
Galicien |
gl-es |
Galego |
Partielle |
Le pack inclut la langue d’affichage que vous avez sélectionnée pour certaines applications, ainsi que les outils de vérification linguistique. |
Obtén información sobre como configurar o paquete despois de instalalo. |
|
Langue |
Culture (ll-cc) |
Nom natif |
Étendue de la localisation |
Description |
Liens |
Instructions de téléchargement |
|
Gallois |
cy-gb |
Cymraeg |
Partielle |
Le pack inclut la langue d’affichage que vous avez sélectionnée pour certaines applications, ainsi que les outils de vérification linguistique. |
|
Langue |
Culture (ll-cc) |
Nom natif |
Étendue de la localisation |
Description |
Liens |
Instructions de téléchargement |
|
Géorgien |
ka-ge |
ქართული |
Partielle |
Le pack inclut la langue d’affichage que vous avez sélectionnée pour certaines applications, ainsi que les outils de vérification linguistique. |
წაიკითხეთ, თუ როგორ უნდა დააკონფიგურიროთ პაკეტი ინსტალაციის შემდეგ. |
|
Langue |
Culture (ll-cc) |
Nom natif |
Étendue de la localisation |
Description |
Liens |
Instructions de téléchargement |
|
Goudjrati |
gu-in |
ગુજરાતી |
Partielle |
Le pack inclut la langue d’affichage que vous avez sélectionnée pour certaines applications, ainsi que les outils de vérification linguistique. |
ઇન્સ્ટોલ કર્યા પછી પૅક કેવી રીતે કન્ફિગર કરવું તે વિષે વાંચો. |
|
Langue |
Culture (ll-cc) |
Nom natif |
Étendue de la localisation |
Description |
Liens |
Instructions de téléchargement |
|
Grec |
el-gr |
Ελληνικά |
Complète |
Le pack inclut :
|
|
Langue |
Culture (ll-cc) |
Nom natif |
Étendue de la localisation |
Description |
Liens |
Instructions de téléchargement |
|
Haoussa |
ha-Latn-ng |
Haoussa |
Outils de vérification linguistique uniquement |
Le pack inclut un vérificateur d’orthographe. |
|
Langue |
Culture (ll-cc) |
Nom natif |
Étendue de la localisation |
Description |
Liens |
Instructions de téléchargement |
|
Hébreu |
he-il |
עברית |
Complète |
Le pack inclut :
|
|
Langue |
Culture (ll-cc) |
Nom natif |
Étendue de la localisation |
Description |
Liens |
Instructions de téléchargement |
|
Hindi |
hi-in |
हिंदी |
Partiel |
Le pack inclut :
Ce pack n’inclut pas Project ou Visio |
|
Langue |
Culture (ll-cc) |
Nom natif |
Étendue de la localisation |
Description |
Liens |
Instructions de téléchargement |
|
Hongrois |
hu-hu |
magyar |
Complète |
Le pack inclut :
|
|
Langue |
Culture (ll-cc) |
Nom natif |
Étendue de la localisation |
Description |
Liens |
Instructions de téléchargement |
|
Igbo |
ig-ng |
Igbo |
Outils de vérification linguistique uniquement |
Le pack inclut un vérificateur d’orthographe. |
|
Langue |
Culture (ll-cc) |
Nom natif |
Étendue de la localisation |
Description |
Liens |
Instructions de téléchargement |
|
Indonésien |
id-id |
Bahasa Indonesia |
Complète |
Le pack inclut :
|
|
Langue |
Culture (ll-cc) |
Nom natif |
Étendue de la localisation |
Description |
Liens |
Instructions de téléchargement |
|
Irlandais |
ga-ie |
Gaeilge |
Partielle |
Le pack inclut la langue d’affichage que vous avez sélectionnée pour certaines applications, ainsi que les outils de vérification linguistique. |
|
Langue |
Culture (ll-cc) |
Nom natif |
Étendue de la localisation |
Description |
Liens |
Instructions de téléchargement |
|
Xhosa |
xh-za |
isiXhosa |
Outils de vérification linguistique uniquement |
Le pack inclut un vérificateur d’orthographe. |
Funda malunga nendlela yokulungiselela iphekhi emva kokufakela. |
|
Langue |
Culture (ll-cc) |
Nom natif |
Étendue de la localisation |
Description |
Liens |
Instructions de téléchargement |
|
isiZulu |
zu-za |
isiZulu |
Outils de vérification linguistique uniquement |
Le pack inclut un vérificateur d’orthographe. |
|
Langue |
Culture (ll-cc) |
Nom natif |
Étendue de la localisation |
Description |
Liens |
Instructions de téléchargement |
|
Islandais |
is-is |
íslenska |
Partielle |
Le pack inclut la langue d’affichage que vous avez sélectionnée pour certaines applications, ainsi que les outils de vérification linguistique. |
Lestu þér til um hvernig á að grunnstilla pakkann eftir að hann er settur upp. |
|
Langue |
Culture (ll-cc) |
Nom natif |
Étendue de la localisation |
Description |
Liens |
Instructions de téléchargement |
|
Italien |
it-it |
Italiano |
Complète |
Le pack inclut :
|
|
Langue |
Culture (ll-cc) |
Nom natif |
Étendue de la localisation |
Description |
Liens |
Instructions de téléchargement |
|
Japonais |
ja-jp |
日本語 |
Complète |
Le pack inclut :
|
|
Langue |
Culture (ll-cc) |
Nom natif |
Étendue de la localisation |
Description |
Liens |
Instructions de téléchargement |
|
Kannada |
kn-in |
ಕನ್ನಡ |
Partielle |
Le pack inclut la langue d’affichage que vous avez sélectionnée pour certaines applications, ainsi que les outils de vérification linguistique. |
ಸ್ಥಾಪನೆಗೊಳಿಸಿದ ನಂತರ ಪ್ಯಾಕ್ ಅನ್ನು ಹೇಗೆ ಕಾನ್ಫಿಗರ್ ಮಾಡಬೇಕೆಂಬ ಕುರಿತು ಓದಿ. |
|
Langue |
Culture (ll-cc) |
Nom natif |
Étendue de la localisation |
Description |
Liens |
Instructions de téléchargement |
|
Kazakh |
kk-kz |
қазақ тілі |
Complète |
Le pack inclut :
|
|
Langue |
Culture (ll-cc) |
Nom natif |
Étendue de la localisation |
Description |
Liens |
Instructions de téléchargement |
|
Khmer |
km-kh |
ភាសាខ្មែរ |
Partielle |
Le pack inclut la langue d’affichage que vous avez sélectionnée pour certaines applications, mais n’inclut pas les outils de vérification. |
|
Langue |
Culture (ll-cc) |
Nom natif |
Étendue de la localisation |
Description |
Liens |
Instructions de téléchargement |
|
Kinyarwanda |
rw-rw |
Kinyarwanda |
Outils de vérification linguistique uniquement |
Le pack inclut un vérificateur d’orthographe. |
Soma uko utunganya imikoreshereze y'ipaki nyuma yo kuyinjiza |
|
Langue |
Culture (ll-cc) |
Nom natif |
Étendue de la localisation |
Description |
Liens |
Instructions de téléchargement |
|
Kirghiz |
ky-kg |
Кыргыз |
Outils de vérification linguistique uniquement |
Le pack inclut un vérificateur d’orthographe. |
|
Langue |
Culture (ll-cc) |
Nom natif |
Étendue de la localisation |
Description |
Liens |
Instructions de téléchargement |
|
Kiswahili |
sw-ke |
Kiswahili |
Outils de vérification linguistique uniquement |
Le pack inclut un vérificateur d’orthographe. |
Soma kuhusu jinsi ya kusanidi kifurushi baada ya kusakinisha. |
|
Langue |
Culture (ll-cc) |
Nom natif |
Étendue de la localisation |
Description |
Liens |
Instructions de téléchargement |
|
Konkani |
kok-in |
कोंकणी |
Partielle |
Le pack inclut la langue d’affichage que vous avez sélectionnée pour certaines applications, ainsi que les outils de vérification linguistique. |
|
Langue |
Culture (ll-cc) |
Nom natif |
Étendue de la localisation |
Description |
Liens |
Instructions de téléchargement |
|
Letton |
lv-lv |
latviešu |
Complète |
Le pack inclut :
|
|
Langue |
Culture (ll-cc) |
Nom natif |
Étendue de la localisation |
Description |
Liens |
Instructions de téléchargement |
|
Lituanien |
lt-lt |
lietuvių |
Complète |
Le pack inclut :
|
|
Langue |
Culture (ll-cc) |
Nom natif |
Étendue de la localisation |
Description |
Liens |
Instructions de téléchargement |
|
Luxembourgeois |
lb-lu |
Lëtzebuergesch |
Partielle |
Le pack inclut la langue d’affichage que vous avez sélectionnée pour certaines applications, ainsi que les outils de vérification linguistique. |
|
Langue |
Culture (ll-cc) |
Nom natif |
Étendue de la localisation |
Description |
Liens |
Instructions de téléchargement |
|
Macédonien (Macédoine du Nord) |
mk-mk |
Македонски |
Partielle |
Le pack inclut la langue d’affichage que vous avez sélectionnée pour certaines applications, ainsi que les outils de vérification linguistique. |
Прочитајте како да го конфигурирате пакетот по инсталирањето. |
|
Langue |
Culture (ll-cc) |
Nom natif |
Étendue de la localisation |
Description |
Liens |
Instructions de téléchargement |
|
Malais (latin) |
ms-my |
Bahasa Melayu |
Complète |
Le pack inclut :
|
|
Langue |
Culture (ll-cc) |
Nom natif |
Étendue de la localisation |
Description |
Liens |
Instructions de téléchargement |
|
Malayalam |
ml-in |
മലയാളം |
Partielle |
Le pack inclut la langue d’affichage que vous avez sélectionnée pour certaines applications, ainsi que les outils de vérification linguistique. |
പായ്ക്ക് ഇൻസ്റ്റാൾ ചെയ്തതിന് ശേഷം അത് കോൺഫിഗർ ചെയ്യുന്ന വിധത്തെക്കുറിച്ച് വായിക്കുക. |
|
Langue |
Culture (ll-cc) |
Nom natif |
Étendue de la localisation |
Description |
Liens |
Instructions de téléchargement |
|
Maltais |
mt-mt |
Malti |
Partielle |
Le pack inclut la langue d’affichage que vous avez sélectionnée pour certaines applications, ainsi que les outils de vérification linguistique. |
|
Langue |
Culture (ll-cc) |
Nom natif |
Étendue de la localisation |
Description |
Liens |
Instructions de téléchargement |
|
Maori |
mi-nz |
Reo Māori |
Partielle |
Le pack inclut la langue d’affichage que vous avez sélectionnée pour certaines applications, ainsi que les outils de vérification linguistique. |
Pānuitia me pēhea e whirihoratia ngā mōkī i muri i te tāutanga. |
|
Langue |
Culture (ll-cc) |
Nom natif |
Étendue de la localisation |
Description |
Liens |
Instructions de téléchargement |
|
Marathe |
mr-in |
[मराठी] |
Partielle |
Le pack inclut la langue d’affichage que vous avez sélectionnée pour certaines applications, ainsi que les outils de vérification linguistique. |
स्थापित केल्यानंतर पॅक कॉनिफगर कसा करायचा याबद्दल अधिक वाचा. |
|
Langue |
Culture (ll-cc) |
Nom natif |
Étendue de la localisation |
Description |
Liens |
Instructions de téléchargement |
|
Néerlandais |
nl-nl |
Nederlands |
Complète |
Le pack inclut :
|
|
Langue |
Culture (ll-cc) |
Nom natif |
Étendue de la localisation |
Description |
Liens |
Instructions de téléchargement |
|
Népalais |
ne-np |
नेपाली |
Partielle |
Le pack inclut la langue d’affichage que vous avez sélectionnée pour certaines applications, ainsi que les outils de vérification linguistique. |
|
Langue |
Culture (ll-cc) |
Nom natif |
Étendue de la localisation |
Description |
Liens |
Instructions de téléchargement |
|
Norvégien (Bokmål) |
nb-no |
norsk bokmål |
Complète |
Le pack inclut :
|
|
Langue |
Culture (ll-cc) |
Nom natif |
Étendue de la localisation |
Description |
Liens |
Instructions de téléchargement |
|
Norvégien (Nynorsk) |
nn-no |
nynorsk |
Partielle |
Le pack inclut la langue d’affichage que vous avez sélectionnée pour certaines applications, ainsi que les outils de vérification linguistique. |
Les om korleis du kan konfigurere pakken etter installering. |
|
Langue |
Culture (ll-cc) |
Nom natif |
Étendue de la localisation |
Description |
Liens |
Instructions de téléchargement |
|
Odia |
or-in |
ଓଡିଆ |
Partielle |
Le pack inclut la langue d’affichage que vous avez sélectionnée pour certaines applications, ainsi que les outils de vérification linguistique. |
ସଂସ୍ଥାପନ କରିବା ପରେ ପ୍ୟାକ୍କୁ କିପରି ବିନ୍ୟାସ କରିବେ ସେ ସମ୍ପର୍କରେ ପଢନ୍ତୁ. |
|
Langue |
Culture (ll-cc) |
Nom natif |
Étendue de la localisation |
Description |
Liens |
Instructions de téléchargement |
|
Ouïghour |
ug-cn |
ئۇيغۇرچە |
Partielle |
Le pack inclut la langue d’affichage que vous avez sélectionnée pour certaines applications, mais n’inclut pas les outils de vérification. |
قاچىلىغاندىن كېيىن ئەپنى قانداق تەڭشەش كېرەكلىكىنى بىلىۋېلىڭ |
|
Langue |
Culture (ll-cc) |
Nom natif |
Étendue de la localisation |
Description |
Liens |
Instructions de téléchargement |
|
Ourdou |
ur-pk |
اردو |
Partielle |
Le pack inclut la langue d’affichage que vous avez sélectionnée pour certaines applications, ainsi que les outils de vérification linguistique. |
|
Langue |
Culture (ll-cc) |
Nom natif |
Étendue de la localisation |
Description |
Liens |
Instructions de téléchargement |
|
Ouszbek (latin) |
uz-Latn-uz |
o’zbekcha |
Partielle |
Le pack inclut la langue d’affichage que vous avez sélectionnée pour certaines applications, ainsi que les outils de vérification linguistique. |
Paketni o'rnatgandan so'ng uni qanday sozlash haqida o'qing. |
|
Langue |
Culture (ll-cc) |
Nom natif |
Étendue de la localisation |
Description |
Liens |
Instructions de téléchargement |
|
Pachto |
ps-af |
پښتو |
Outils de vérification linguistique uniquement |
Le pack inclut un vérificateur d’orthographe. |
له نصب څخه وروسته د بنډل د سازونې څرنګوالي په اړه معلومات ترلاسه کړئ |
|
Langue |
Culture (ll-cc) |
Nom natif |
Étendue de la localisation |
Description |
Liens |
Instructions de téléchargement |
|
Pendjabi (Gurmukhi) |
pa-in |
ਪੰਜਾਬੀ |
Partielle |
Le pack inclut la langue d’affichage que vous avez sélectionnée pour certaines applications, ainsi que les outils de vérification linguistique. |
ਇੰਸਟਾਲ ਕਰਨ ਤੋਂ ਬਾਅਦ ਪੈਕ ਨੂੰ ਸੰਰਚਿਤ ਕਿਵੇਂ ਕਰੀਏ, ਇਸ ਬਾਰੇ ਪੜ੍ਹੋ। |
|
Langue |
Culture (ll-cc) |
Nom natif |
Étendue de la localisation |
Description |
Liens |
Instructions de téléchargement |
|
Persan (Farsi) |
fa-ir |
فارسی |
Partielle |
Le pack inclut la langue d’affichage que vous avez sélectionnée pour certaines applications, ainsi que les outils de vérification linguistique. |
|
Langue |
Culture (ll-cc) |
Nom natif |
Étendue de la localisation |
Description |
Liens |
Instructions de téléchargement |
|
Polonais |
pl-pl |
polski |
Complète |
Le pack inclut :
|
|
Langue |
Culture (ll-cc) |
Nom natif |
Étendue de la localisation |
Description |
Liens |
Instructions de téléchargement |
|
Portugais (Brésil) |
pt-br |
Português (Brasil) |
Complète |
Le pack inclut :
|
|
Langue |
Culture (ll-cc) |
Nom natif |
Étendue de la localisation |
Description |
Liens |
Instructions de téléchargement |
|
Portugais (Portugal) |
pt-pt |
Português (Portugal) |
Complète |
Le pack inclut :
|
|
Langue |
Culture (ll-cc) |
Nom natif |
Étendue de la localisation |
Description |
Liens |
Instructions de téléchargement |
|
Quechua |
quz-pe |
Runasimi |
Partielle |
Le pack inclut la langue d’affichage que vous avez sélectionnée pour certaines applications, mais n’inclut pas les outils de vérification. |
|
Langue |
Culture (ll-cc) |
Nom natif |
Étendue de la localisation |
Description |
Liens |
Instructions de téléchargement |
|
Romanche |
rm-ch |
Rumantsch |
Outils de vérification linguistique uniquement |
Le pack inclut un vérificateur d’orthographe. |
|
Langue |
Culture (ll-cc) |
Nom natif |
Étendue de la localisation |
Description |
Liens |
Instructions de téléchargement |
|
Roumain |
ro-ro |
Română |
Complète |
Le pack inclut :
|
|
Langue |
Culture (ll-cc) |
Nom natif |
Étendue de la localisation |
Description |
Liens |
Instructions de téléchargement |
|
Russe |
ru-ru |
русский |
Complète |
Le pack inclut :
|
|
Langue |
Culture (ll-cc) |
Nom natif |
Étendue de la localisation |
Description |
Liens |
Instructions de téléchargement |
|
Serbe (cyrillique, Bosnie-Herzégovine) |
sr-cyrl-ba |
српски |
Partielle |
Le pack inclut la langue d’affichage que vous avez sélectionnée pour certaines applications, ainsi que les outils de vérification linguistique. |
|
Langue |
Culture (ll-cc) |
Nom natif |
Étendue de la localisation |
Description |
Liens |
Instructions de téléchargement |
|
Serbe (cyrillique, Serbie) |
sr-cyrl-rs |
српски |
Partielle |
Le pack inclut la langue d’affichage que vous avez sélectionnée pour certaines applications, ainsi que les outils de vérification linguistique. |
|
Langue |
Culture (ll-cc) |
Nom natif |
Étendue de la localisation |
Description |
Liens |
Instructions de téléchargement |
|
Serbe (latin, Serbie) |
sr-latn-rs |
srpski (latinica, Srbija) |
Complète |
Le pack inclut :
|
|
Langue |
Culture (ll-cc) |
Nom natif |
Étendue de la localisation |
Description |
Liens |
Instructions de téléchargement |
|
Sesotho sa leboa |
nso-za |
Sesotho sa leboa |
Outils de vérification linguistique uniquement |
Le pack inclut un vérificateur d’orthographe. |
|
Langue |
Culture (ll-cc) |
Nom natif |
Étendue de la localisation |
Description |
Liens |
Instructions de téléchargement |
|
Tswana |
tn-za |
Setswana |
Outils de vérification linguistique uniquement |
Le pack inclut un vérificateur d’orthographe. |
Bala gore o ka rulaganya jang sephuthelo seno fa se sena go tsenngwa. |
|
Langue |
Culture (ll-cc) |
Nom natif |
Étendue de la localisation |
Description |
Liens |
Instructions de téléchargement |
|
Slovaque |
sk-sk |
slovenčina |
Complète |
Le pack inclut :
|
|
Langue |
Culture (ll-cc) |
Nom natif |
Étendue de la localisation |
Description |
Liens |
Instructions de téléchargement |
|
Slovène |
sl-si |
slovenščina |
Complète |
Le pack inclut :
|
|
Langue |
Culture (ll-cc) |
Nom natif |
Étendue de la localisation |
Description |
Liens |
Instructions de téléchargement |
|
Suédois |
sv-se |
Svenska |
Complète |
Le pack inclut :
|
|
Langue |
Culture (ll-cc) |
Nom natif |
Étendue de la localisation |
Description |
Liens |
Instructions de téléchargement |
|
Filipino |
fil-ph |
Filipino |
Partielle |
Le pack inclut la langue d’affichage que vous avez sélectionnée pour certaines applications, mais n’inclut pas les outils de vérification. |
Magbasa tungkol sa paraan ng pag-configure sa pack pagkatapos ng pag-i-install. |
|
Langue |
Culture (ll-cc) |
Nom natif |
Étendue de la localisation |
Description |
Liens |
Instructions de téléchargement |
|
Tamoul |
ta-in |
தமிழ் |
Partielle |
Le pack inclut la langue d’affichage que vous avez sélectionnée pour certaines applications, ainsi que les outils de vérification linguistique. |
நிறுவுதலுக்கு பிறகு தொகுப்பை எப்படி கட்டமைப்பது என்பதைப் பற்றி படிக்கவும். |
|
Langue |
Culture (ll-cc) |
Nom natif |
Étendue de la localisation |
Description |
Liens |
Instructions de téléchargement |
|
Tatar (cyrillique) |
tt-ru |
Татар |
Partielle |
Le pack inclut la langue d’affichage que vous avez sélectionnée pour certaines applications, ainsi que les outils de vérification linguistique. |
|
Langue |
Culture (ll-cc) |
Nom natif |
Étendue de la localisation |
Description |
Liens |
Instructions de téléchargement |
|
Tchèque |
cs-cz |
čeština |
Complète |
Le pack inclut :
|
|
Langue |
Culture (ll-cc) |
Nom natif |
Étendue de la localisation |
Description |
Liens |
Instructions de téléchargement |
|
Telugu |
te-in |
తెలుగు |
Partielle |
Le pack inclut la langue d’affichage que vous avez sélectionnée pour certaines applications, ainsi que les outils de vérification linguistique. |
వ్యవస్థాపించిన తర్వాత ప్యాక్ని ఎలా కాన్ఫిగర్ చేయాలో తెలుసుకోండి. |
|
Langue |
Culture (ll-cc) |
Nom natif |
Étendue de la localisation |
Description |
Liens |
Instructions de téléchargement |
|
Thaï |
th-th |
ไทย |
Complète |
Le pack inclut :
|
|
Langue |
Culture (ll-cc) |
Nom natif |
Étendue de la localisation |
Description |
Liens |
Instructions de téléchargement |
|
Turc |
tr-tr |
Türkçe |
Complète |
Le pack inclut :
|
|
Langue |
Culture (ll-cc) |
Nom natif |
Étendue de la localisation |
Description |
Liens |
Instructions de téléchargement |
|
Ukrainien |
uk-ua |
українська |
Complète |
Le pack inclut :
|
|
Langue |
Culture (ll-cc) |
Nom natif |
Étendue de la localisation |
Description |
Liens |
Instructions de téléchargement |
|
Valencien |
ca-es-valencia |
Valencià |
Partielle |
Le pack inclut la langue d’affichage que vous avez sélectionnée pour certaines applications, ainsi que les outils de vérification linguistique. |
Obteniu informació sobre com configurar el paquet després d'instal·lar-lo. |
|
Langue |
Culture (ll-cc) |
Nom natif |
Étendue de la localisation |
Description |
Liens |
Instructions de téléchargement |
|
Vietnamien |
vi-vn |
Tiếng Việt |
Complète |
Le pack inclut :
|
|
Langue |
Culture (ll-cc) |
Nom natif |
Étendue de la localisation |
Description |
Liens |
Instructions de téléchargement |
|
Wolof |
wo-sn |
Wolof |
Outils de vérification linguistique uniquement |
Le pack inclut un vérificateur d’orthographe. |
|
Langue |
Culture (ll-cc) |
Nom natif |
Étendue de la localisation |
Description |
Liens |
Instructions de téléchargement |
|
Yorouba |
yo-ng |
Ede Yorùbá |
Outils de vérification linguistique uniquement |
Le pack inclut un vérificateur d’orthographe. |
Étape 2 : configurer la langue d’Microsoft 365
Après avoir installé le pack d’accessoires linguistiques, vous devez configurer Microsoft 365 en fonction de votre nouvelle langue choisie. Cette configuration affecte toutes vos applications Microsoft 365.
Remarque : Si vous utilisez Office 365 et que les commandes disponibles sont différentes de celles présentées ici, sélectionnez l’onglet Office 2016, puis suivez les instructions.
-
Dans n’importe quelle application Microsoft 365, sur l’onglet Fichier, sélectionnez Options.
-
À gauche, sélectionnez Langue.
-
Sous Langue d’affichage d’Office, assurez-vous que la langue d’affichage que vous voulez utiliser est répertoriée.
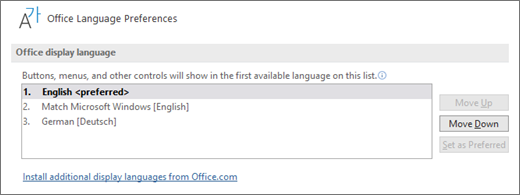
-
Sous Langues de création et de vérificationlinguistique Office, assurez-vous que la langue que vous voulez utiliser pour la création de votre document est répertoriée.
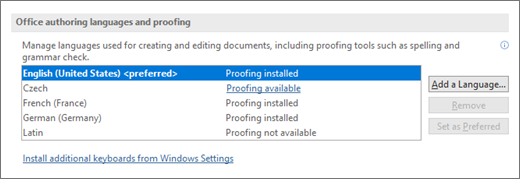
Si le module linguistique complémentaire inclut les outils de vérification linguistique pour cette langue, son état s’affiche sous la forme Vérification linguistique installée. Si l’état est Vérification disponible, sélectionnez le lien permettant d’installer les outils de vérification linguistique.
-
Redémarrez tous les programmes pour que vos modifications prennent effet.
Vous pouvez modifier la langue par défaut de toutes les applications Microsoft 365 dans la boîte de dialogue Définir les préférences linguistiques d’Office. Pour plus d’informations, voir Ajouter une langue ou définir les préférences linguistiques dans Office.
|
Langue |
Culture (ll-cc) |
Nom natif |
Étendue de la localisation |
Description |
Liens |
Instructions de téléchargement |
|
Afrikaans |
af-za |
Afrikaans |
Partielle |
Le pack inclut la langue d’affichage que vous avez sélectionnée pour certaines applications Microsoft 365, ainsi que les outils de vérification linguistique. |
Lees oor hoe om die pakket te konfigureer nadat dit geïnstalleer is. |
|
Langue |
Culture (ll-cc) |
Nom natif |
Étendue de la localisation |
Description |
Liens |
Instructions de téléchargement |
|
Albanais |
sq-al |
Shqip |
Partielle |
Le pack inclut la langue d’affichage que vous avez sélectionnée pour certaines applications Microsoft 365, ainsi que les outils de vérification linguistique. |
|
Langue |
Culture (ll-cc) |
Nom natif |
Étendue de la localisation |
Description |
Liens |
Instructions de téléchargement |
|
Allemand |
de-de |
Deutsch |
Complète |
Le pack inclut :
|
|
Langue |
Culture (ll-cc) |
Nom natif |
Étendue de la localisation |
Description |
Liens |
Instructions de téléchargement |
|
Amharique |
am-et |
አማርኛ |
Partielle |
Le pack inclut la langue d’affichage que vous avez sélectionnée pour certaines applications, mais n’inclut pas les outils de vérification. |
|
Langue |
Culture (ll-cc) |
Nom natif |
Étendue de la localisation |
Description |
Liens |
Instructions de téléchargement |
|
Anglais |
en-us |
Anglais |
Complète |
Le pack inclut :
|
|
Remarque : Cette langue n’est disponible que pour la version 2108 ou ultérieure et n’est pas compatible avec Office 2019. |
||||||
|
Langue |
Culture (ll-cc) |
Nom natif |
Étendue de la localisation |
Description |
Liens |
Instructions de téléchargement |
|
Anglais (Royaume-Uni) |
en-gb |
Anglais (Royaume-Uni) |
Complète |
Le pack inclut :
|
||
|
Langue |
Culture (ll-cc) |
Nom natif |
Étendue de la localisation |
Description |
Liens |
Instructions de téléchargement |
|
Arabe |
ar-sa |
العربية |
Complète |
Le pack inclut :
|
|
Langue |
Culture (ll-cc) |
Nom natif |
Étendue de la localisation |
Description |
Liens |
Instructions de téléchargement |
|
Arménien |
hy-am |
Հայերեն |
Partielle |
Le pack inclut la langue d’affichage que vous avez sélectionnée pour certaines applications, ainsi que les outils de vérification linguistique. |
Ծանոթացեք՝ ինչպես կարող եք կազմաձևել փաթեթը տեղադրումից հետո: |
|
Langue |
Culture (ll-cc) |
Nom natif |
Étendue de la localisation |
Description |
Liens |
Instructions de téléchargement |
|
Assamais |
as-in |
অসমীয়া |
Partielle |
Le pack inclut la langue d’affichage que vous avez sélectionnée pour certaines applications, ainsi que les outils de vérification linguistique. |
|
Langue |
Culture (ll-cc) |
Nom natif |
Étendue de la localisation |
Description |
Liens |
Instructions de téléchargement |
|
Azerbaïdjanais (latin) |
az-Latn-az |
azərbaycan dili |
Partielle |
Le pack inclut la langue d’affichage que vous avez sélectionnée pour certaines applications, ainsi que les outils de vérification linguistique. |
Quraşdırdıqdan sonra paketi necə konfiqurasiya etmək haqqında oxuyun. |
|
Langue |
Culture (ll-cc) |
Nom natif |
Étendue de la localisation |
Description |
Liens |
Instructions de téléchargement |
|
Bangla (Bangladesh) |
bn-bd |
বাংলা (বাংলাদেশ) |
Partielle |
Le pack inclut la langue d’affichage que vous avez sélectionnée pour certaines applications, ainsi que les outils de vérification linguistique. |
ইনস্টল করার পর প্যাকটি কিভাবে কনফিগার করবেন সে বিষয়ে আরো জানুন৷ |
|
Langue |
Culture (ll-cc) |
Nom natif |
Étendue de la localisation |
Description |
Liens |
Instructions de téléchargement |
|
Bangla (Inde) |
bn-in |
বাংলা |
Partielle |
Le pack inclut la langue d’affichage que vous avez sélectionnée pour certaines applications, ainsi que les outils de vérification linguistique. |
ইনস্টল করার পর প্যাকটি কিভাবে কনফিগার করবেন সে বিষয়ে আরো জানুন৷ |
|
Langue |
Culture (ll-cc) |
Nom natif |
Étendue de la localisation |
Description |
Liens |
Instructions de téléchargement |
|
Basque (Basque) |
eu-es |
euskara |
Partielle |
Le pack inclut la langue d’affichage que vous avez sélectionnée pour certaines applications, ainsi que les outils de vérification linguistique. |
|
Langue |
Culture (ll-cc) |
Nom natif |
Étendue de la localisation |
Description |
Liens |
Instructions de téléchargement |
|
Bélarusse |
be-by |
Беларуская |
Partielle |
Le pack inclut la langue d’affichage que vous avez sélectionnée pour certaines applications, mais n’inclut pas les outils de vérification. |
Прачытайце аб тым, як сканфігурыраваць пакет пасля яго ўсталявання. |
|
Langue |
Culture (ll-cc) |
Nom natif |
Étendue de la localisation |
Description |
Liens |
Instructions de téléchargement |
|
Bosniaque (latin) |
bs-Latn-ba |
bosanski |
Partielle |
Le pack inclut la langue d’affichage que vous avez sélectionnée pour certaines applications, ainsi que les outils de vérification linguistique. |
|
Langue |
Culture (ll-cc) |
Nom natif |
Étendue de la localisation |
Description |
Liens |
Instructions de téléchargement |
|
Bulgare |
bg-bg |
български |
Complète |
Le pack inclut :
|
|
Langue |
Culture (ll-cc) |
Nom natif |
Étendue de la localisation |
Description |
Liens |
Instructions de téléchargement |
|
Catalan |
ca-es |
català |
Partielle |
Le pack inclut la langue d’affichage que vous avez sélectionnée pour certaines applications, ainsi que les outils de vérification linguistique. |
Obtén més informació sobre la configuració del paquet després de la instal·lació. |
|
Langue |
Culture (ll-cc) |
Nom natif |
Étendue de la localisation |
Description |
Liens |
Instructions de téléchargement |
|
Chinois (simplifié) |
zh-cn |
中文(简体) |
Complète |
Le pack inclut :
|
|
Langue |
Culture (ll-cc) |
Nom natif |
Étendue de la localisation |
Description |
Liens |
Instructions de téléchargement |
|
Chinois (traditionnel) |
zh-tw |
中文(繁體) |
Complète |
Le pack inclut :
|
|
Langue |
Culture (ll-cc) |
Nom natif |
Étendue de la localisation |
Description |
Liens |
Instructions de téléchargement |
|
Cinghalais |
si-lk |
සිංහල |
Partielle |
Le pack inclut la langue d’affichage que vous avez sélectionnée pour certaines applications, ainsi que les outils de vérification linguistique. |
ස්ථාපනය කිරීමෙන් පසුව ඇසුරුම වින්යාස කරන ආකාරය ගැන කියවන්න. |
|
Langue |
Culture (ll-cc) |
Nom natif |
Étendue de la localisation |
Description |
Liens |
Instructions de téléchargement |
|
Coréen |
ko-kr |
한국어 |
Complète |
Le pack inclut :
|
|
Langue |
Culture (ll-cc) |
Nom natif |
Étendue de la localisation |
Description |
Liens |
Instructions de téléchargement |
|
Croate |
hr-hr |
hrvatski |
Complète |
Le pack inclut :
|
|
Langue |
Culture (ll-cc) |
Nom natif |
Étendue de la localisation |
Description |
Liens |
Instructions de téléchargement |
|
Danois |
da-dk |
dansk |
Complète |
Le pack inclut :
|
|
Langue |
Culture (ll-cc) |
Nom natif |
Étendue de la localisation |
Description |
Liens |
Instructions de téléchargement |
|
Dari |
prs-af |
درى |
Partielle |
Le pack inclut la langue d’affichage que vous avez sélectionnée pour certaines applications, mais n’inclut pas les outils de vérification. |
|
Langue |
Culture (ll-cc) |
Nom natif |
Étendue de la localisation |
Description |
Liens |
Instructions de téléchargement |
|
Espagnol |
es-es |
Espagnol |
Complète |
Le pack inclut :
|
|
Remarque : Cette langue n’est disponible que pour la version 2108 ou ultérieure et n’est pas compatible avec Office 2019. |
||||||
|
Langue |
Culture (ll-cc) |
Nom natif |
Étendue de la localisation |
Description |
Liens |
Instructions de téléchargement |
|
Espagnol |
es-mx |
Espagnol (Mexique) |
Complète |
Le pack inclut :
|
||
|
Langue |
Culture (ll-cc) |
Nom natif |
Étendue de la localisation |
Description |
Liens |
Instructions de téléchargement |
|
Estonien |
et-ee |
eesti |
Complète |
Le pack inclut :
|
|
Langue |
Culture (ll-cc) |
Nom natif |
Étendue de la localisation |
Description |
Liens |
Instructions de téléchargement |
|
Finnois |
fi-fi |
suomi |
Complète |
Le pack inclut :
|
|
Remarque : Cette langue n’est disponible que pour la version 2108 ou ultérieure et n’est pas compatible avec Office 2019. |
||||||
|
Langue |
Culture (ll-cc) |
Nom natif |
Étendue de la localisation |
Description |
Liens |
Instructions de téléchargement |
|
Français (Canada) |
fr-ca |
Français (Canada) |
Complète |
Le pack inclut :
|
||
|
Langue |
Culture (ll-cc) |
Nom natif |
Étendue de la localisation |
Description |
Liens |
Instructions de téléchargement |
|
Français |
fr-fr |
Français |
Complète |
Le pack inclut :
|
|
Langue |
Culture (ll-cc) |
Nom natif |
Étendue de la localisation |
Description |
Liens |
Instructions de téléchargement |
|
Gaélique écossais |
gd-gb |
Gàidhlig |
Partielle |
Le pack inclut la langue d’affichage que vous avez sélectionnée pour certaines applications, ainsi que les outils de vérification linguistique. |
Faic an stiùireadh mu rèiteachadh na pacaide an dèidh an stàlaidh. |
|
Langue |
Culture (ll-cc) |
Nom natif |
Étendue de la localisation |
Description |
Liens |
Instructions de téléchargement |
|
Galicien |
gl-es |
Galego |
Partielle |
Le pack inclut la langue d’affichage que vous avez sélectionnée pour certaines applications, ainsi que les outils de vérification linguistique. |
Obtén información sobre como configurar o paquete despois de instalalo. |
|
Langue |
Culture (ll-cc) |
Nom natif |
Étendue de la localisation |
Description |
Liens |
Instructions de téléchargement |
|
Gallois |
cy-gb |
Cymraeg |
Partielle |
Le pack inclut la langue d’affichage que vous avez sélectionnée pour certaines applications, ainsi que les outils de vérification linguistique. |
|
Langue |
Culture (ll-cc) |
Nom natif |
Étendue de la localisation |
Description |
Liens |
Instructions de téléchargement |
|
Géorgien |
ka-ge |
ქართული |
Partielle |
Le pack inclut la langue d’affichage que vous avez sélectionnée pour certaines applications, ainsi que les outils de vérification linguistique. |
წაიკითხეთ, თუ როგორ უნდა დააკონფიგურიროთ პაკეტი ინსტალაციის შემდეგ. |
|
Langue |
Culture (ll-cc) |
Nom natif |
Étendue de la localisation |
Description |
Liens |
Instructions de téléchargement |
|
Goudjrati |
gu-in |
ગુજરાતી |
Partielle |
Le pack inclut la langue d’affichage que vous avez sélectionnée pour certaines applications, ainsi que les outils de vérification linguistique. |
ઇન્સ્ટોલ કર્યા પછી પૅક કેવી રીતે કન્ફિગર કરવું તે વિષે વાંચો. |
|
Langue |
Culture (ll-cc) |
Nom natif |
Étendue de la localisation |
Description |
Liens |
Instructions de téléchargement |
|
Grec |
el-gr |
Ελληνικά |
Complète |
Le pack inclut :
|
|
Langue |
Culture (ll-cc) |
Nom natif |
Étendue de la localisation |
Description |
Liens |
Instructions de téléchargement |
|
Haoussa |
ha-Latn-ng |
Haoussa |
Outils de vérification linguistique uniquement |
Le pack inclut un vérificateur d’orthographe. |
|
Langue |
Culture (ll-cc) |
Nom natif |
Étendue de la localisation |
Description |
Liens |
Instructions de téléchargement |
|
Hébreu |
he-il |
עברית |
Complète |
Le pack inclut :
|
|
Langue |
Culture (ll-cc) |
Nom natif |
Étendue de la localisation |
Description |
Liens |
Instructions de téléchargement |
|
Hindi |
hi-in |
हिंदी |
Partiel |
Le pack inclut :
Ce pack n’inclut pas Project ou Visio |
|
Langue |
Culture (ll-cc) |
Nom natif |
Étendue de la localisation |
Description |
Liens |
Instructions de téléchargement |
|
Hongrois |
hu-hu |
magyar |
Complète |
Le pack inclut :
|
|
Langue |
Culture (ll-cc) |
Nom natif |
Étendue de la localisation |
Description |
Liens |
Instructions de téléchargement |
|
Igbo |
ig-ng |
Igbo |
Outils de vérification linguistique uniquement |
Le pack inclut un vérificateur d’orthographe. |
|
Langue |
Culture (ll-cc) |
Nom natif |
Étendue de la localisation |
Description |
Liens |
Instructions de téléchargement |
|
Indonésien |
id-id |
Bahasa Indonesia |
Complète |
Le pack inclut :
|
|
Langue |
Culture (ll-cc) |
Nom natif |
Étendue de la localisation |
Description |
Liens |
Instructions de téléchargement |
|
Irlandais |
ga-ie |
Gaeilge |
Partielle |
Le pack inclut la langue d’affichage que vous avez sélectionnée pour certaines applications, ainsi que les outils de vérification linguistique. |
|
Langue |
Culture (ll-cc) |
Nom natif |
Étendue de la localisation |
Description |
Liens |
Instructions de téléchargement |
|
Xhosa |
xh-za |
isiXhosa |
Outils de vérification linguistique uniquement |
Le pack inclut un vérificateur d’orthographe. |
Funda malunga nendlela yokulungiselela iphekhi emva kokufakela. |
|
Langue |
Culture (ll-cc) |
Nom natif |
Étendue de la localisation |
Description |
Liens |
Instructions de téléchargement |
|
isiZulu |
zu-za |
isiZulu |
Outils de vérification linguistique uniquement |
Le pack inclut un vérificateur d’orthographe. |
|
Langue |
Culture (ll-cc) |
Nom natif |
Étendue de la localisation |
Description |
Liens |
Instructions de téléchargement |
|
Islandais |
is-is |
íslenska |
Partielle |
Le pack inclut la langue d’affichage que vous avez sélectionnée pour certaines applications, ainsi que les outils de vérification linguistique. |
Lestu þér til um hvernig á að grunnstilla pakkann eftir að hann er settur upp. |
|
Langue |
Culture (ll-cc) |
Nom natif |
Étendue de la localisation |
Description |
Liens |
Instructions de téléchargement |
|
Italien |
it-it |
Italiano |
Complète |
Le pack inclut :
|
|
Langue |
Culture (ll-cc) |
Nom natif |
Étendue de la localisation |
Description |
Liens |
Instructions de téléchargement |
|
Japonais |
ja-jp |
日本語 |
Complète |
Le pack inclut :
|
|
Langue |
Culture (ll-cc) |
Nom natif |
Étendue de la localisation |
Description |
Liens |
Instructions de téléchargement |
|
Kannada |
kn-in |
ಕನ್ನಡ |
Partielle |
Le pack inclut la langue d’affichage que vous avez sélectionnée pour certaines applications, ainsi que les outils de vérification linguistique. |
ಸ್ಥಾಪನೆಗೊಳಿಸಿದ ನಂತರ ಪ್ಯಾಕ್ ಅನ್ನು ಹೇಗೆ ಕಾನ್ಫಿಗರ್ ಮಾಡಬೇಕೆಂಬ ಕುರಿತು ಓದಿ. |
|
Langue |
Culture (ll-cc) |
Nom natif |
Étendue de la localisation |
Description |
Liens |
Instructions de téléchargement |
|
Kazakh |
kk-kz |
қазақ тілі |
Complète |
Le pack inclut :
|
|
Langue |
Culture (ll-cc) |
Nom natif |
Étendue de la localisation |
Description |
Liens |
Instructions de téléchargement |
|
Khmer |
km-kh |
ភាសាខ្មែរ |
Partielle |
Le pack inclut la langue d’affichage que vous avez sélectionnée pour certaines applications, mais n’inclut pas les outils de vérification. |
|
Langue |
Culture (ll-cc) |
Nom natif |
Étendue de la localisation |
Description |
Liens |
Instructions de téléchargement |
|
Kinyarwanda |
rw-rw |
Kinyarwanda |
Outils de vérification linguistique uniquement |
Le pack inclut un vérificateur d’orthographe. |
Soma uko utunganya imikoreshereze y'ipaki nyuma yo kuyinjiza |
|
Langue |
Culture (ll-cc) |
Nom natif |
Étendue de la localisation |
Description |
Liens |
Instructions de téléchargement |
|
Kirghiz |
ky-kg |
Кыргыз |
Partielle |
Le pack inclut la langue d’affichage que vous avez sélectionnée pour certaines applications, ainsi que les outils de vérification linguistique. |
|
Langue |
Culture (ll-cc) |
Nom natif |
Étendue de la localisation |
Description |
Liens |
Instructions de téléchargement |
|
Kiswahili |
sw-ke |
Kiswahili |
Partielle |
Le pack inclut la langue d’affichage que vous avez sélectionnée pour certaines applications, ainsi que les outils de vérification linguistique. |
Soma kuhusu jinsi ya kusanidi kifurushi baada ya kusakinisha. |
|
Langue |
Culture (ll-cc) |
Nom natif |
Étendue de la localisation |
Description |
Liens |
Instructions de téléchargement |
|
Konkani |
kok-in |
कोंकणी |
Partielle |
Le pack inclut la langue d’affichage que vous avez sélectionnée pour certaines applications, ainsi que les outils de vérification linguistique. |
|
Langue |
Culture (ll-cc) |
Nom natif |
Étendue de la localisation |
Description |
Liens |
Instructions de téléchargement |
|
Letton |
lv-lv |
latviešu |
Complète |
Le pack inclut :
|
|
Langue |
Culture (ll-cc) |
Nom natif |
Étendue de la localisation |
Description |
Liens |
Instructions de téléchargement |
|
Lituanien |
lt-lt |
lietuvių |
Complète |
Le pack inclut :
|
|
Langue |
Culture (ll-cc) |
Nom natif |
Étendue de la localisation |
Description |
Liens |
Instructions de téléchargement |
|
Luxembourgeois |
lb-lu |
Lëtzebuergesch |
Partielle |
Le pack inclut la langue d’affichage que vous avez sélectionnée pour certaines applications, ainsi que les outils de vérification linguistique. |
|
Langue |
Culture (ll-cc) |
Nom natif |
Étendue de la localisation |
Description |
Liens |
Instructions de téléchargement |
|
Macédonien (Macédoine du Nord) |
mk-mk |
Македонски |
Partielle |
Le pack inclut la langue d’affichage que vous avez sélectionnée pour certaines applications, ainsi que les outils de vérification linguistique. |
Прочитајте како да го конфигурирате пакетот по инсталирањето. |
|
Langue |
Culture (ll-cc) |
Nom natif |
Étendue de la localisation |
Description |
Liens |
Instructions de téléchargement |
|
Malais (latin) |
ms-my |
Bahasa Melayu |
Complète |
Le pack inclut :
|
|
Langue |
Culture (ll-cc) |
Nom natif |
Étendue de la localisation |
Description |
Liens |
Instructions de téléchargement |
|
Malayalam |
ml-in |
മലയാളം |
Partielle |
Le pack inclut la langue d’affichage que vous avez sélectionnée pour certaines applications, ainsi que les outils de vérification linguistique. |
പായ്ക്ക് ഇൻസ്റ്റാൾ ചെയ്തതിന് ശേഷം അത് കോൺഫിഗർ ചെയ്യുന്ന വിധത്തെക്കുറിച്ച് വായിക്കുക. |
|
Langue |
Culture (ll-cc) |
Nom natif |
Étendue de la localisation |
Description |
Liens |
Instructions de téléchargement |
|
Maltais |
mt-mt |
Malti |
Partielle |
Le pack inclut la langue d’affichage que vous avez sélectionnée pour certaines applications, ainsi que les outils de vérification linguistique. |
|
Langue |
Culture (ll-cc) |
Nom natif |
Étendue de la localisation |
Description |
Liens |
Instructions de téléchargement |
|
Maori |
mi-nz |
Reo Māori |
Partielle |
Le pack inclut la langue d’affichage que vous avez sélectionnée pour certaines applications, ainsi que les outils de vérification linguistique. |
Pānuitia me pēhea e whirihoratia ngā mōkī i muri i te tāutanga. |
|
Langue |
Culture (ll-cc) |
Nom natif |
Étendue de la localisation |
Description |
Liens |
Instructions de téléchargement |
|
Marathe |
mr-in |
[मराठी] |
Partielle |
Le pack inclut la langue d’affichage que vous avez sélectionnée pour certaines applications, ainsi que les outils de vérification linguistique. |
स्थापित केल्यानंतर पॅक कॉनिफगर कसा करायचा याबद्दल अधिक वाचा. |
|
Langue |
Culture (ll-cc) |
Nom natif |
Étendue de la localisation |
Description |
Liens |
Instructions de téléchargement |
|
Mongol (cyrillique) |
mn-mn |
Монгол хэл |
Partielle |
Le pack inclut la langue d’affichage que vous avez sélectionnée pour certaines applications, mais n’inclut pas les outils de vérification. |
|
Langue |
Culture (ll-cc) |
Nom natif |
Étendue de la localisation |
Description |
Liens |
Instructions de téléchargement |
|
Néerlandais |
nl-nl |
Nederlands |
Complète |
Le pack inclut :
|
|
Langue |
Culture (ll-cc) |
Nom natif |
Étendue de la localisation |
Description |
Liens |
Instructions de téléchargement |
|
Népalais |
ne-np |
नेपाली |
Partielle |
Le pack inclut la langue d’affichage que vous avez sélectionnée pour certaines applications, ainsi que les outils de vérification linguistique. |
|
Langue |
Culture (ll-cc) |
Nom natif |
Étendue de la localisation |
Description |
Liens |
Instructions de téléchargement |
|
Norvégien (Bokmål) |
nb-no |
norsk bokmål |
Complète |
Le pack inclut :
|
|
Langue |
Culture (ll-cc) |
Nom natif |
Étendue de la localisation |
Description |
Liens |
Instructions de téléchargement |
|
Norvégien (Nynorsk) |
nn-no |
nynorsk |
Partielle |
Le pack inclut la langue d’affichage que vous avez sélectionnée pour certaines applications, ainsi que les outils de vérification linguistique. |
Les om korleis du kan konfigurere pakken etter installering. |
|
Langue |
Culture (ll-cc) |
Nom natif |
Étendue de la localisation |
Description |
Liens |
Instructions de téléchargement |
|
Odia |
or-in |
ଓଡିଆ |
Partielle |
Le pack inclut la langue d’affichage que vous avez sélectionnée pour certaines applications, ainsi que les outils de vérification linguistique. |
ସଂସ୍ଥାପନ କରିବା ପରେ ପ୍ୟାକ୍କୁ କିପରି ବିନ୍ୟାସ କରିବେ ସେ ସମ୍ପର୍କରେ ପଢନ୍ତୁ. |
|
Langue |
Culture (ll-cc) |
Nom natif |
Étendue de la localisation |
Description |
Liens |
Instructions de téléchargement |
|
Ouïghour |
ug-cn |
ئۇيغۇرچە |
Partielle |
Le pack inclut la langue d’affichage que vous avez sélectionnée pour certaines applications, mais n’inclut pas les outils de vérification. |
قاچىلىغاندىن كېيىن ئەپنى قانداق تەڭشەش كېرەكلىكىنى بىلىۋېلىڭ |
|
Langue |
Culture (ll-cc) |
Nom natif |
Étendue de la localisation |
Description |
Liens |
Instructions de téléchargement |
|
Ourdou |
ur-pk |
اردو |
Partielle |
Le pack inclut la langue d’affichage que vous avez sélectionnée pour certaines applications, ainsi que les outils de vérification linguistique. |
|
Langue |
Culture (ll-cc) |
Nom natif |
Étendue de la localisation |
Description |
Liens |
Instructions de téléchargement |
|
Ouszbek (latin) |
uz-Latn-uz |
o’zbekcha |
Partielle |
Le pack inclut la langue d’affichage que vous avez sélectionnée pour certaines applications, ainsi que les outils de vérification linguistique. |
Paketni o'rnatgandan so'ng uni qanday sozlash haqida o'qing. |
|
Langue |
Culture (ll-cc) |
Nom natif |
Étendue de la localisation |
Description |
Liens |
Instructions de téléchargement |
|
Pachto |
ps-af |
پښتو |
Outils de vérification linguistique uniquement |
Le pack inclut un vérificateur d’orthographe. |
له نصب څخه وروسته د بنډل د سازونې څرنګوالي په اړه معلومات ترلاسه کړئ |
|
Langue |
Culture (ll-cc) |
Nom natif |
Étendue de la localisation |
Description |
Liens |
Instructions de téléchargement |
|
Pendjabi (Gurmukhi) |
pa-in |
ਪੰਜਾਬੀ |
Partielle |
Le pack inclut la langue d’affichage que vous avez sélectionnée pour certaines applications, ainsi que les outils de vérification linguistique. |
ਇੰਸਟਾਲ ਕਰਨ ਤੋਂ ਬਾਅਦ ਪੈਕ ਨੂੰ ਸੰਰਚਿਤ ਕਿਵੇਂ ਕਰੀਏ, ਇਸ ਬਾਰੇ ਪੜ੍ਹੋ। |
|
Langue |
Culture (ll-cc) |
Nom natif |
Étendue de la localisation |
Description |
Liens |
Instructions de téléchargement |
|
Persan (Farsi) |
fa-ir |
فارسی |
Partielle |
Le pack inclut la langue d’affichage que vous avez sélectionnée pour certaines applications, ainsi que les outils de vérification linguistique. |
|
Langue |
Culture (ll-cc) |
Nom natif |
Étendue de la localisation |
Description |
Liens |
Instructions de téléchargement |
|
Polonais |
pl-pl |
polski |
Complète |
Le pack inclut :
|
|
Langue |
Culture (ll-cc) |
Nom natif |
Étendue de la localisation |
Description |
Liens |
Instructions de téléchargement |
|
Portugais (Brésil) |
pt-br |
Português (Brasil) |
Complète |
Le pack inclut :
|
|
Langue |
Culture (ll-cc) |
Nom natif |
Étendue de la localisation |
Description |
Liens |
Instructions de téléchargement |
|
Portugais (Portugal) |
pt-pt |
Português (Portugal) |
Complète |
Le pack inclut :
|
|
Langue |
Culture (ll-cc) |
Nom natif |
Étendue de la localisation |
Description |
Liens |
Instructions de téléchargement |
|
Quechua |
quz-pe |
Runasimi |
Partielle |
Le pack inclut la langue d’affichage que vous avez sélectionnée pour certaines applications, mais n’inclut pas les outils de vérification. |
|
Langue |
Culture (ll-cc) |
Nom natif |
Étendue de la localisation |
Description |
Liens |
Instructions de téléchargement |
|
Romanche |
rm-ch |
Rumantsch |
Outils de vérification linguistique uniquement |
Le pack inclut un vérificateur d’orthographe. |
|
Langue |
Culture (ll-cc) |
Nom natif |
Étendue de la localisation |
Description |
Liens |
Instructions de téléchargement |
|
Roumain |
ro-ro |
Română |
Complète |
Le pack inclut :
|
|
Langue |
Culture (ll-cc) |
Nom natif |
Étendue de la localisation |
Description |
Liens |
Instructions de téléchargement |
|
Russe |
ru-ru |
русский |
Complète |
Le pack inclut :
|
|
Langue |
Culture (ll-cc) |
Nom natif |
Étendue de la localisation |
Description |
Liens |
Instructions de téléchargement |
|
Serbe (cyrillique, Bosnie-Herzégovine) |
sr-cyrl-ba |
српски |
Partielle |
Le pack inclut la langue d’affichage que vous avez sélectionnée pour certaines applications, ainsi que les outils de vérification linguistique. |
|
Langue |
Culture (ll-cc) |
Nom natif |
Étendue de la localisation |
Description |
Liens |
Instructions de téléchargement |
|
Serbe (cyrillique, Serbie) |
sr-cyrl-rs |
српски |
Partielle |
Le pack inclut la langue d’affichage que vous avez sélectionnée pour certaines applications, ainsi que les outils de vérification linguistique. |
|
Langue |
Culture (ll-cc) |
Nom natif |
Étendue de la localisation |
Description |
Liens |
Instructions de téléchargement |
|
Serbe (latin, Serbie) |
sr-latn-rs |
srpski (latinica, Srbija) |
Complète |
Le pack inclut :
|
|
Langue |
Culture (ll-cc) |
Nom natif |
Étendue de la localisation |
Description |
Liens |
Instructions de téléchargement |
|
Sesotho sa leboa |
nso-za |
Sesotho sa leboa |
Outils de vérification linguistique uniquement |
Le pack inclut un vérificateur d’orthographe. |
|
Langue |
Culture (ll-cc) |
Nom natif |
Étendue de la localisation |
Description |
Liens |
Instructions de téléchargement |
|
Tswana |
tn-za |
Setswana |
Outils de vérification linguistique uniquement |
Le pack inclut un vérificateur d’orthographe. |
Bala gore o ka rulaganya jang sephuthelo seno fa se sena go tsenngwa. |
|
Langue |
Culture (ll-cc) |
Nom natif |
Étendue de la localisation |
Description |
Liens |
Instructions de téléchargement |
|
Sindhi (arabe) |
sd-Arab-pk |
سنڌي |
Partielle |
Le pack inclut la langue d’affichage que vous avez sélectionnée pour certaines applications, mais n’inclut pas les outils de vérification. |
|
Langue |
Culture (ll-cc) |
Nom natif |
Étendue de la localisation |
Description |
Liens |
Instructions de téléchargement |
|
Slovaque |
sk-sk |
slovenčina |
Complète |
Le pack inclut :
|
|
Langue |
Culture (ll-cc) |
Nom natif |
Étendue de la localisation |
Description |
Liens |
Instructions de téléchargement |
|
Slovène |
sl-si |
slovenščina |
Complète |
Le pack inclut :
|
|
Langue |
Culture (ll-cc) |
Nom natif |
Étendue de la localisation |
Description |
Liens |
Instructions de téléchargement |
|
Suédois |
sv-se |
Svenska |
Complète |
Le pack inclut :
|
|
Langue |
Culture (ll-cc) |
Nom natif |
Étendue de la localisation |
Description |
Liens |
Instructions de téléchargement |
|
Filipino |
fil-ph |
Filipino |
Partielle |
Le pack inclut la langue d’affichage que vous avez sélectionnée pour certaines applications, mais n’inclut pas les outils de vérification. |
Magbasa tungkol sa paraan ng pag-configure sa pack pagkatapos ng pag-i-install. |
|
Langue |
Culture (ll-cc) |
Nom natif |
Étendue de la localisation |
Description |
Liens |
Instructions de téléchargement |
|
Tamoul |
ta-in |
தமிழ் |
Partielle |
Le pack inclut la langue d’affichage que vous avez sélectionnée pour certaines applications, ainsi que les outils de vérification linguistique. |
நிறுவுதலுக்கு பிறகு தொகுப்பை எப்படி கட்டமைப்பது என்பதைப் பற்றி படிக்கவும். |
|
Langue |
Culture (ll-cc) |
Nom natif |
Étendue de la localisation |
Description |
Liens |
Instructions de téléchargement |
|
Tatar (cyrillique) |
tt-ru |
Татар |
Partielle |
Le pack inclut la langue d’affichage que vous avez sélectionnée pour certaines applications, ainsi que les outils de vérification linguistique. |
|
Langue |
Culture (ll-cc) |
Nom natif |
Étendue de la localisation |
Description |
Liens |
Instructions de téléchargement |
|
Tchèque |
cs-cz |
čeština |
Complète |
Le pack inclut :
|
|
Langue |
Culture (ll-cc) |
Nom natif |
Étendue de la localisation |
Description |
Liens |
Instructions de téléchargement |
|
Telugu |
te-in |
తెలుగు |
Partielle |
Le pack inclut la langue d’affichage que vous avez sélectionnée pour certaines applications, ainsi que les outils de vérification linguistique. |
వ్యవస్థాపించిన తర్వాత ప్యాక్ని ఎలా కాన్ఫిగర్ చేయాలో తెలుసుకోండి. |
|
Langue |
Culture (ll-cc) |
Nom natif |
Étendue de la localisation |
Description |
Liens |
Instructions de téléchargement |
|
Thaï |
th-th |
ไทย |
Complète |
Le pack inclut :
|
|
Langue |
Culture (ll-cc) |
Nom natif |
Étendue de la localisation |
Description |
Liens |
Instructions de téléchargement |
|
Turc |
tr-tr |
Türkçe |
Complète |
Le pack inclut :
|
|
Langue |
Culture (ll-cc) |
Nom natif |
Étendue de la localisation |
Description |
Liens |
Instructions de téléchargement |
|
Turkmène (latin) |
tk-tm |
türkmen dili |
Partielle |
Le pack inclut la langue d’affichage que vous avez sélectionnée pour certaines applications, mais n’inclut pas les outils de vérification. |
|
Langue |
Culture (ll-cc) |
Nom natif |
Étendue de la localisation |
Description |
Liens |
Instructions de téléchargement |
|
Ukrainien |
uk-ua |
українська |
Complète |
Le pack inclut :
|
|
Langue |
Culture (ll-cc) |
Nom natif |
Étendue de la localisation |
Description |
Liens |
Instructions de téléchargement |
|
Valencien |
ca-es-valencia |
Valencià |
Partielle |
Le pack inclut la langue d’affichage que vous avez sélectionnée pour certaines applications, ainsi que les outils de vérification linguistique. |
Obteniu informació sobre com configurar el paquet després d'instal·lar-lo. |
|
Langue |
Culture (ll-cc) |
Nom natif |
Étendue de la localisation |
Description |
Liens |
Instructions de téléchargement |
|
Vietnamien |
vi-vn |
Tiếng Việt |
Complète |
Le pack inclut :
|
|
Langue |
Culture (ll-cc) |
Nom natif |
Étendue de la localisation |
Description |
Liens |
Instructions de téléchargement |
|
Wolof |
wo-sn |
Wolof |
Outils de vérification linguistique uniquement |
Le pack inclut un vérificateur d’orthographe. |
|
Langue |
Culture (ll-cc) |
Nom natif |
Étendue de la localisation |
Description |
Liens |
Instructions de téléchargement |
|
Yorouba |
yo-ng |
Ede Yorùbá |
Outils de vérification linguistique uniquement |
Le pack inclut un vérificateur d’orthographe. |
Étape 2 : configurer la langue d’Microsoft 365
Après avoir installé le pack d’accessoires linguistiques, vous devez configurer Microsoft 365 en fonction de votre nouvelle langue choisie. Cette configuration affecte toutes vos applications Microsoft 365.
Remarque : Si vous utilisez Office 365 et que les commandes disponibles sont différentes de celles présentées ici, sélectionnez l’onglet Office 2016, puis suivez les instructions.
-
Depuis n’importe quelle application Microsoft 365, accédez à Fichier > Options > Langue.
-
Sous Langue d’affichage d’Office, assurez-vous que la langue d’affichage que vous voulez utiliser est répertoriée.
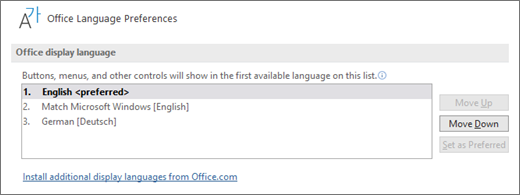
-
Sous Langues de création et de vérification linguistique Office, assurez-vous que la langue que vous voulez utiliser pour la création de votre document est répertoriée.
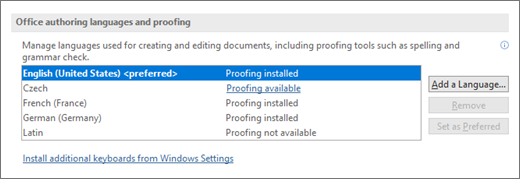
Si le module linguistique complémentaire inclut les outils de vérification linguistique pour cette langue, son état s’affiche sous la forme Vérification linguistique installée. Si l’état est Vérification disponible, sélectionnez le lien permettant d’installer les outils de vérification linguistique.
-
Redémarrez tous les programmes pour que vos modifications prennent effet.
Vous pouvez modifier la langue par défaut de toutes les applications Microsoft 365 dans la boîte de dialogue Définir les préférences linguistiques d’Office. Pour plus d’informations, voir Ajouter une langue ou définir les préférences linguistiques dans Office.
|
Langue |
Culture (ll-cc) |
Nom natif |
Étendue de la localisation |
Description |
Liens |
Instructions de téléchargement |
|
Afrikaans |
af-za |
Afrikaans |
Partielle |
Le pack inclut la langue d’affichage que vous avez sélectionnée pour certaines applications Microsoft 365, ainsi que les outils de vérification linguistique. |
Lees oor hoe om die pakket te konfigureer nadat dit geïnstalleer is. |
|
Langue |
Culture (ll-cc) |
Nom natif |
Étendue de la localisation |
Description |
Liens |
Instructions de téléchargement |
|
Albanais |
sq-al |
Shqip |
Partielle |
Le pack inclut la langue d’affichage que vous avez sélectionnée pour certaines applications Microsoft 365, ainsi que les outils de vérification linguistique. |
|
Langue |
Culture (ll-cc) |
Nom natif |
Étendue de la localisation |
Description |
Liens |
Instructions de téléchargement |
|
Allemand |
de-de |
Deutsch |
Complète |
Le pack inclut :
|
|
Langue |
Culture (ll-cc) |
Nom natif |
Étendue de la localisation |
Description |
Liens |
Instructions de téléchargement |
|
Amharique |
am-et |
አማርኛ |
Partielle |
Le pack inclut la langue d’affichage que vous avez sélectionnée pour certaines applications, mais n’inclut pas les outils de vérification. |
|
Langue |
Culture (ll-cc) |
Nom natif |
Étendue de la localisation |
Description |
Liens |
Instructions de téléchargement |
|
Anglais |
en-us |
Anglais |
Complète |
Le pack inclut :
|
|
Langue |
Culture (ll-cc) |
Nom natif |
Étendue de la localisation |
Description |
Liens |
Instructions de téléchargement |
|
Arabe |
ar-sa |
العربية |
Complète |
Le pack inclut :
|
|
Langue |
Culture (ll-cc) |
Nom natif |
Étendue de la localisation |
Description |
Liens |
Instructions de téléchargement |
|
Arménien |
hy-am |
Հայերեն |
Partielle |
Le pack inclut la langue d’affichage que vous avez sélectionnée pour certaines applications, ainsi que les outils de vérification linguistique. |
Ծանոթացեք՝ ինչպես կարող եք կազմաձևել փաթեթը տեղադրումից հետո: |
|
Langue |
Culture (ll-cc) |
Nom natif |
Étendue de la localisation |
Description |
Liens |
Instructions de téléchargement |
|
Assamais |
as-in |
অসমীয়া |
Partielle |
Le pack inclut la langue d’affichage que vous avez sélectionnée pour certaines applications, ainsi que les outils de vérification linguistique. |
|
Langue |
Culture (ll-cc) |
Nom natif |
Étendue de la localisation |
Description |
Liens |
Instructions de téléchargement |
|
Azerbaïdjanais (latin) |
az-Latn-az |
azərbaycan dili |
Partielle |
Le pack inclut la langue d’affichage que vous avez sélectionnée pour certaines applications, ainsi que les outils de vérification linguistique. |
Quraşdırdıqdan sonra paketi necə konfiqurasiya etmək haqqında oxuyun. |
|
Langue |
Culture (ll-cc) |
Nom natif |
Étendue de la localisation |
Description |
Liens |
Instructions de téléchargement |
|
Bangla (Bangladesh) |
bn-bd |
বাংলা (বাংলাদেশ) |
Partielle |
Le pack inclut la langue d’affichage que vous avez sélectionnée pour certaines applications, ainsi que les outils de vérification linguistique. |
ইনস্টল করার পর প্যাকটি কিভাবে কনফিগার করবেন সে বিষয়ে আরো জানুন৷ |
|
Langue |
Culture (ll-cc) |
Nom natif |
Étendue de la localisation |
Description |
Liens |
Instructions de téléchargement |
|
Bangla (Inde) |
bn-in |
বাংলা |
Partielle |
Le pack inclut la langue d’affichage que vous avez sélectionnée pour certaines applications, ainsi que les outils de vérification linguistique. |
ইনস্টল করার পর প্যাকটি কিভাবে কনফিগার করবেন সে বিষয়ে আরো জানুন৷ |
|
Langue |
Culture (ll-cc) |
Nom natif |
Étendue de la localisation |
Description |
Liens |
Instructions de téléchargement |
|
Basque (Basque) |
eu-es |
euskara |
Partielle |
Le pack inclut la langue d’affichage que vous avez sélectionnée pour certaines applications, ainsi que les outils de vérification linguistique. |
|
Langue |
Culture (ll-cc) |
Nom natif |
Étendue de la localisation |
Description |
Liens |
Instructions de téléchargement |
|
Bélarusse |
be-by |
Беларуская |
Partielle |
Le pack inclut la langue d’affichage que vous avez sélectionnée pour certaines applications, mais n’inclut pas les outils de vérification. |
Прачытайце аб тым, як сканфігурыраваць пакет пасля яго ўсталявання. |
|
Langue |
Culture (ll-cc) |
Nom natif |
Étendue de la localisation |
Description |
Liens |
Instructions de téléchargement |
|
Bosniaque (latin) |
bs-Latn-ba |
bosanski |
Partielle |
Le pack inclut la langue d’affichage que vous avez sélectionnée pour certaines applications, ainsi que les outils de vérification linguistique. |
|
Langue |
Culture (ll-cc) |
Nom natif |
Étendue de la localisation |
Description |
Liens |
Instructions de téléchargement |
|
Bulgare |
bg-bg |
български |
Complète |
Le pack inclut :
|
|
Langue |
Culture (ll-cc) |
Nom natif |
Étendue de la localisation |
Description |
Liens |
Instructions de téléchargement |
|
Catalan |
ca-es |
català |
Partielle |
Le pack inclut la langue d’affichage que vous avez sélectionnée pour certaines applications, ainsi que les outils de vérification linguistique. |
Obtén més informació sobre la configuració del paquet després de la instal·lació. |
|
Langue |
Culture (ll-cc) |
Nom natif |
Étendue de la localisation |
Description |
Liens |
Instructions de téléchargement |
|
Chinois (simplifié) |
zh-cn |
中文(简体) |
Complète |
Le pack inclut :
|
|
Langue |
Culture (ll-cc) |
Nom natif |
Étendue de la localisation |
Description |
Liens |
Instructions de téléchargement |
|
Chinois (traditionnel) |
zh-tw |
中文(繁體) |
Complète |
Le pack inclut :
|
|
Langue |
Culture (ll-cc) |
Nom natif |
Étendue de la localisation |
Description |
Liens |
Instructions de téléchargement |
|
Cinghalais |
si-lk |
සිංහල |
Partielle |
Le pack inclut la langue d’affichage que vous avez sélectionnée pour certaines applications, ainsi que les outils de vérification linguistique. |
ස්ථාපනය කිරීමෙන් පසුව ඇසුරුම වින්යාස කරන ආකාරය ගැන කියවන්න. |
|
Langue |
Culture (ll-cc) |
Nom natif |
Étendue de la localisation |
Description |
Liens |
Instructions de téléchargement |
|
Coréen |
ko-kr |
한국어 |
Complète |
Le pack inclut :
|
|
Langue |
Culture (ll-cc) |
Nom natif |
Étendue de la localisation |
Description |
Liens |
Instructions de téléchargement |
|
Croate |
hr-hr |
hrvatski |
Complète |
Le pack inclut :
|
|
Langue |
Culture (ll-cc) |
Nom natif |
Étendue de la localisation |
Description |
Liens |
Instructions de téléchargement |
|
Danois |
da-dk |
dansk |
Complète |
Le pack inclut :
|
|
Langue |
Culture (ll-cc) |
Nom natif |
Étendue de la localisation |
Description |
Liens |
Instructions de téléchargement |
|
Dari |
prs-af |
درى |
Partielle |
Le pack inclut la langue d’affichage que vous avez sélectionnée pour certaines applications, mais n’inclut pas les outils de vérification. |
|
Langue |
Culture (ll-cc) |
Nom natif |
Étendue de la localisation |
Description |
Liens |
Instructions de téléchargement |
|
Espagnol |
es-es |
español |
Complète |
Le pack inclut :
|
|
Langue |
Culture (ll-cc) |
Nom natif |
Étendue de la localisation |
Description |
Liens |
Instructions de téléchargement |
|
Espagnol (Mexique) |
es-mx |
espagnol |
Complète |
Le pack inclut la langue d’affichage que vous avez sélectionnée pour certaines applications Microsoft 365, ainsi que les outils de vérification linguistique. |
|
Langue |
Culture (ll-cc) |
Nom natif |
Étendue de la localisation |
Description |
Liens |
Instructions de téléchargement |
|
Estonien |
et-ee |
eesti |
Complète |
Le pack inclut :
|
|
Langue |
Culture (ll-cc) |
Nom natif |
Étendue de la localisation |
Description |
Liens |
Instructions de téléchargement |
|
Finnois |
fi-fi |
suomi |
Complète |
Le pack inclut :
|
|
Langue |
Culture (ll-cc) |
Nom natif |
Étendue de la localisation |
Description |
Liens |
Instructions de téléchargement |
|
Français |
fr-fr |
français |
Complète |
Le pack inclut :
|
|
Langue |
Culture (ll-cc) |
Nom natif |
Étendue de la localisation |
Description |
Liens |
Instructions de téléchargement |
|
Gaélique écossais |
gd-gb |
Gàidhlig |
Partielle |
Le pack inclut la langue d’affichage que vous avez sélectionnée pour certaines applications, ainsi que les outils de vérification linguistique. |
Faic an stiùireadh mu rèiteachadh na pacaide an dèidh an stàlaidh. |
|
Langue |
Culture (ll-cc) |
Nom natif |
Étendue de la localisation |
Description |
Liens |
Instructions de téléchargement |
|
Galicien |
gl-es |
Galego |
Partielle |
Le pack inclut la langue d’affichage que vous avez sélectionnée pour certaines applications, ainsi que les outils de vérification linguistique. |
Obtén información sobre como configurar o paquete despois de instalalo. |
|
Langue |
Culture (ll-cc) |
Nom natif |
Étendue de la localisation |
Description |
Liens |
Instructions de téléchargement |
|
Gallois |
cy-gb |
Cymraeg |
Partielle |
Le pack inclut la langue d’affichage que vous avez sélectionnée pour certaines applications, ainsi que les outils de vérification linguistique. |
|
Langue |
Culture (ll-cc) |
Nom natif |
Étendue de la localisation |
Description |
Liens |
Instructions de téléchargement |
|
Géorgien |
ka-ge |
ქართული |
Partielle |
Le pack inclut la langue d’affichage que vous avez sélectionnée pour certaines applications, ainsi que les outils de vérification linguistique. |
წაიკითხეთ, თუ როგორ უნდა დააკონფიგურიროთ პაკეტი ინსტალაციის შემდეგ. |
|
Langue |
Culture (ll-cc) |
Nom natif |
Étendue de la localisation |
Description |
Liens |
Instructions de téléchargement |
|
Goudjrati |
gu-in |
ગુજરાતી |
Partielle |
Le pack inclut la langue d’affichage que vous avez sélectionnée pour certaines applications, ainsi que les outils de vérification linguistique. |
ઇન્સ્ટોલ કર્યા પછી પૅક કેવી રીતે કન્ફિગર કરવું તે વિષે વાંચો. |
|
Langue |
Culture (ll-cc) |
Nom natif |
Étendue de la localisation |
Description |
Liens |
Instructions de téléchargement |
|
Grec |
el-gr |
Ελληνικά |
Complète |
Le pack inclut :
|
|
Langue |
Culture (ll-cc) |
Nom natif |
Étendue de la localisation |
Description |
Liens |
Instructions de téléchargement |
|
Haoussa |
ha-Latn-ng |
Haoussa |
Outils de vérification linguistique uniquement |
Le pack inclut un vérificateur d’orthographe. |
|
Langue |
Culture (ll-cc) |
Nom natif |
Étendue de la localisation |
Description |
Liens |
Instructions de téléchargement |
|
Hébreu |
he-il |
עברית |
Complète |
Le pack inclut :
|
|
Langue |
Culture (ll-cc) |
Nom natif |
Étendue de la localisation |
Description |
Liens |
Instructions de téléchargement |
|
Hindi |
hi-in |
हिंदी |
Partiel |
Le pack inclut :
Ce pack n’inclut pas Project ou Visio |
|
Langue |
Culture (ll-cc) |
Nom natif |
Étendue de la localisation |
Description |
Liens |
Instructions de téléchargement |
|
Hongrois |
hu-hu |
magyar |
Complète |
Le pack inclut :
|
|
Langue |
Culture (ll-cc) |
Nom natif |
Étendue de la localisation |
Description |
Liens |
Instructions de téléchargement |
|
Igbo |
ig-ng |
Igbo |
Outils de vérification linguistique uniquement |
Le pack inclut un vérificateur d’orthographe. |
|
Langue |
Culture (ll-cc) |
Nom natif |
Étendue de la localisation |
Description |
Liens |
Instructions de téléchargement |
|
Indonésien |
id-id |
Bahasa Indonesia |
Complète |
Le pack inclut :
|
|
Langue |
Culture (ll-cc) |
Nom natif |
Étendue de la localisation |
Description |
Liens |
Instructions de téléchargement |
|
Irlandais |
ga-ie |
Gaeilge |
Partielle |
Le pack inclut la langue d’affichage que vous avez sélectionnée pour certaines applications, ainsi que les outils de vérification linguistique. |
|
Langue |
Culture (ll-cc) |
Nom natif |
Étendue de la localisation |
Description |
Liens |
Instructions de téléchargement |
|
Xhosa |
xh-za |
isiXhosa |
Outils de vérification linguistique uniquement |
Le pack inclut un vérificateur d’orthographe. |
Funda malunga nendlela yokulungiselela iphekhi emva kokufakela. |
|
Langue |
Culture (ll-cc) |
Nom natif |
Étendue de la localisation |
Description |
Liens |
Instructions de téléchargement |
|
isiZulu |
zu-za |
isiZulu |
Outils de vérification linguistique uniquement |
Le pack inclut un vérificateur d’orthographe. |
|
Langue |
Culture (ll-cc) |
Nom natif |
Étendue de la localisation |
Description |
Liens |
Instructions de téléchargement |
|
Islandais |
is-is |
íslenska |
Partielle |
Le pack inclut la langue d’affichage que vous avez sélectionnée pour certaines applications, ainsi que les outils de vérification linguistique. |
Lestu þér til um hvernig á að grunnstilla pakkann eftir að hann er settur upp. |
|
Langue |
Culture (ll-cc) |
Nom natif |
Étendue de la localisation |
Description |
Liens |
Instructions de téléchargement |
|
Italien |
it-it |
Italiano |
Complète |
Le pack inclut :
|
|
Langue |
Culture (ll-cc) |
Nom natif |
Étendue de la localisation |
Description |
Liens |
Instructions de téléchargement |
|
Japonais |
ja-jp |
日本語 |
Complète |
Le pack inclut :
|
|
Langue |
Culture (ll-cc) |
Nom natif |
Étendue de la localisation |
Description |
Liens |
Instructions de téléchargement |
|
Kannada |
kn-in |
ಕನ್ನಡ |
Partielle |
Le pack inclut la langue d’affichage que vous avez sélectionnée pour certaines applications, ainsi que les outils de vérification linguistique. |
ಸ್ಥಾಪನೆಗೊಳಿಸಿದ ನಂತರ ಪ್ಯಾಕ್ ಅನ್ನು ಹೇಗೆ ಕಾನ್ಫಿಗರ್ ಮಾಡಬೇಕೆಂಬ ಕುರಿತು ಓದಿ. |
|
Langue |
Culture (ll-cc) |
Nom natif |
Étendue de la localisation |
Description |
Liens |
Instructions de téléchargement |
|
Kazakh |
kk-kz |
қазақ тілі |
Complète |
Le pack inclut :
|
|
Langue |
Culture (ll-cc) |
Nom natif |
Étendue de la localisation |
Description |
Liens |
Instructions de téléchargement |
|
Khmer |
km-kh |
ភាសាខ្មែរ |
Partielle |
Le pack inclut la langue d’affichage que vous avez sélectionnée pour certaines applications, mais n’inclut pas les outils de vérification. |
|
Langue |
Culture (ll-cc) |
Nom natif |
Étendue de la localisation |
Description |
Liens |
Instructions de téléchargement |
|
Kinyarwanda |
rw-rw |
Kinyarwanda |
Outils de vérification linguistique uniquement |
Le pack inclut un vérificateur d’orthographe. |
Soma uko utunganya imikoreshereze y'ipaki nyuma yo kuyinjiza |
|
Langue |
Culture (ll-cc) |
Nom natif |
Étendue de la localisation |
Description |
Liens |
Instructions de téléchargement |
|
Kirghiz |
ky-kg |
Кыргыз |
Partielle |
Le pack inclut la langue d’affichage que vous avez sélectionnée pour certaines applications, ainsi que les outils de vérification linguistique. |
|
Langue |
Culture (ll-cc) |
Nom natif |
Étendue de la localisation |
Description |
Liens |
Instructions de téléchargement |
|
Kiswahili |
sw-ke |
Kiswahili |
Partielle |
Le pack inclut la langue d’affichage que vous avez sélectionnée pour certaines applications, ainsi que les outils de vérification linguistique. |
Soma kuhusu jinsi ya kusanidi kifurushi baada ya kusakinisha. |
|
Langue |
Culture (ll-cc) |
Nom natif |
Étendue de la localisation |
Description |
Liens |
Instructions de téléchargement |
|
Konkani |
kok-in |
कोंकणी |
Partielle |
Le pack inclut la langue d’affichage que vous avez sélectionnée pour certaines applications, ainsi que les outils de vérification linguistique. |
|
Langue |
Culture (ll-cc) |
Nom natif |
Étendue de la localisation |
Description |
Liens |
Instructions de téléchargement |
|
Letton |
lv-lv |
latviešu |
Complète |
Le pack inclut :
|
|
Langue |
Culture (ll-cc) |
Nom natif |
Étendue de la localisation |
Description |
Liens |
Instructions de téléchargement |
|
Lituanien |
lt-lt |
lietuvių |
Complète |
Le pack inclut :
|
|
Langue |
Culture (ll-cc) |
Nom natif |
Étendue de la localisation |
Description |
Liens |
Instructions de téléchargement |
|
Luxembourgeois |
lb-lu |
Lëtzebuergesch |
Partielle |
Le pack inclut la langue d’affichage que vous avez sélectionnée pour certaines applications, ainsi que les outils de vérification linguistique. |
|
Langue |
Culture (ll-cc) |
Nom natif |
Étendue de la localisation |
Description |
Liens |
Instructions de téléchargement |
|
Macédonien (Macédoine du Nord) |
mk-mk |
Македонски |
Partielle |
Le pack inclut la langue d’affichage que vous avez sélectionnée pour certaines applications, ainsi que les outils de vérification linguistique. |
Прочитајте како да го конфигурирате пакетот по инсталирањето. |
|
Langue |
Culture (ll-cc) |
Nom natif |
Étendue de la localisation |
Description |
Liens |
Instructions de téléchargement |
|
Malais (latin) |
ms-my |
Bahasa Melayu |
Complète |
Le pack inclut :
|
|
Langue |
Culture (ll-cc) |
Nom natif |
Étendue de la localisation |
Description |
Liens |
Instructions de téléchargement |
|
Malayalam |
ml-in |
മലയാളം |
Partielle |
Le pack inclut la langue d’affichage que vous avez sélectionnée pour certaines applications, ainsi que les outils de vérification linguistique. |
പായ്ക്ക് ഇൻസ്റ്റാൾ ചെയ്തതിന് ശേഷം അത് കോൺഫിഗർ ചെയ്യുന്ന വിധത്തെക്കുറിച്ച് വായിക്കുക. |
|
Langue |
Culture (ll-cc) |
Nom natif |
Étendue de la localisation |
Description |
Liens |
Instructions de téléchargement |
|
Maltais |
mt-mt |
Malti |
Partielle |
Le pack inclut la langue d’affichage que vous avez sélectionnée pour certaines applications, ainsi que les outils de vérification linguistique. |
|
Langue |
Culture (ll-cc) |
Nom natif |
Étendue de la localisation |
Description |
Liens |
Instructions de téléchargement |
|
Maori |
mi-nz |
Reo Māori |
Partielle |
Le pack inclut la langue d’affichage que vous avez sélectionnée pour certaines applications, ainsi que les outils de vérification linguistique. |
Pānuitia me pēhea e whirihoratia ngā mōkī i muri i te tāutanga. |
|
Langue |
Culture (ll-cc) |
Nom natif |
Étendue de la localisation |
Description |
Liens |
Instructions de téléchargement |
|
Marathe |
mr-in |
[मराठी] |
Partielle |
Le pack inclut la langue d’affichage que vous avez sélectionnée pour certaines applications, ainsi que les outils de vérification linguistique. |
स्थापित केल्यानंतर पॅक कॉनिफगर कसा करायचा याबद्दल अधिक वाचा. |
|
Langue |
Culture (ll-cc) |
Nom natif |
Étendue de la localisation |
Description |
Liens |
Instructions de téléchargement |
|
Mongol (cyrillique) |
mn-mn |
Монгол хэл |
Partielle |
Le pack inclut la langue d’affichage que vous avez sélectionnée pour certaines applications, mais n’inclut pas les outils de vérification. |
|
Langue |
Culture (ll-cc) |
Nom natif |
Étendue de la localisation |
Description |
Liens |
Instructions de téléchargement |
|
Néerlandais |
nl-nl |
Nederlands |
Complète |
Le pack inclut :
|
|
Langue |
Culture (ll-cc) |
Nom natif |
Étendue de la localisation |
Description |
Liens |
Instructions de téléchargement |
|
Népalais |
ne-np |
नेपाली |
Partielle |
Le pack inclut la langue d’affichage que vous avez sélectionnée pour certaines applications, ainsi que les outils de vérification linguistique. |
|
Langue |
Culture (ll-cc) |
Nom natif |
Étendue de la localisation |
Description |
Liens |
Instructions de téléchargement |
|
Norvégien (Bokmål) |
nb-no |
norsk bokmål |
Complète |
Le pack inclut :
|
|
Langue |
Culture (ll-cc) |
Nom natif |
Étendue de la localisation |
Description |
Liens |
Instructions de téléchargement |
|
Norvégien (Nynorsk) |
nn-no |
nynorsk |
Partielle |
Le pack inclut la langue d’affichage que vous avez sélectionnée pour certaines applications, ainsi que les outils de vérification linguistique. |
Les om korleis du kan konfigurere pakken etter installering. |
|
Langue |
Culture (ll-cc) |
Nom natif |
Étendue de la localisation |
Description |
Liens |
Instructions de téléchargement |
|
Odia |
or-in |
ଓଡିଆ |
Partielle |
Le pack inclut la langue d’affichage que vous avez sélectionnée pour certaines applications, ainsi que les outils de vérification linguistique. |
ସଂସ୍ଥାପନ କରିବା ପରେ ପ୍ୟାକ୍କୁ କିପରି ବିନ୍ୟାସ କରିବେ ସେ ସମ୍ପର୍କରେ ପଢନ୍ତୁ. |
|
Langue |
Culture (ll-cc) |
Nom natif |
Étendue de la localisation |
Description |
Liens |
Instructions de téléchargement |
|
Ouïghour |
ug-cn |
ئۇيغۇرچە |
Partielle |
Le pack inclut la langue d’affichage que vous avez sélectionnée pour certaines applications, mais n’inclut pas les outils de vérification. |
قاچىلىغاندىن كېيىن ئەپنى قانداق تەڭشەش كېرەكلىكىنى بىلىۋېلىڭ |
|
Langue |
Culture (ll-cc) |
Nom natif |
Étendue de la localisation |
Description |
Liens |
Instructions de téléchargement |
|
Ourdou |
ur-pk |
اردو |
Partielle |
Le pack inclut la langue d’affichage que vous avez sélectionnée pour certaines applications, ainsi que les outils de vérification linguistique. |
|
Langue |
Culture (ll-cc) |
Nom natif |
Étendue de la localisation |
Description |
Liens |
Instructions de téléchargement |
|
Ouszbek (latin) |
uz-Latn-uz |
o’zbekcha |
Partielle |
Le pack inclut la langue d’affichage que vous avez sélectionnée pour certaines applications, ainsi que les outils de vérification linguistique. |
Paketni o'rnatgandan so'ng uni qanday sozlash haqida o'qing. |
|
Langue |
Culture (ll-cc) |
Nom natif |
Étendue de la localisation |
Description |
Liens |
Instructions de téléchargement |
|
Pachto |
ps-af |
پښتو |
Outils de vérification linguistique uniquement |
Le pack inclut un vérificateur d’orthographe. |
له نصب څخه وروسته د بنډل د سازونې څرنګوالي په اړه معلومات ترلاسه کړئ |
|
Langue |
Culture (ll-cc) |
Nom natif |
Étendue de la localisation |
Description |
Liens |
Instructions de téléchargement |
|
Pendjabi (Gurmukhi) |
pa-in |
ਪੰਜਾਬੀ |
Partielle |
Le pack inclut la langue d’affichage que vous avez sélectionnée pour certaines applications, ainsi que les outils de vérification linguistique. |
ਇੰਸਟਾਲ ਕਰਨ ਤੋਂ ਬਾਅਦ ਪੈਕ ਨੂੰ ਸੰਰਚਿਤ ਕਿਵੇਂ ਕਰੀਏ, ਇਸ ਬਾਰੇ ਪੜ੍ਹੋ। |
|
Langue |
Culture (ll-cc) |
Nom natif |
Étendue de la localisation |
Description |
Liens |
Instructions de téléchargement |
|
Persan (Farsi) |
fa-ir |
فارسی |
Partielle |
Le pack inclut la langue d’affichage que vous avez sélectionnée pour certaines applications, ainsi que les outils de vérification linguistique. |
|
Langue |
Culture (ll-cc) |
Nom natif |
Étendue de la localisation |
Description |
Liens |
Instructions de téléchargement |
|
Polonais |
pl-pl |
polski |
Complète |
Le pack inclut :
|
|
Langue |
Culture (ll-cc) |
Nom natif |
Étendue de la localisation |
Description |
Liens |
Instructions de téléchargement |
|
Portugais (Brésil) |
pt-br |
Português (Brasil) |
Complète |
Le pack inclut :
|
|
Langue |
Culture (ll-cc) |
Nom natif |
Étendue de la localisation |
Description |
Liens |
Instructions de téléchargement |
|
Portugais (Portugal) |
pt-pt |
Português (Portugal) |
Complète |
Le pack inclut :
|
|
Langue |
Culture (ll-cc) |
Nom natif |
Étendue de la localisation |
Description |
Liens |
Instructions de téléchargement |
|
Quechua |
quz-pe |
Runasimi |
Partielle |
Le pack inclut la langue d’affichage que vous avez sélectionnée pour certaines applications, mais n’inclut pas les outils de vérification. |
|
Langue |
Culture (ll-cc) |
Nom natif |
Étendue de la localisation |
Description |
Liens |
Instructions de téléchargement |
|
Romanche |
rm-ch |
Rumantsch |
Outils de vérification linguistique uniquement |
Le pack inclut un vérificateur d’orthographe. |
|
Langue |
Culture (ll-cc) |
Nom natif |
Étendue de la localisation |
Description |
Liens |
Instructions de téléchargement |
|
Roumain |
ro-ro |
Română |
Complète |
Le pack inclut :
|
|
Langue |
Culture (ll-cc) |
Nom natif |
Étendue de la localisation |
Description |
Liens |
Instructions de téléchargement |
|
Russe |
ru-ru |
русский |
Complète |
Le pack inclut :
|
|
Langue |
Culture (ll-cc) |
Nom natif |
Étendue de la localisation |
Description |
Liens |
Instructions de téléchargement |
|
Serbe (cyrillique, Bosnie-Herzégovine) |
sr-cyrl-ba |
српски |
Partielle |
Le pack inclut la langue d’affichage que vous avez sélectionnée pour certaines applications, ainsi que les outils de vérification linguistique. |
|
Langue |
Culture (ll-cc) |
Nom natif |
Étendue de la localisation |
Description |
Liens |
Instructions de téléchargement |
|
Serbe (cyrillique, Serbie) |
sr-cyrl-rs |
српски |
Partielle |
Le pack inclut la langue d’affichage que vous avez sélectionnée pour certaines applications, ainsi que les outils de vérification linguistique. |
|
Langue |
Culture (ll-cc) |
Nom natif |
Étendue de la localisation |
Description |
Liens |
Instructions de téléchargement |
|
Serbe (latin, Serbie) |
sr-latn-rs |
srpski (latinica, Srbija) |
Complète |
Le pack inclut :
|
|
Langue |
Culture (ll-cc) |
Nom natif |
Étendue de la localisation |
Description |
Liens |
Instructions de téléchargement |
|
Sesotho sa leboa |
nso-za |
Sesotho sa leboa |
Outils de vérification linguistique uniquement |
Le pack inclut un vérificateur d’orthographe. |
|
Langue |
Culture (ll-cc) |
Nom natif |
Étendue de la localisation |
Description |
Liens |
Instructions de téléchargement |
|
Tswana |
tn-za |
Setswana |
Outils de vérification linguistique uniquement |
Le pack inclut un vérificateur d’orthographe. |
Bala gore o ka rulaganya jang sephuthelo seno fa se sena go tsenngwa. |
|
Langue |
Culture (ll-cc) |
Nom natif |
Étendue de la localisation |
Description |
Liens |
Instructions de téléchargement |
|
Sindhi (arabe) |
sd-Arab-pk |
سنڌي |
Partielle |
Le pack inclut la langue d’affichage que vous avez sélectionnée pour certaines applications, mais n’inclut pas les outils de vérification. |
|
Langue |
Culture (ll-cc) |
Nom natif |
Étendue de la localisation |
Description |
Liens |
Instructions de téléchargement |
|
Slovaque |
sk-sk |
slovenčina |
Complète |
Le pack inclut :
|
|
Langue |
Culture (ll-cc) |
Nom natif |
Étendue de la localisation |
Description |
Liens |
Instructions de téléchargement |
|
Slovène |
sl-si |
slovenščina |
Complète |
Le pack inclut :
|
|
Langue |
Culture (ll-cc) |
Nom natif |
Étendue de la localisation |
Description |
Liens |
Instructions de téléchargement |
|
Suédois |
sv-se |
Svenska |
Complète |
Le pack inclut :
|
|
Langue |
Culture (ll-cc) |
Nom natif |
Étendue de la localisation |
Description |
Liens |
Instructions de téléchargement |
|
Filipino |
fil-ph |
Filipino |
Partielle |
Le pack inclut la langue d’affichage que vous avez sélectionnée pour certaines applications, mais n’inclut pas les outils de vérification. |
Magbasa tungkol sa paraan ng pag-configure sa pack pagkatapos ng pag-i-install. |
|
Langue |
Culture (ll-cc) |
Nom natif |
Étendue de la localisation |
Description |
Liens |
Instructions de téléchargement |
|
Tamoul |
ta-in |
தமிழ் |
Partielle |
Le pack inclut la langue d’affichage que vous avez sélectionnée pour certaines applications, ainsi que les outils de vérification linguistique. |
நிறுவுதலுக்கு பிறகு தொகுப்பை எப்படி கட்டமைப்பது என்பதைப் பற்றி படிக்கவும். |
|
Langue |
Culture (ll-cc) |
Nom natif |
Étendue de la localisation |
Description |
Liens |
Instructions de téléchargement |
|
Tatar (cyrillique) |
tt-ru |
Татар |
Partielle |
Le pack inclut la langue d’affichage que vous avez sélectionnée pour certaines applications, ainsi que les outils de vérification linguistique. |
|
Langue |
Culture (ll-cc) |
Nom natif |
Étendue de la localisation |
Description |
Liens |
Instructions de téléchargement |
|
Tchèque |
cs-cz |
čeština |
Complète |
Le pack inclut :
|
|
Langue |
Culture (ll-cc) |
Nom natif |
Étendue de la localisation |
Description |
Liens |
Instructions de téléchargement |
|
Telugu |
te-in |
తెలుగు |
Partielle |
Le pack inclut la langue d’affichage que vous avez sélectionnée pour certaines applications, ainsi que les outils de vérification linguistique. |
వ్యవస్థాపించిన తర్వాత ప్యాక్ని ఎలా కాన్ఫిగర్ చేయాలో తెలుసుకోండి. |
|
Langue |
Culture (ll-cc) |
Nom natif |
Étendue de la localisation |
Description |
Liens |
Instructions de téléchargement |
|
Thaï |
th-th |
ไทย |
Complète |
Le pack inclut :
|
|
Langue |
Culture (ll-cc) |
Nom natif |
Étendue de la localisation |
Description |
Liens |
Instructions de téléchargement |
|
Turc |
tr-tr |
Türkçe |
Complète |
Le pack inclut :
|
|
Langue |
Culture (ll-cc) |
Nom natif |
Étendue de la localisation |
Description |
Liens |
Instructions de téléchargement |
|
Turkmène (latin) |
tk-tm |
türkmen dili |
Partielle |
Le pack inclut la langue d’affichage que vous avez sélectionnée pour certaines applications, mais n’inclut pas les outils de vérification. |
|
Langue |
Culture (ll-cc) |
Nom natif |
Étendue de la localisation |
Description |
Liens |
Instructions de téléchargement |
|
Ukrainien |
uk-ua |
українська |
Complète |
Le pack inclut :
|
|
Langue |
Culture (ll-cc) |
Nom natif |
Étendue de la localisation |
Description |
Liens |
Instructions de téléchargement |
|
Valencien |
ca-es-valencia |
Valencià |
Partielle |
Le pack inclut la langue d’affichage que vous avez sélectionnée pour certaines applications, ainsi que les outils de vérification linguistique. |
Obteniu informació sobre com configurar el paquet després d'instal·lar-lo. |
|
Langue |
Culture (ll-cc) |
Nom natif |
Étendue de la localisation |
Description |
Liens |
Instructions de téléchargement |
|
Vietnamien |
vi-vn |
Tiếng Việt |
Complète |
Le pack inclut :
|
|
Langue |
Culture (ll-cc) |
Nom natif |
Étendue de la localisation |
Description |
Liens |
Instructions de téléchargement |
|
Wolof |
wo-sn |
Wolof |
Outils de vérification linguistique uniquement |
Le pack inclut un vérificateur d’orthographe. |
|
Langue |
Culture (ll-cc) |
Nom natif |
Étendue de la localisation |
Description |
Liens |
Instructions de téléchargement |
|
Yorouba |
yo-ng |
Ede Yorùbá |
Outils de vérification linguistique uniquement |
Le pack inclut un vérificateur d’orthographe. |
Étape 2 : configurer la langue d’Microsoft 365
Après avoir installé le pack d’accessoires linguistiques, vous devez configurer Microsoft 365 en fonction de votre nouvelle langue choisie. Cette configuration affecte toutes vos applications Microsoft 365.
-
Depuis n’importe quel Microsoft 365 application, accédez à Fichier > Options > Langue.
-
Sous Choisir les langues d’édition, assurez-vous que la langue à utiliser figure dans la liste.
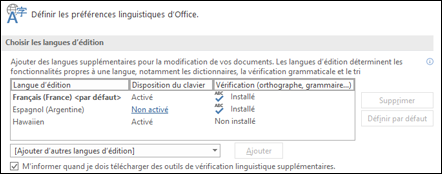
Si le module linguistique complémentaire inclut les outils de vérification linguistique pour cette langue, la colonne Vérification indique Installée. Si l’état est Non installé, sélectionnez le lien permettant d’installer les outils de vérification linguistique. -
Sous Sélectionner la langue d’affichage, vous pouvez modifier les langues d’affichage et d’aide par défaut pour toutes vos applications.
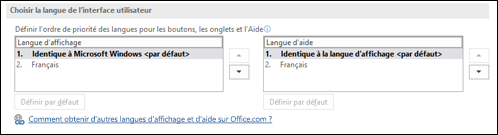
Si le module linguistique complémentaire contient l’affichage et l’aide pour la langue, cela apparaît ici.
-
Redémarrez tous les programmes pour que vos modifications prennent effet.
Vous pouvez modifier la langue par défaut de toutes les applications Microsoft 365 dans la boîte de dialogue Définir les préférences linguistiques d’Office. Pour plus d’informations, voir Ajouter une langue ou définir les préférences de langue dans Office.
Voir aussi
Besoin d’aide ?
Vous voulez plus d’options ?
Explorez les avantages de l’abonnement, parcourez les cours de formation, découvrez comment sécuriser votre appareil, etc.
Les communautés vous permettent de poser des questions et d'y répondre, de donner vos commentaires et de bénéficier de l'avis d'experts aux connaissances approfondies.
Trouvez des solutions aux problèmes courants ou obtenez de l’aide auprès d’un agent de support.











