Télécharger et installer ou réinstaller Office 2019, Office 2016 ou Office 2013
Applies To
Office 2019 Office 2016 Office 2016 pour Mac Office 2013S’il s’agit de la première fois que vous installez Microsoft 365 vous devrez peut-être commencer par effectuer certaines étapes de configuration. Développez la section En savoir plus ci-dessous.
Toutefois, si vous réinstallez Microsoft 365, et que vous avez déjà utilisé une clé de produit et que vous avez un compte associé à Microsoft 365, accédez à la section , puis connectez-vous pour télécharger Office.
Conseil : Si vous êtes propriétaire d’une petite entreprise et que vous recherchez plus d’informations sur la configuration de Microsoft 365, consultez Aide et apprentissage pour les petites entreprises.
Installer Microsoft 365 pour la première fois
Certains produitsOffice 2019, Office 2016, et Office 2013 sont fournis avec une clé de produit. Si c’est le cas, avant d’installer Microsoft 365 pour la première fois, connectez-vous avec un compte Microsoft existant ou nouveau et entrez votre clé de produit suroffice.com/setup. L’utilisation de votre clé est ce qui lie votre compte à Microsoft 365 de sorte que vous n’ayez à le faire qu’une seule fois. Vous l’avez déjà fait ? Sélectionnez l’onglet correspondant à la version que vous essayez d’installer.
Réinstaller Microsoft 365
Si Microsoft 365 est à l’origine préinstallé et que vous devez le réinstaller sur le même appareil ou sur un nouvel appareil, un compte Microsoft doit déjà être associé à votre copie de Microsoft 365. Il s’agit du compte que vous allez utiliser pour installer Microsoft 365en suivant les étapes ci-dessous. Si vous devez d’abord désinstaller Microsoft 365, consultez Désinstaller Office à partir d’un PC ou Désinstaller Office pour Mac.
Remarque : Les étapes d’installation des versions 2019, 2016 ou 2013 de Office Professionnel Plus, Office Standardou une application autonome telle que Word ou Project peuvent être différentes si vous avez obtenu Microsoft 365 via l’une des options suivantes :Programme de remise pour le lieu de travail de Microsoft (anciennement Programme d’utilisation à domicile): si vous avez acheté Microsoft 365 pour une utilisation personnelle au sein de votre entreprise, consultez Installer Office via le programme de remise sur l’espace de travail.Versions avec licence en volume : Si vous travaillez dans une organisation qui gère vos installations, vous devrez peut-être parler à votre service informatique. Certaines organisations ont différentes méthodes pour installer Microsoft 365 sur plusieurs appareils.Vendeurs tiers : vous avez acheté Microsoft 365 à un tiers et rencontrez des problèmes avec la clé de produit.
Connectez-vous pour télécharger Microsoft 365
-
Accédez au tableau de bord de votre compte Microsoft et, si vous n’êtes pas déjà connecté, sélectionnez Se connecter.
-
Connectez-vous avec le compte Microsoft que vous avez associé à cette version de Microsoft 365.
Vous avez oublié vos informations de compte ? Consulter Je oublié quel compte j’utilise avec Office.
-
Dans la page Vue d’ensemble, sélectionnez Applications Office et sur cette page, recherchez le produit Microsoft 365 que vous souhaitez installer, puis sélectionnez Installer.
Pour installer Microsoft 365 dans une autre langue ou pour installer la version 64 bits, utilisez la liste déroulante pour trouver d’autres options. Choisissez la langue et la version de bit que vous souhaitez, puis sélectionnez Install.
Vous êtes maintenant prêt à installer Microsoft 365. Sélectionnez l’onglet ci-dessous correspondant à la version que vous essayez d’installer.
Installer Microsoft 365 2019 ou 2016 sur un PC
N’oubliez pas qu’une version d’achat unique de Microsoft 365est sous licence pour une seule installation.
-
Selon votre navigateur, sélectionnez Ouvrir le fichier (dans Edge ou Internet Explorer), Configurer (dans Chrome) ou Enregistrer le fichier (dans Firefox).
Si l’invite Contrôle de compte d’utilisateur indique Voulez-vous autoriser cette application à apporter des modifications à votre appareil ?, sélectionnez Oui.
L’installation commence.
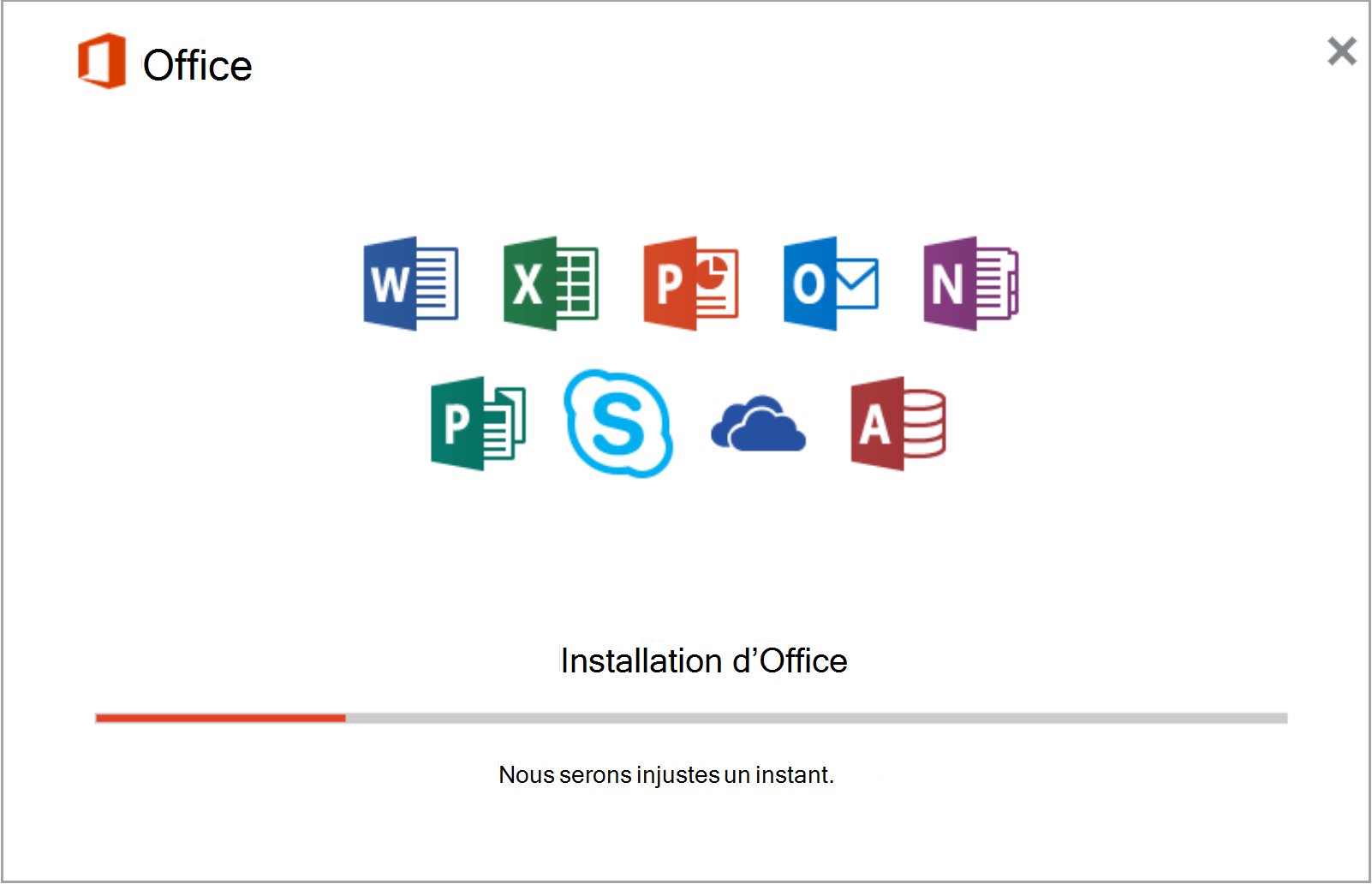
-
L’installation prend fin lorsque « C’est fait ! Office est désormais installé » apparaît. Une animation se lancera alors pour vous montrer les emplacements des applications Office sur votre ordinateur. Sélectionnez Fermer.
Suivez les instructions de la fenêtre pour trouver vos applications Microsoft 365. Par exemple, en fonction de votre version de Windows, sélectionnez Démarrer , puis faites défiler pour rechercher l’application que vous souhaitez ouvrir, par exemple Excel ou Word, ou tapez le nom de l’application dans la zone de recherche.
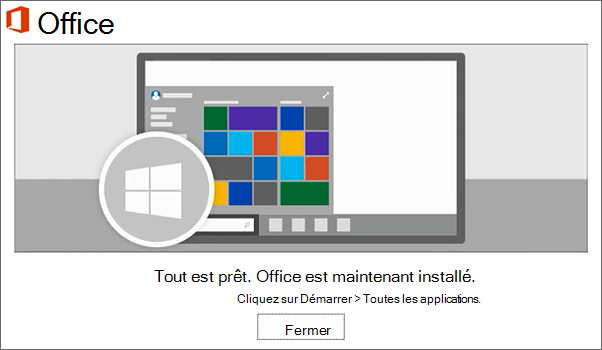
Vous rencontrez des problèmes d’installation ou de connexion ?
Si vous ne parvenez pas à installer Microsoft 365 consultez Résoudre les problèmes d’installation d’Office pour obtenir de l’aide.
Activer Microsoft 365
-
Commencez immédiatement à utiliser une application Microsoft 365en ouvrant une application telle que Word ou Excel. Vous ne trouvez pas Office après l’avoir installé ?
Dans la plupart des cas, Microsoft 365 est activé une fois que vous avez démarré une application et que vous avez accepté les termes du contrat de licence en sélectionnant Accepter.
-
Il est possible qu’Office s’active automatiquement. Toutefois, en fonction de votre produit, il se peut que l’Assistant Activation Microsoft Office apparaisse. Si c’est le cas, suivez les invites pour activer Microsoft 365.
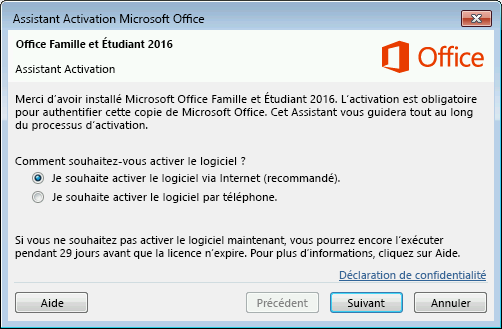
Si vous avez besoin d’aide pour l’activation, reportez-vous à Activer Office.
Installer Office 2016 sur un Mac
-
Une fois le téléchargement terminé, ouvrez le Finder, accédez à Téléchargements, puis double-cliquez sur Microsoft_Office_2016_Installer.pkg (le nom peut différer légèrement).
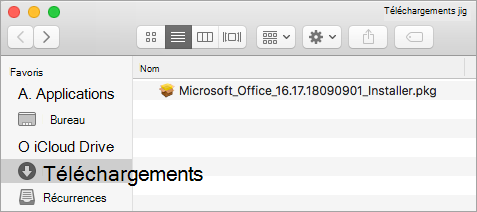
Conseil : Si un message d’erreur indiquant que le fichier Microsoft_Office_2016_Installer.pkg ne peut pas être ouvert car il provient d’un développeur non identifié apparaît, patientez 10 secondes, puis essayez de double-cliquer sur le package d’installation de nouveau. Si la barre d’avancement est bloquée sur La vérification est en cours... Merci de patienter. , fermez la barre d’avancement et réessayez.
-
Dans le premier écran de l’installation, sélectionnez Continuer pour démarrer le processus d’installation.
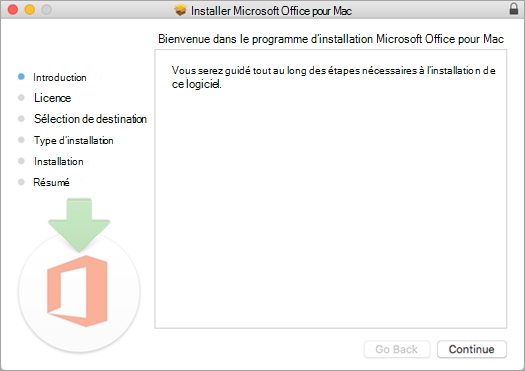
-
Passez en revue le contrat de licence logiciel, puis cliquez sur Continuer.
-
Sélectionnez J’accepte pour accepter les conditions du contrat de licence logiciel.
-
Choisissez comment installer Office et cliquez sur Continuer.
-
Examinez l’espace disque nécessaire ou modifiez votre emplacement d’installation, puis cliquez sur Installer.
Remarque : Si vous voulez seulement installer des applications Office spécifiques et non la suite complète, cliquez sur le bouton Personnaliser, puis désactivez les programmes que vous ne voulez pas utiliser.
-
Le cas échéant, entrez votre mot de passe de connexion Mac, puis cliquez sur Installer le logiciel. (Il s’agit du mot de passe que vous utilisez pour ouvrir une session sur votre Mac.)
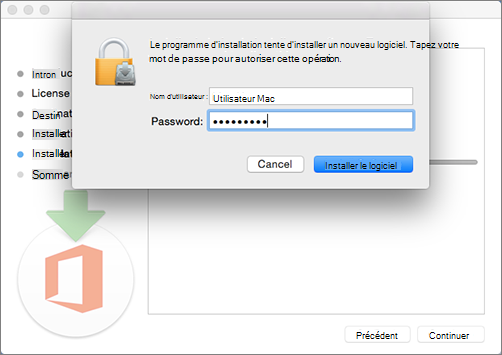
-
L’installation du logiciel commence. Cliquez sur Fermer lorsque l’installation est terminée. Si l'installation de Microsoft 365 échoue, consultez Que faire si vous ne pouvez pas installer ou activer Office 2016 pour Mac.
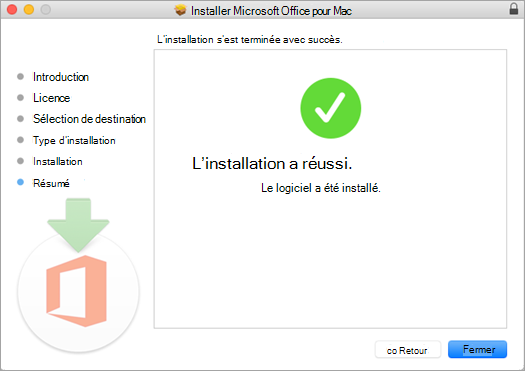
Lancer une application Microsoft 365 pour Mac et démarrer le processus d’activation
-
Cliquez sur l’icône Launchpad dans le Dock pour afficher toutes vos applications.

-
Cliquez sur l’icône Microsoft Word dans le Launchpad.
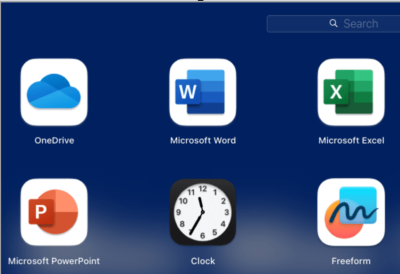
-
La fenêtre Nouveautés s’ouvre automatiquement lorsque vous ouvrez Word. Cliquez sur Prise en main pour commencer le processus d’activation. Si vous avez besoin d’aide pour activer Microsoft 365, consultez Activer Office pour Mac. Si l'activation de Microsoft 365 échoue, consultez Que faire si vous ne pouvez pas installer ou activer Office pour Mac.
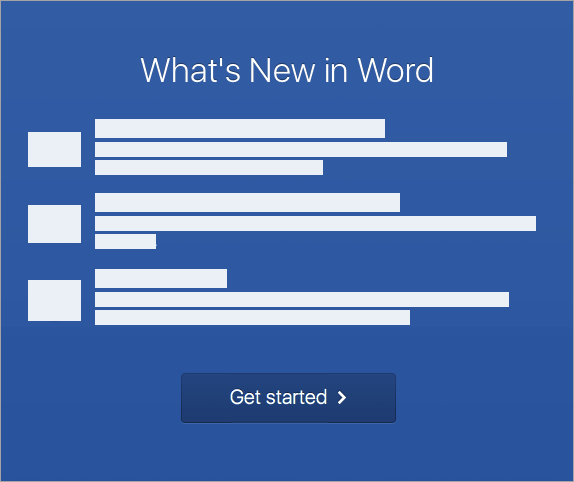
Notes d’installation
Notes d’installation
Puis-je installer Office 2016 pour Mac et Office pour Mac 2011 sur le même ordinateur ?
Oui. Vous pouvez installer et utiliser Office 2016 pour Mac et Office pour Mac 2011 simultanément. En revanche, nous vous conseillons de désinstaller Office pour Mac 2011 avant d’installer la nouvelle version afin d’éviter tout risque de confusion.
Pour désinstaller Office pour Mac 2011, suivez les étapes décrites dans la rubrique Désinstaller Office 2011 pour Mac.
Comment épingler les icônes d’application Microsoft 365 à l’ancrage ?
-
Accédez au Finder > Applications, puis ouvrez l’application Office souhaitée.
-
Dans le Dock, maintenez la touche Ctrl enfoncée et cliquez (ou cliquez avec le bouton droit) sur l’icône de l’application, puis sélectionnez Options > Garder dans le Dock.
Puis-je installer Microsoft 365 sur mon iPhone ou iPad ?
Oui, voir Installer et configurer Office sur un iPhone ou iPad. Vous pouvez également configurer le courrier électronique sur un appareil iOS (iPhone ou iPad).
Installer Microsoft 365 2013 sur un PC
-
Pour commencer l’installation, selon votre navigateur, cliquez sur Ouvrir le fichier (dans Edge ou Internet Explorer), Sur le programme d’installation (dans Chrome) ou sur Enregistrer le fichier (dans Firefox).
-
Quand la mention « Vous avez terminé » s’affiche, sélectionnez Terminé.
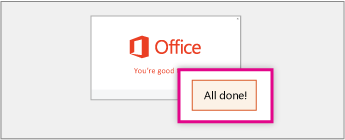
-
Commencez immédiatement à utiliser une application Microsoft 365en ouvrant une application telle que Word ou Excel. Dans la plupart des cas, Microsoft 365 est activé une fois que vous démarrez une application et après avoir cliqué sur Accepter pour accepter le contrat de licence Microsoft Office.
Conseil : Si vous avez terminé l’installation et que vous ne trouvez pas les applications Microsoft 365 sur votre ordinateur, consultez Comment trouver les applications Office.
-
Microsoft 365 peut s’activer automatiquement lorsque vous ouvrez une application, par exemple Word, pour la première fois. Si ce n’est pas le cas et que vous voyez l’Assistant Activation Microsoft Office, suivez les invites pour activer Microsoft 365. Si vous avez besoin d’aide avec l’activation, voir Activer Office avec l’Assistant Activation.











