Utiliser les modèles de site de communication standard, de démonstration et de site de communication vide SharePoint
Applies To
SharePoint dans Microsoft 365 Office pour les entreprisesUn site de communication SharePoint est l’endroit idéal pour diffuser des informations à d’autres personnes. Partagez des actualités, des rapports, des mises à jour status et bien plus encore dans un format visuellement attrayant. Utiliser des sites de communication pour impliquer et informer de larges publics.
-
Créer des portails, des services ou des sites spécifiques au projet
-
Partager les actualités, les annonces et les événements de l’entreprise
-
Engage des dizaines, voire des milliers, de téléspectateurs
Si vous avez besoin d’un site pour collaborer avec votre équipe, utilisez plutôt un site d’équipe .
Options de modèle de site de communication de base
Lorsque vous créez un site de communication dans SharePoint, vous pouvez commencer par un site vide ou choisir l’un des autres modèles de site, chacun d’entre eux étant fourni avec un ensemble de composants WebPart par défaut. Voici quelques-unes des options de modèle de site de communication :
-
Communication standard pour partager des informations telles que des actualités, des événements et d’autres contenus.
-
Showcase pour utiliser des photos ou des images pour présenter un produit, une équipe ou un événement.
-
Vide pour créer votre propre conception.
Remarque : Le site de communication Standard est le site de communication SharePoint par défaut.
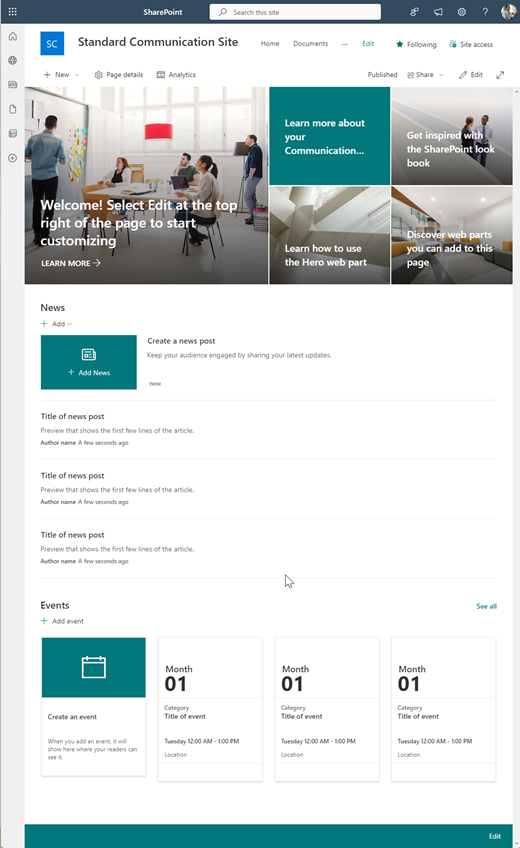
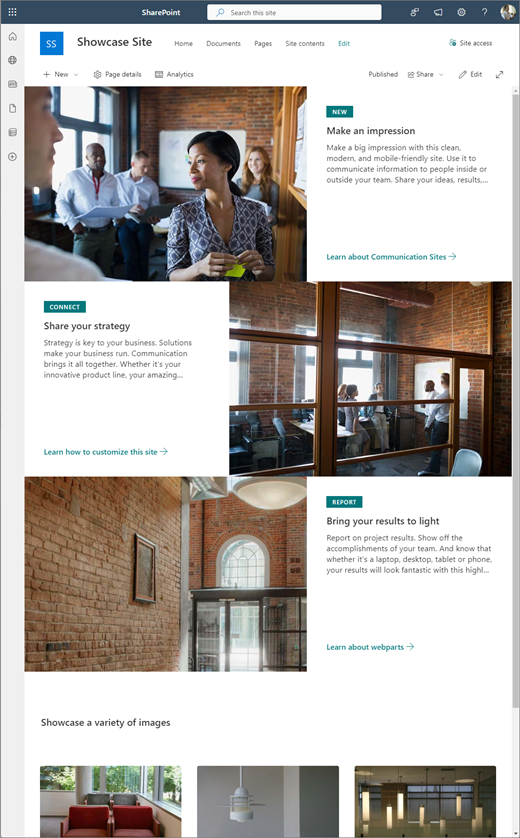
Suivez les étapes ci-dessous pour créer, personnaliser et partager un site de communication.
Commencez par créer un site de communication. Par défaut, vous obtenez un nouveau modèle de site de communication Standard.
Pour parcourir d’autres modèles de site de communication, sélectionnez Paramètres , puis Modèles de site pour afficher les options de modèle.
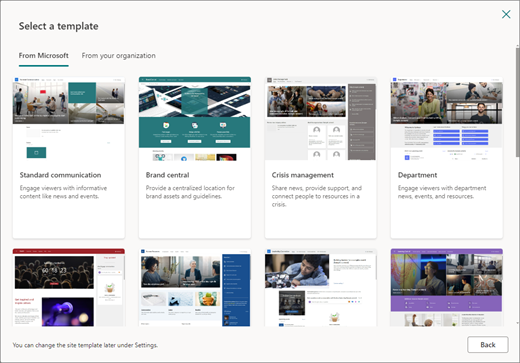
1. Contenu du site de communication standard
Lorsque vous choisissez le modèle de site de communication Standard, vous obtenez une page d’accueil qui inclut plusieurs composants WebPart prêts à être personnalisés. Les composants WebPart inclus par défaut sur un site de communication qui utilise la conception de communication Standard sont les suivants :
-
Héros : utilisez le composant WebPart Hero pour attirer l’attention et l’intérêt visuel sur votre page. Vous pouvez afficher jusqu’à cinq éléments dans le composant WebPart Hero et ajouter des images attrayantes pour attirer l’attention sur chacun d’eux. Pour plus d’informations, consultez Utiliser le composant WebPart Hero sur une page moderne.
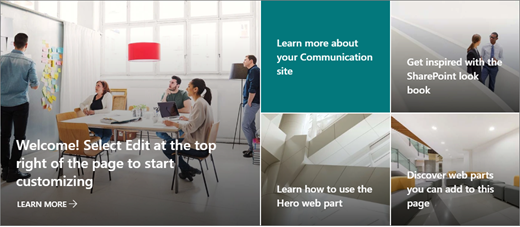
-
Actualités : Vous pouvez garder votre équipe dans la boucle et l’impliquer avec des histoires importantes ou intéressantes à l’aide du composant WebPart Actualités. Pour plus d’informations, consultez Utiliser les composants WebPart Titres d’actualités et Liste d’actualités sur une page moderne.
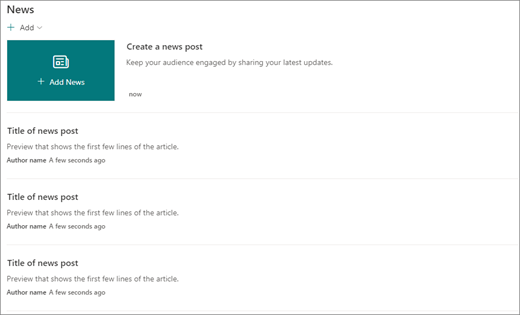
-
Événements : affiche les événements à venir à l’aide du composant WebPart Événements. Pour plus d’informations, consultez Utiliser le composant WebPart Événements.
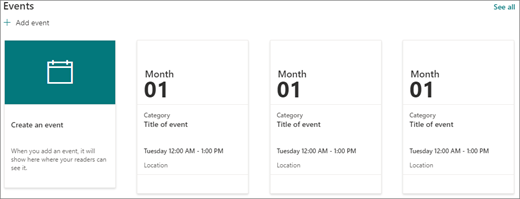
-
Documents : affiche la bibliothèque de documents par défaut sur votre page d’accueil dans laquelle vous pouvez ouvrir et modifier des documents directement. Vous préférerez peut-être ajouter le composant WebPart Contenu en surbrillance qui vous permet d’afficher dynamiquement les documents d’une bibliothèque, d’un site, d’une collection de sites ou de tous les sites. Pour plus d’informations, consultez Utiliser le composant WebPart Contenu mis en surbrillance.
2. Contenu du site de présentation
Le modèle de site Showcase est également fourni avec une page d’accueil qui inclut plusieurs composants WebPart que vous pouvez personnaliser. Voici les composants WebPart inclus par défaut sur un site de communication qui utilise le modèle Showcase :
-
Héros : utilisez le composant WebPart Hero pour attirer l’attention et l’intérêt visuel sur votre page. Avec le modèle Showcase, vous pouvez choisir parmi deux dispositions, Vignette et Couche, et ajouter des images attrayantes pour attirer l’attention sur chaque élément. Pour plus d’informations, consultez Utiliser le composant WebPart Hero sur une page moderne.
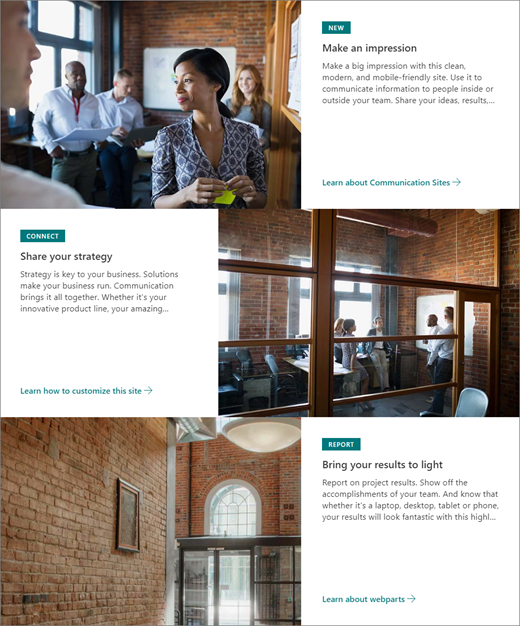
-
Galerie d’images : utilisez le composant WebPart Galerie d’images pour partager des collections d’images sur une page. Pour plus d’informations, consultez Utiliser le composant WebPart Galerie d’images.
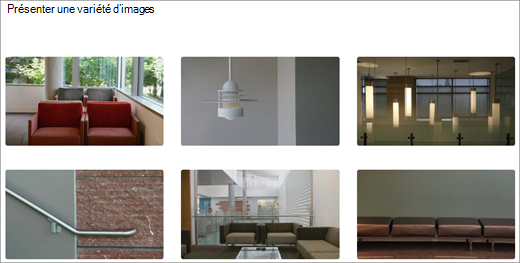
3. Contenu du site vide
Lorsque vous commencez avec un site de communication vide, il n’est pas nécessaire de supprimer les composants WebPart dont vous n’avez pas besoin. Il vous suffit de choisir votre mise en page et d’ajouter les composants WebPart souhaités à l’aide de la boîte à outils (
Personnalisez l'apparence de votre site, sa navigation, ses composants Web et son contenu pour répondre aux besoins de vos visiteurs et de votre organisation. Lorsque vous effectuez des personnalisations, assurez-vous que le site est en mode édition en sélectionnant Editer en haut à droite du site. Pendant que vous travaillez, sélectionnez Enregistrer en tant que brouillon pour enregistrer vos modifications sans les publier sur les visionneuses ou Republiez vos modifications pour rendre vos mises à jour disponibles pour votre public.
-
Modifiez les bibliothèques de documents en mettant à jour les noms des dossierset en chargeant des ressources.
-
Modifier et personnaliser la navigation du site
-
Modifiez l’apparence de votre site en personnalisant le thème, le logo, les dispositions d’en-tête et l’apparence de votre site.
-
Ajouter ou supprimer des pages sur ce site ou dans la navigation du site pour adapter le contenu existant.
-
Choisissez d'associer ce site à un site pivot au sein de votre site hub, ou ajoutez ce site à la navigation d'un site pivot existant si nécessaire.
Partagez votre site avec d’autres personnes après avoir personnalisé votre site, vérifié la précision et publié le brouillon final.
-
Sélectionnez Paramètres , puis Autorisations du site.
-
Sélectionnez Partager le site.
-
Dans le volet Partager le site, entrez le ou les noms de tous les utilisateurs auxquels vous souhaitez accorder l’accès au contenu du site et sélectionnez leur niveau de contrôle (Lecture, Modification, Contrôle total). Vous pouvez choisir Tout le monde sauf les utilisateurs externes si vous souhaitez que tous les membres de votre organization aient accès au site. Le niveau d’autorisation par défaut est Lecture.
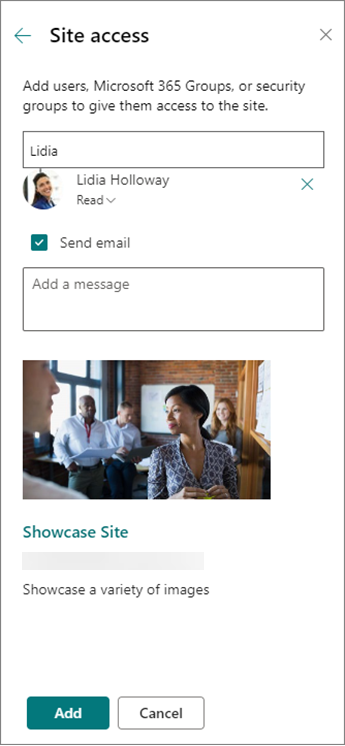
-
Entrez un message facultatif à envoyer avec la notification par e-mail qui sera envoyée lorsque le site sera partagé, ou décochez la case Envoyer un e-mail si vous ne souhaitez pas envoyer d’e-mail.
-
Sélectionnez Ajouter lorsque vous avez terminé d’ajouter des membres et de définir des autorisations.
Après la création et le lancement de votre site, la phase suivante est la mise à jour de son contenu. Assurez-vous d'avoir un plan pour maintenir le contenu et les parties web à jour.
Meilleures pratiques de maintenance du site :
-
Planifiez la maintenance du site - Établissez un calendrier pour revoir le contenu du site aussi souvent que nécessaire afin de vous assurer que le contenu est toujours exact et pertinent.
-
Publiez régulièrement des nouvelles - Distribuez les dernières annonces, informations et statuts à travers l'organisation. Apprenez à ajouter un message d'actualité sur un site d'équipe ou un site de communication, et montrez aux autres personnes qui publieront des annonces comment elles peuvent utiliser les actualités SharePoint.
-
Vérifiez les liens et les composants Web - Maintenez les liens et les composants Web à jour pour vous assurer que vous exploitez pleinement la valeur de votre site.
-
Utilisez les analyses pour améliorer l'engagement - Visualisez l'utilisation du site en utilisant le rapport de données d'utilisation intégré pour obtenir des informations sur le contenu populaire, les visites du site, et plus encore.
-
Révisez périodiquement les paramètres de votre site - Une fois que vous avez créé un site dans SharePoint, vous pouvez modifier les paramètres, les informations et les autorisations du site.
En savoir plus sur les sites de communication et SharePoint
Apprenez-en davantage sur la planification, la création et la maintenance des sites SharePoint.
Voir d’autres modèles de site SharePoint.










