Informations status Teams disponibles dans Outlook
Lors de la composition, de la réponse ou de la lecture d’un e-mail, Teams status indicateurs sont affichés pour les destinataires, les co-destinataires et l’expéditeur. Ces indicateurs sont utiles lorsque vous souhaitez contacter d’autres personnes et lorsque d’autres souhaitent vous contacter. En fournissant des informations sur chaque destinataire prévu, les indicateurs peuvent guider les décisions sur les meilleures façons et le moment de communiquer avec différentes personnes.
Les indications status spécifiques affichées dans Outlook sont pilotées par les informations Teams d’un destinataire. Par exemple, si vous participez à une réunion, votre indicateur status s’affiche comme Occupé.
Indicateurs de status Teams
|
|
Indique que la personne est actuellement active et qu’aucune activité actuelle n’est affichée dans son calendrier (pas dans une réunion ou lors d’un appel téléphonique). |
|
|
Lors d’une réunion Teams ou lors d’un appel téléphonique, le status indique automatiquement Occupé. |
|
|
Défini par les informations du calendrier Outlook ou l’activité Teams (réunions, présentation, etc.), cette status arrête les notifications à l’écran. |
|
|
Teams définit automatiquement status sur Absent lorsque l’ordinateur d’une personne est verrouillé ou est en mode inactif ou en mode veille. |
|
|
Indique que la personne n’est pas connectée à Teams. Elle ne répond donc pas tant qu’elle n’est pas de nouveau en ligne. |
|
|
Indique que la personne n’est pas au bureau et n’est pas disponible. |
|
|
Indique que l’individu n’est plus présent dans le répertoire de votre organization. |
Microsoft Outlook peut être utilisé avec le service de messagerie instantanée Teams. Ces services vous permettent de voir la disponibilité actuelle d’autres utilisateurs et de démarrer des conversations en ligne en temps réel avec eux.
Remarque : Le status en ligne est disponible pour toute personne dont vous avez ajouté l’adresse e-mail de messagerie instantanée à votre liste de contacts de messagerie instantanée. En outre, les status en ligne s’affichent pour les personnes qui utilisent Microsoft Teams, qu’elles figurent ou non sur votre liste de contacts de messagerie instantanée.
Comment savoir si mes contacts sont disponibles ?
Une représentation visuelle 



Ces indicateurs s’affichent pour toute personne de vos contacts Outlook qui a une adresse de messagerie instantanée dans la zone de texte Adresse de messagerie instantanée.




Lorsque vous ouvrez un message dans Outlook, ou lorsqu’il apparaît dans le volet de lecture, la status en ligne d’un contact s’affiche :
-
en regard du nom de l’expéditeur
-
en regard de chaque nom sur les lignes To et Cc
-
dans Contacts
Activer ou désactiver les status en ligne dans Outlook
Vous contrôlez la façon dont votre status en ligne est affichée à d’autres personnes. Par exemple, si vous n’êtes pas disponible, vous pouvez remplacer votre status en ligne par 
-
Cliquez sur l’onglet Fichier pour ouvrir le mode Backstage , puis cliquez sur Options.
-
Sous l’onglet Personnes, sous Status en ligne et photos, sélectionnez ou décochez la case Afficher le status en ligne en regard de nom case activée.
-
Cliquez sur OK.
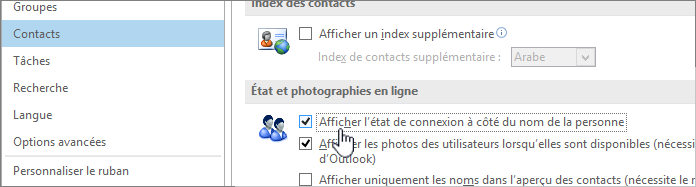
Les indications status spécifiques indiquées dans Outlook sur le web sont pilotées par les informations Teams d’un destinataire. Par exemple, si vous participez à une réunion, votre indicateur status s’affiche comme Occupé.
Conseil : Outlook sur le web est la version web d’Outlook pour les utilisateurs d’Entreprise disposant d’un compte professionnel ou scolaire. Le status Teams n’est pas disponible dans Outlook.com.
Indicateurs de status Teams
|
|
Indique que la personne est actuellement active et qu’aucune activité actuelle n’est affichée dans son calendrier (pas dans une réunion ou lors d’un appel téléphonique). |
|
|
Lors d’une réunion Teams ou lors d’un appel téléphonique, le status indique automatiquement Occupé. |
|
|
Défini par les informations du calendrier Outlook ou l’activité Teams (réunions, présentation, etc.), cette status arrête les notifications à l’écran. |
|
|
Teams définit automatiquement status sur Absent lorsque l’ordinateur d’une personne est verrouillé ou est en mode inactif ou en mode veille. |
|
|
Indique que la personne n’est pas connectée à Teams. Elle ne répond donc pas tant qu’elle n’est pas de nouveau en ligne. |
|
|
Indique que la personne n’est pas au bureau et n’est pas disponible. |
|
|
Indique que l’individu n’est plus présent dans le répertoire de votre organization. |













