Avoir une conversation de groupe dans Microsoft 365 est similaire à avoir un fil de messagerie. Les membres qui suivent le groupe reçoivent également des conversations dans leur boîte de réception personnelle.
Remarques :
-
Toute personne de votre organization peut démarrer une conversation de groupe.
-
Pour un groupe public, toute personne de votre organization peut lire et répondre aux conversations du groupe.
-
Pour un groupe privé, seuls les membres du groupe peuvent participer à la conversation.
Créer une conversation
-
Dans le volet de navigation, sous Groupes, sélectionnez votre groupe.
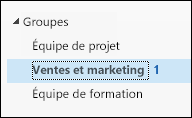
Remarque : En raison d’une modification de la façon dont le nombre de messages non lus dans les groupes est calculé, vous pouvez voir le nombre d’éléments non lus en regard du nom du groupe augmenter soudainement. Pour rétablir cette valeur à zéro, cliquez avec le bouton droit sur chaque groupe affecté et sélectionnez « Marquer tout comme lu ». Il ne doit pas se reproduire et les nombres non lus doivent se comporter comme prévu à partir de ce moment.
-
Sélectionnez Nouvelle conversation dans le coin supérieur gauche du ruban.
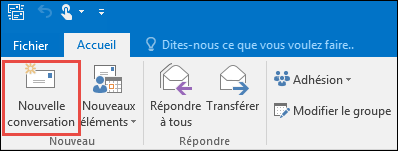
Notez que l’alias du groupe est automatiquement ajouté dans la ligne À.

-
Tapez votre message, ajoutez des pièces jointes, puis sélectionnez Envoyer. Tous les membres du groupe recevront votre message électronique.
Conseil : Vous pouvez également envoyer un e-mail à un groupe à partir de votre boîte de réception personnelle. Il vous suffit d’ajouter l’alias du groupe dans la ligne À dans votre message électronique.
Répondre à un message existant
-
Pour répondre uniquement à l’expéditeur, cliquez avec le bouton droit sur un message et sélectionnez Répondre.
Votre message est envoyé uniquement à cette personne, et non au groupe.
-
Pour répondre au groupe, cliquez avec le bouton droit sur le message et sélectionnez Répondre à tous, ou tapez votre message dans la zone Ajouter un message du volet de lecture, puis sélectionnez Envoyer.
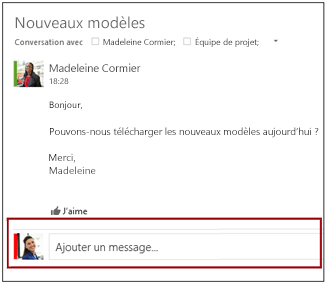
Conseil : Si vous aimez le message, sélectionnez l’icône 
Créer une conversation
-
Choisissez un groupe dans le volet dossiers.
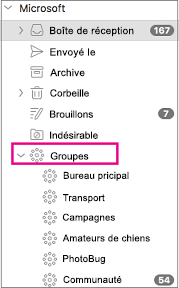
-
Sélectionnez Nouveau Email dans le coin supérieur gauche du ruban.
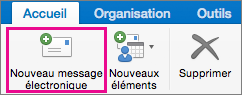
-
Tapez votre message, puis sélectionnez Envoyer. Tous les membres du groupe recevront votre e-mail.
Conseil : Vous pouvez également envoyer un e-mail à un groupe à partir de votre boîte de réception personnelle. Il vous suffit d’ajouter l’alias du groupe dans la ligne À dans votre message électronique.
Répondre à un message existant
-
Pour répondre uniquement à l’expéditeur, sélectionnez le bouton Répondre dans le ruban.
Votre message est envoyé uniquement à cette personne, et non au groupe.
-
Pour répondre au groupe, sélectionnez le bouton Répondre à tous dans le ruban.
-
Dans le volet de navigation, sous Groupes, sélectionnez votre groupe.
-
Sélectionnez Nouveau courrier.
-
Ajoutez un objet et tapez votre message.
Si les invités font partie de votre groupe, vous pouvez voir un message indiquant que certains destinataires sont en dehors de votre organization.
Si l’administrateur a restreint l’accès invité aux conversations de groupe et aux invitations de calendrier, vous verrez un message vous indiquant que les membres du groupe en dehors de votre organization ne recevront pas le message.
-
Sélectionnez Envoyer.
Conseil : Vous pouvez également envoyer un e-mail à un groupe à partir de votre boîte de réception personnelle. Il vous suffit d’ajouter l’alias du groupe dans la ligne À dans votre message électronique.
-
Sélectionnez la conversation.
-
En haut du volet de lecture, sélectionnez

-
Sélectionnez un message dans la conversation.
-
En haut du volet de lecture, sélectionnez

-
Tapez les adresses e-mail des destinataires et le message que vous leur envoyez.
-
Sélectionnez Envoyer.
Seuls les propriétaires de groupe peuvent supprimer des conversations. Comment savoir si je suis propriétaire du groupe ?
-
Dans la liste des messages, cliquez avec le bouton droit sur le message à supprimer.
-
Sélectionnez Supprimer.
-
Sélectionnez OK pour confirmer.
Si vous êtes membre du groupe et que vous suivez le groupe dans votre boîte de réception, vous pouvez choisir de recevoir une copie des messages que vous envoyez à un groupe.
-
En haut de la page, sélectionnez Paramètres

-
Sélectionnez la zone case activée pour m’envoyer une copie de l’e-mail que j’envoie à un groupe.
Rubriques connexes
Si vous souhaitez obtenir des informations sur les groupes Microsoft 365
Rejoindre un groupe dans Outlook
Accès invité dans les groupes Microsoft 365
Supprimer une conversation dans Outlook
Avoir une conversation de groupe dans Outlook.com ou Outlook sur le web










