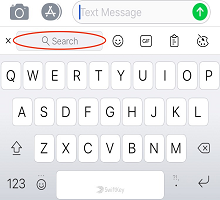1 - Comment accéder à la barre d’outils
La barre d’outils contient toutes vos fonctionnalités Microsoft SwiftKey préférées et les paramètres utiles.
La barre d’outils est facilement accessible à partir de votre clavier Microsoft SwiftKey. Appuyez simplement sur l’icône 
Si vous souhaitez fermer votre barre d’outils, appuyez sur l’icône 

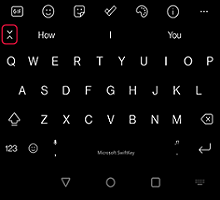
2 - Qu’est-ce qui se trouve dans la barre d’outils ?
La barre d’outils contient les fonctionnalités suivantes :
Rechercher
Rechercher
Notre fonctionnalité de recherche Bing vous permet de rechercher et de partager directement à partir de votre clavier Microsoft SwiftKey. Bing vise à fournir une meilleure expérience de recherche aux utilisateurs en utilisant des technologies IA pour comprendre l’intention de l’utilisateur et fournir des résultats pertinents.
En savoir plus : Comment utiliser la recherche dans Microsoft SwiftKey pour Android
Ton
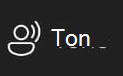
Nous avons des tons « Professional », « Casual », « Polite » et « Social Post ».
En savoir plus : Utilisation de la tonalité dans le clavier Microsoft SwiftKey
Conversation
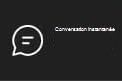
En savoir plus : Comment utiliser la conversation dans microsoft SwiftKey Keyboard
GIFS

Ajoutez et envoyez des images animées à partir de toutes vos applications préférées. Utilisez la fonction de recherche pour trouver le GIF parfait pour chaque occasion.
En savoir plus : Comment ajouter et rechercher des GIFS
Autocollants

Si vous aimez GIFS, vous aimerez les autocollants aussi! Ajoutez un peu de viralité à vos conversations avec des autocollants statiques et animés.
En savoir plus : Utilisation des autocollants
Paramètres

Si vous souhaitez vous familiariser avec microsoft SwiftKey, paramètres est un bon point de départ.
Thèmes

Microsoft SwiftKey propose de nombreux thèmes pour vous permettre de vraiment faire vôtre votre clavier.
Appuyez sur l’onglet « Thèmes » (indiqué par l’icône de palette), puis cliquez sur Galerie. Choisissez le thème que vous souhaitez appliquer à votre clavier »
En savoir plus : Thèmes photo pour Android
Presse-papiers

Le Presse-papiers contient tout le texte que vous avez copié pour une utilisation ultérieure. Le Presse-papiers vous permet de copier et coller des clips ou de créer des raccourcis pour une insertion plus rapide.
En savoir plus : Comment fonctionne le Presse-papiers ?
To-Do

Vous pouvez désormais créer des tâches à partir de votre clavier Microsoft SwiftKey sans changer d’application et afficher vos tâches sur les appareils dans les applications Microsoft telles que To Do, Outlook et Teams.
En savoir plus : Comment utiliser des tâches dans votre clavier Microsoft SwiftKey
Dispositions

Appuyez sur l’icône Dispositions vous permet de modifier vos langues et dispositions sans ouvrir complètement l’application SwiftKey.
En savoir plus : Comment faire modifier la disposition du clavier (par exemple, QWERTY en AZERTY) ?
Mode à une main, Float et Pouce

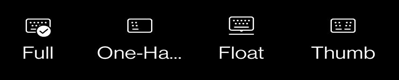
Le mode une main est un clavier compact et de largeur réduite, conçu pour la saisie à une main.
Le mode Float vous offre la liberté de déplacer et de positionner votre clavier Microsoft SwiftKey où vous le souhaitez.
La disposition du pouce vous offre un clavier fractionné.
En savoir plus : Comment changer le mode clavier sur Microsoft SwiftKey pour Android
Traducteur

Nous avons intégré Microsoft Translator à Microsoft SwiftKey Keyboard. Cela vous offre un moyen rapide et transparent d’utiliser les fonctionnalités de Translator dans le contexte de ce que vous faites déjà. Il n’y a plus de basculement d’applications ou de copier-coller d’avant en arrière.
En savoir plus : Comment utiliser Microsoft Translator avec votre clavier Microsoft SwiftKey ?
Customizer

Le personnalisateur de barre d’outils vous permet d’adapter votre barre d’outils comme vous le souhaitez. réorganisez l’ordre des icônes, en plus il agit comme un menu de dépassement pour toutes les icônes que vous n’avez pas de place à afficher.
Compte

Accédez rapidement aux paramètres de votre compte Microsoft SwiftKey ici.
En savoir plus : Qu’est-ce que le compte Microsoft SwiftKey ?
Redimensionner

Faites glisser les zones de limites pour redimensionner et repositionner votre clavier Microsoft SwiftKey.
Lire : Comment redimensionner votre clavier Microsoft SwiftKey sur Android
Emoji

Appuyez pour accéder rapidement à tous les emojis que vous aimez.
En savoir plus : Comment utiliser Emoji avec votre clavier Microsoft SwiftKey
Incognito

Si vous ne souhaitez pas que votre clavier Microsoft SwiftKey apprenne vos mots, appuyez simplement sur l’icône Incognito pour l’activer. Appuyez une fois de plus sur l’icône pour quitter le mode incognito et laisser Microsoft SwiftKey apprendre de vous à nouveau.
En savoir plus : Comment fonctionne le mode incognito sur votre clavier Microsoft SwiftKey pour Android ?
Autocorrection

Raccourci pratique qui permet d’activer et de désactiver la correction automatique à votre choix.
En savoir plus : Comment la barre d’espace fonctionne-t-elle avec la correction automatique ?
Voix vers texte

La reconnaissance vocale est activée par défaut. Votre clavier Microsoft SwiftKey utilise la technologie Google Voice pour alimenter cette fonctionnalité.
Lire : Comment faire utiliser la reconnaissance vocale avec Microsoft SwiftKey sur Android ?
Centre de messagerie

Le centre de messagerie est un endroit pour en savoir plus sur nos dernières fonctionnalités, ainsi que des conseils pour vous aider à tirer le meilleur parti de votre clavier Microsoft SwiftKey.
-
Rechercher
-
Ton
-
Conversation
La barre d’outils est la nouvelle façon d’accéder plus rapidement et plus facilement à vos fonctionnalités Microsoft SwiftKey préférées.
1 - Comment accéder à la barre d’outils
La barre d’outils est facilement accessible à partir de votre clavier Microsoft SwiftKey. Appuyez simplement sur « + » à gauche de la barre de prédiction.
2 - Qu’est-ce que la barre d’outils ?
Au moment de la rédaction de cet article, la barre d’outils est la nouvelle maison pour les fonctionnalités suivantes :
Rechercher
Notre fonctionnalité de recherche Bing vous permet de rechercher et de partager directement à partir de votre clavier Microsoft SwiftKey. Bing vise à fournir une meilleure expérience de recherche aux utilisateurs en utilisant des technologies IA pour comprendre l’intention de l’utilisateur et fournir des résultats pertinents.
Comment utiliser la recherche dans le clavier Microsoft SwiftKey
Ton
Notre fonctionnalité Tonalité vous permet de modifier la tonalité du texte que vous avez entré dans le champ d’entrée. Il utilise l’intelligence artificielle pour aider les utilisateurs à améliorer leur écriture en suggérant des mots alternatifs et en réorganisant les phrases.
Nous avons des tons « Professional », « Casual », « Polite » et « Social Post ».
Comment utiliser la tonalité dans le clavier Microsoft SwiftKey
Bavarder
Lorsque vous utilisez la nouvelle conversation Bing à partir du clavier SwiftKey pour effectuer une recherche sur le web, c’est comme si vous aviez un assistant de recherche, un planificateur personnel et un partenaire créatif à vos côtés. Parfois, vous avez besoin de plus qu’une réponse : vous avez besoin d’inspiration. Que vous écriviez un e-mail, une histoire à l’heure du coucher ou un plan de repas, il n’est pas nécessaire d’attendre , il suffit de commencer.
Comment utiliser la conversation dans le clavier Microsoft SwiftKey
Emoji
En appuyant sur l’icône d’emoji, le panneau d’emoji s’ouvre. Ici, vous pouvez choisir parmi des centaines d’emojis différents répartis dans un assortiment de catégories.
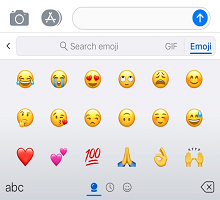
GIFS
Ajoutez et envoyez des images animées à partir de toutes vos applications préférées.
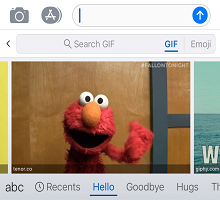
Presse-papiers
Le Presse-papiers Microsoft SwiftKey contient tout le texte que vous avez copié pour une utilisation ultérieure. Le Presse-papiers vous permet de copier et coller des clips ou de créer des raccourcis pour une insertion plus rapide.
En savoir plus : Comment fonctionne le Presse-papiers ?
Thèmes
Accédez rapidement aux thèmes de votre clavier et modifiez votre apparence en faisant défiler les conceptions proposées ou en concevant les vôtres.
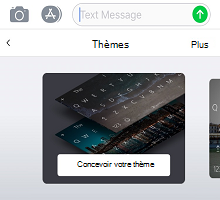
En savoir plus : Comment modifier les thèmes et les conceptions
Rechercher
Utilisez la fonction de recherche pour rechercher des gifs et des emojis adaptés à chaque occasion.