Utiliser le Lecteur immersif dans Microsoft Teams
Écoutez les billets, les messages de conversation et les devoirs lus à voix haute à l’aide de Lecteur immersif dans Microsoft Teams pour l'éducation. Lecteur immersif comprend également des outils de grammaire tels que des parties du dictionnaire de la parole et de l’image.
Lancer Lecteur immersif à partir d’un message
-
Pointez sur un message avec votre curseur ou appuyez avec votre doigt sur un appareil à écran tactile.
-
Sélectionnez Plus d’options

Lecteur immersif sera lancé en mode plein écran.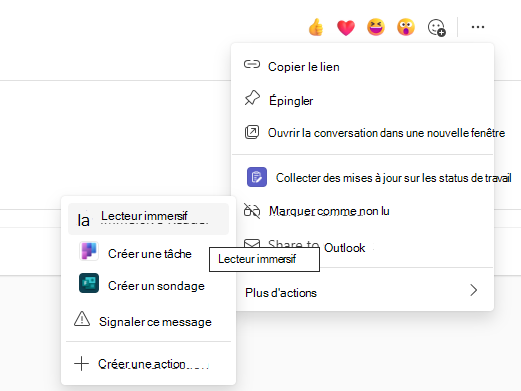
Lancer Lecteur immersif à partir d’une affectation
Si vous êtes étudiant, ouvrez un devoir et sélectionnez Lecteur immersif 

Si vous êtes enseignant, ouvrez un devoir et sélectionnez Affichage Étudiant, puis Lecteur immersif 
Lecteur immersif sera lancé en mode plein écran.
fonctionnalités Lecteur immersif
Vous pouvez effectuer une ou plusieurs des opérations suivantes dans Lecteur immersif, selon la façon dont vous souhaitez vous concentrer sur le message ou le texte d’affectation.
-
Sélectionnez Lire pour entendre votre document lu à voix haute par un narrateur masculin ou féminin et voir le texte mis en surbrillance simultanément. Par défaut, le narrateur commence la lecture à partir du haut de la page, sauf si vous avez sélectionné un mot, auquel cas il commence la lecture à partir du mot sélectionné. Choisissez Suspendre pour arrêter la narration.
Sélectionnez Options de voix dans le coin supérieur droit du document pour modifier la vitesse de lecture.
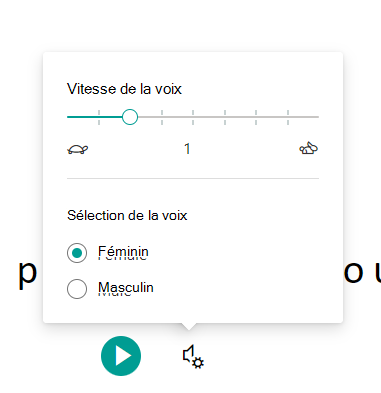
-
Options de texte
Vous pouvez modifier l’apparence de votre document à l’aide des Options de texte. Les options de texte peuvent vous aider à vous concentrer sur votre contenu et à supprimer la distraction visuelle.
Définissez les options Taille du texte, Espacement, Police et Thèmes en fonction de vos besoins d’apprentissage. Vous pouvez augmenter ou diminuer la taille du texte et l’espace entre les lettres et les mots. La couleur de thème que vous sélectionnez devient l’arrière-plan de votre texte dans le document.
Activez l’option Afficher la mise en forme de la source pour conserver la mise en forme du texte d’origine, par exemple en gras ou en soulignement.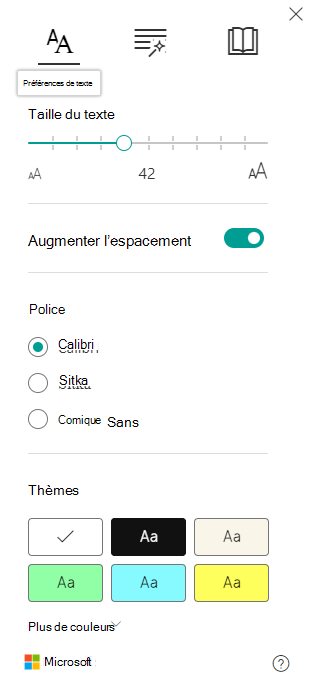
-
Parties de la parole dans les options de grammaire
Sélectionnez une ou plusieurs des options suivantes :
-
Syllabes pour décomposer les mots en syllabes.
-
Noms pour surligner les noms qui figurent dans votre document en violet.
-
Verbes pour surligner les verbes qui figurent dans votre document en rouge.
-
Adjectifs pour mettre en surbrillance les adjectifs dans votre document en vert.
-
Adverbes pour mettre en surbrillance les adverbes dans votre document en jaune.
Activez Afficher les étiquettes pour afficher l’étiquette sous les parties en surbrillance de la parole.
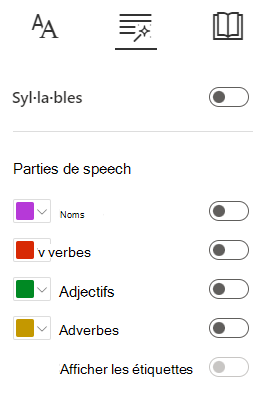
-
-
Préférences de lecture
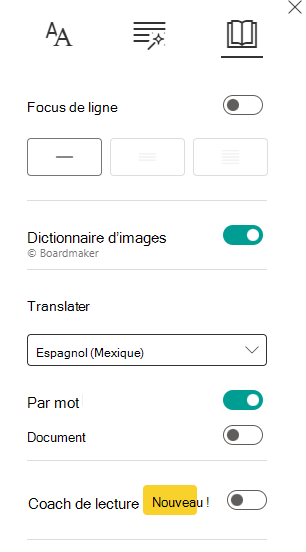
-
Focus sur lignes permet aux lecteurs de limiter le focus de leur expérience de lecture en mettant en surbrillance des ensembles d’une, trois, ou cinq lignes dans le matériau choisi dans le Lecteur immersif. Utilisez la bascule pour activer ou pour désactiver cette fonction.
-
La fonction Imagier vous permet de cliquer sur n’importe quel mot unique pour l’entendre lu à haute voix et pour voir une image qui vous aide à définir le mot.
-
Traduire vous permet de traduire votre texte dans d’autres langues par mot ou document.
-
Le coach de lecture offre aux étudiants une pratique personnalisée et indépendante basée sur des mots qu’un étudiant a mal prononcés. En savoir plus sur l’Assistant Lecture.
-
-
Sélectionnez Fermer pour quitter Lecteur immersif.










