יצירת הודעה בOutlook באינטרנט קלה כמו בחירה באפשרות חדש, חיבור ההודעה ולאחר מכן בחירה באפשרות שלח. השב להודעת דואר אלקטרוני שאתה מקבל על-ידי בחירה באפשרות השב או השב לכולם, או העבר אותה לאנשים אחרים על-ידי בחירת העבר.
הערה: אם אינך מצליח לשלוח דואר אלקטרוני מחשבון Microsoft 365 שלך, ראה ההודעות שלי לא נשלחות.
הערה: אם ההוראות לא תואמות למה שאתה רואה, ייתכן שאתה משתמש בגירסה קודמת של 7Outlook באינטרנט. נסה את ההוראות עבור Outlook קלאסי באינטרנט.
-
בחלק העליון של הדף, בחר + הודעה חדשה.
-
בשורה אל, הזן את השם או את כתובת הדואר האלקטרוני של האדם שיקבל את ההודעה.
הערה: בעת חיבור הודעת דואר אלקטרוני חדשה, לקוחות מסוימים לא יראו את רשימת אנשי הקשר שלהם אם הם ילחצו על הלחצנים ' אל ' או ' עותק '. זוהי בעיה ידועה. כדי לראות שמות שברצונך לבחור, התחל להקליד בשורה ' אל ' או ' עותק '. אנשי הקשר הרלוונטיים שלך יופיעו.
-
בשורה הוסף נושא, הזן תיאור קצר של נושא ההודעה.
-
כדי לצרף קובץ להודעה, בחר צרף.
לקבלת מידע נוסף על צירוף קבצים להודעה, ראה צירוף קבצים ב- Outlook באינטרנט.
-
הקלד את ההודעה ולאחר מכן בחר שלח.
אנו מצלמים את התכונה ' שלח מאוחר יותר ', שתאפשר לך לדחות את שליחת הדואר האלקטרוני ולבחור את התאריך והשעה שבהם הודעת הדואר האלקטרוני שלך תישלח.
-
חבר את הודעת הדואר האלקטרוני שלך כרגיל
-
בחר שלח

-
בחר את התאריך והשעה שבם ברצונך לתזמן את שליחת ההודעה שלך
-
בחר שלח.
הערות:
-
ההודעה תישאר בתיקיה ' טיוטות ' או ' פריטים שנשלחו ' עד שתישלח. באפשרותך לערוך או למחוק אותה בכל עת עד מועד שליחתה. לאחר העריכה, עליך לבחור שלח > שלח מאוחר יותר.
-
אין צורך שתהיה במצב מקוון במועד שנקבע לשליחת ההודעה.
הערה: באפשרותך להעביר הודעה אחת בלבד בכל פעם.
-
ברשימת ההודעות, בחר את ההודעה שברצונך להעביר.
-
בפינה השמאלית העליונה של חלונית ההודעה, בחר


-
הקלד את ההודעה ולאחר מכן בחר שלח.
-
ברשימת ההודעות, בחר את ההודעה שברצונך להשיב לה.
-
בפינה השמאלית העליונה של חלונית ההודעה, בחר



-
הקלד את תגובתך ולאחר מכן בחר שלח.
הערה: כברירת מחדל, הודעת הדואר האלקטרוני המקורית וההיסטוריה שלה לא יוצגו כאשר אתה משיב להודעה. כדי להציג את הודעת הדואר האלקטרוני המקורית או כדי לשנות את נושא ההודעה, בחר

-
כדי להוסיף נמענים לשורות 'עותק' או 'עותק מוסתר', בחר עותק או עותק מוסתר בצד השמאלי של השורה אל.
הערה: הנמענים האחרים של ההודעה לא יראו את שמות האנשים שנוספו בשורה 'עותק מוסתר'.
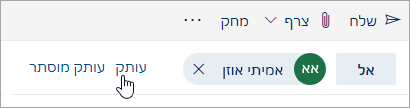
-
כדי לבטל טיוטה של הודעה, בחר בטל בחלק התחתון של חלונית ההודעה.
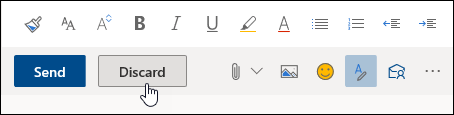
הוראות עבור החוויה הקלאסית של
-
בראש הדף, בחר חדש כדי ליצור הודעה חדשה.
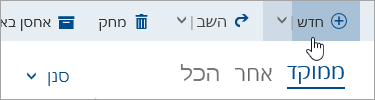
-
בשורה אל, הזן את השם או את כתובת הדואר האלקטרוני של האדם שיקבל את ההודעה. רשימת אנשי הקשר המוצעים תתעדכן תוך כדי הקלדה.
-
בשורה הוסף נושא, הקלד תיאור קצר של נושא הודעת הדואר האלקטרוני.
-
כדי לצרף קובץ להודעה, בחר צרף.
לקבלת מידע נוסף על צירוף קבצים להודעה, ראה צירוף קבצים ב- Outlook באינטרנט.
-
הקלד את ההודעה ולאחר מכן בחר שלח.
הערה: באפשרותך להעביר הודעה אחת בלבד בכל פעם.
-
ברשימת ההודעות, בחר את ההודעה שברצונך להעביר.
-
בפינה השמאלית העליונה של חלונית ההודעה, בחר

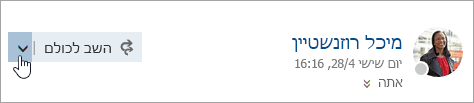
-
הקלד את ההודעה ולאחר מכן בחר שלח.
העברה אוטומטית
כדי להגדיר העברה אוטומטית, בחר 
-
ברשימת ההודעות, בחר את ההודעה שברצונך להשיב לה.
-
בפינה השמאלית העליונה של חלונית ההודעה, בחר

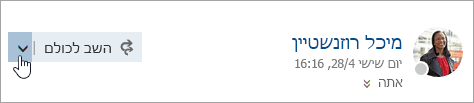
-
הקלד את תגובתך ולאחר מכן בחר שלח.
הערות:
-
הודעת הדואר האלקטרוני המקורית וההיסטוריה שלה לא יוצגו כברירת מחדל כאשר ההודעה נמצאת במצב 'השב'. כדי להציג את הודעת הדואר האלקטרוני, בחר הצג היסטוריית הודעות בעורך.
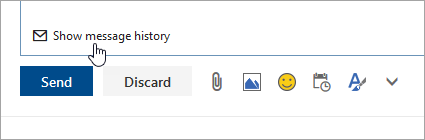
-
ניתן לשנות את לחצן ברירת המחדל מהשב לכולם להשב. לשם כך, בחר הודעה, בחר

-
-
כדי להוסיף נמענים לשורות 'עותק' או 'עותק מוסתר', בחר עותק או עותק מוסתר בצד השמאלי של השורה אל.
הערה: הנמענים האחרים של ההודעה לא יראו את שמות האנשים שנוספו בשורה 'עותק מוסתר'.
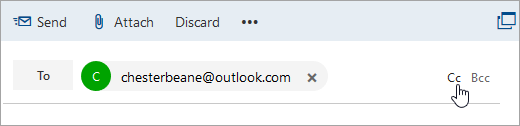
-
כדי לבטל טיוטה של הודעה, בחר בטל בחלק התחתון של חלונית ההודעה.
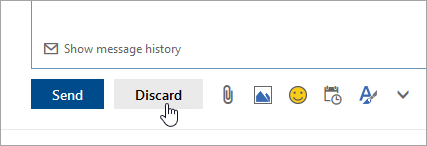
-
השב והשב לכולם
כאשר אתה משיב להודעה, תראה את ההודעה RE: נוספה לשורת הנושא. ההודעה המקורית נוספת מתחת להודעה החדשה.הערה: קבצים מצורפים להודעה המקורית אינם נכללים בעת מענה להודעה.
-
העברה
כשאתה מעביר הודעה, הקידומת FW: נוספת לשורת הנושא כדי להתריע לנמען שהם מקבלים הודעה מועברת. ההודעה המקורית נכללת בהודעה המועברת, יחד עם הקבצים המצורפים להודעה המקורית. באפשרותך לערוך את הטקסט של הודעה שאתה מעביר או להוסיף ולהסיר קבצים מצורפים לפני השליחה.










