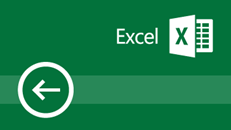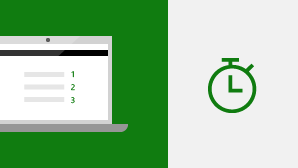אם אתה משדרג ל- Excel 2019 עבור Windows מגירסה קודמת של Excel, תוכל עדיין ליהנות מכל התכונות שבהן אתה רגיל להשתמש – ובנוסף תגלה כמה תכונות חדשות!
אנו ממשיכים לבצע שיפורים ב- Excel ובפונקציות המקוריות שלו.
CONCAT
פונקציה חדשה זו דומה לפונקציה CONCATENATE, אך טובה ממנה. ראשית כל: היא קצרה יותר וקלה יותר להקלדה. אך היא גם תומכת בהפניות לטווחים בנוסף להפניות לתאים. קבל מידע נוסף על CONCAT.
IFS
נמאס לך להקליד פונקציות IF מקוננות מורכבות? הפונקציה IFS היא הפתרון. בעזרת פונקציה זו, התנאים מקוננים לפי הסדר שאתה מציין. אם היא מתבצעת בהצלחה, התוצאה מוחזרת. באפשרותך גם לציין ערך else לכל המקרים שבהם אף אחד מהתנאים אינו מתקיים. קבל מידע נוסף על IFS.
MAXIFS
פונקציה זו מחזירה את המספר הגדול ביותר בטווח, העונה על קריטריון בודד או קריטריונים מרובים. קבל מידע נוסף על MAXIFS.
MINIFS
פונקציה זו דומה לפונקציה MAXIF, אך היא מחזירה את המספר הקטן ביותר בטווח, העונה על קריטריון בודד או קריטריונים מרובים. קבל מידע נוסף על MINIFS.
SWITCH
פונקציה זו מבצעת הערכה של ביטוי מול רשימה של ערכים לפי סדר, ומחזירה את התוצאה המתאימה הראשונה. אם אין תוצאות מתאימות, מוחזר הערך של else. קבל מידע נוסף על SWITCH.
TEXTJOIN
פונקציה זו משלבת טקסט מטווחים מרובים, וכל פריט מופרד באמצעות מפריד שעליך לציין. קבל מידע נוסף על TEXTJOIN.
תרשימי מפה
ניתן ליצור תרשים מפה כדי להשוות בין ערכים ולהציג קטגוריות בין אזורים גיאוגרפיים. השתמש בו כאשר הנתונים שלך מכילים אזורים גיאוגרפיים, כגון מדינות/אזורים, מחוזות או קודי מיקוד. https://youtu.be/GP8MmCUB9e0
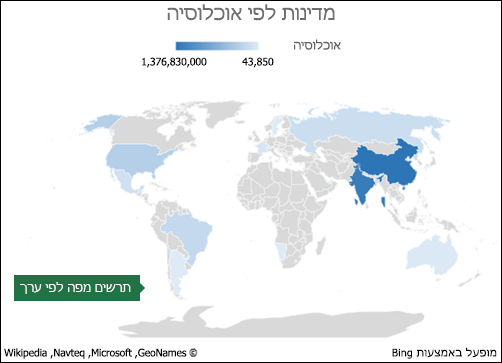
תרשימי משפך
תרשימי משפך מציגים ערכים על-פני שלבים מרובים בתהליך. לדוגמה, ניתן להשתמש בתרשים משפך המציג את מספר המכירות הפוטנציאליות בכל שלב בצבר מכירות. בדרך כלל, הערכים קטנים בהדרגה ומעניקים לעמודות מראה של משפך.
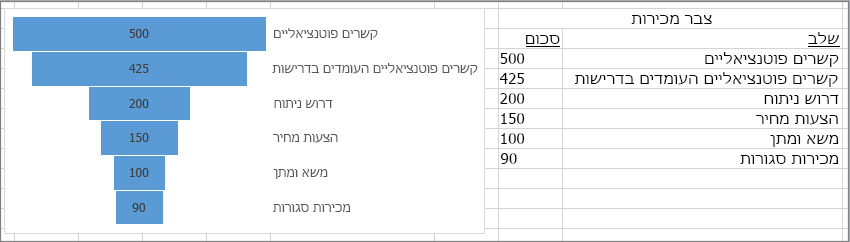
Scalable Vector Graphics (SVG)
הוסף עניין חזותי למסמכים, לגליונות עבודה ולמצגות על-ידי הוספת פריטי Scalable Vector Graphics (SVG) שחלים עליהם מסננים.
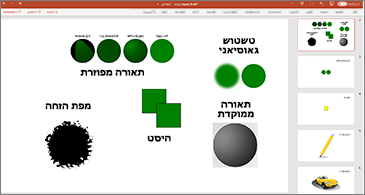
המרת סמלי SVG לצורות
המר את כל התמונות והסמלים מסוג SVG לצורות של Office כדי שתוכל לשנות את הצבע, הגודל או המרקם שלהם.

הוספת מודלים תלת-ממדיים כדי לראות את כל הזוויות
השתמש במודלים תלת-ממדיים כדי להגביר את ההשפעה החזותית והיצירתית של חוברות העבודה. הוסף בקלות מודל תלת-ממדי ולאחר מכן סובב אותו ב- 360 מעלות.
הורד אחת מהתבניות ונסה זאת בעצמך!
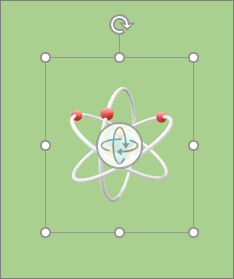
הצגנו תכונות סימון בדיו ב- Office 2016, אך אנו ממשיכים לשפר אותן ולהוסיף תכונות חדשות.
אפקטי דיו חדשים
הבע את הרעיונות שלך בעזרת עטים מטאליים ואפקטי דיו, כגון קשת בענן, גלקסיה, לבה, אוקיינוס, זהב, כסף ועוד.
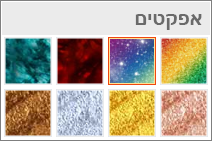
עיפרון דיגיטלי
כתוב או שרטט רעיונות באמצעות מרקם העיפרון החדש.

ערכת עטים ניידת וניתנת להתאמה אישית
צור ערכת עטים אישית בהתאם לצרכיך. Office זוכר את ערכת העטים ב- Word, Excel ו- PowerPoint בכל מכשירי Windows שלך.
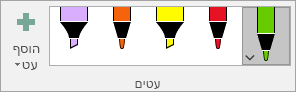
משוואות דיו
כולל משוואות מתמטיות החמיר הרבה יותר. כעת, באפשרותך לעבור אל הוספת משוואה > משוואה > דיו, בכל פעם שתרצה לכלול משוואה מתמטית מורכבת בחוברת העבודה. אם יש לך מכשיר מגע, באפשרותך להשתמש באצבע או עט מגע כדי לכתוב משוואות מתמטיות ביד, Excel להמיר אותו לטקסט. (אם אין לך מכשיר מגע, באפשרותך להשתמש בעכבר גם כדי לכתוב). באפשרותך גם למחוק, לבחור ולתקן את מה שכתבת בזמן שאתה עושה זאת.
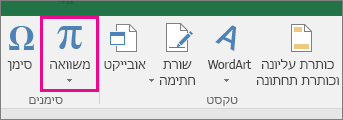
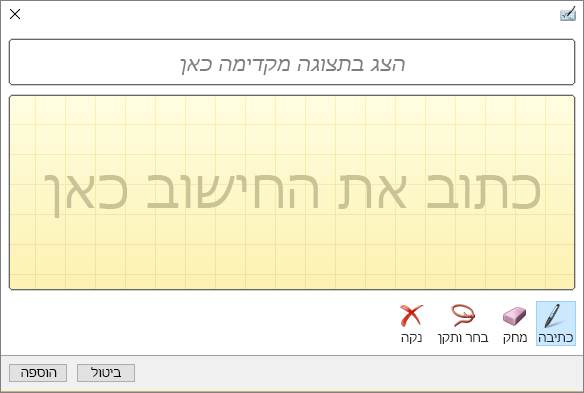
לחצן 'הפעלה חוזרת של דיו'
משתמש בדיו בגיליונות האלקטרוניים שלך? כעת ניתן להפעיל מחדש או להריץ לאחור את ציור הדיו שלך כדי להבין את הזרימה שלו בצורה טובה יותר. לחלופין, העמיתים שלך יכולים להפעיל אותו שוב כדי לקבל הוראות שלב אחר שלב. התכונה הפעלה חוזרת של דיו נמצאת בכרטיסיה ציור. נסה זאת!
בחירת כלי הקפה בהישג יד
Excel כולל כעת את 'בחירת כלי הקפה' 
המרת ציורי דיו לצורות
הכרטיסיה 'ציור' מאפשרת לך לבחור סגנונות סימון בדיו ולהתחיל להוסיף ביאורי דיו במכשיר מבוסס מגע. עם זאת, תוכל גם להמיר ביאורי דיו אלה לצורות. פשוט בחר אותם ולאחר מכן בחר המר לצורות. כך תקבל את החופש לצייר בצורה חופשית במקביל לאחידות ולסטנדרטיזציה של צורות גרפיקה של Office. כדי ללמוד עוד אודות דיו בדיו Office, ראה ציור וכתיבה באמצעות דיו ב- Office.
שימוש בעט Surface כדי לבחור ולשנות אובייקטים
ב- Excel, באמצעות עט Surface, באפשרותך לבחור אזור מבלי להקיש על כלי הבחירה ברצועת הכלים. פשוט הקש על לחצן החבית בעט וצייר באמצעות העט כדי לבצע בחירה. לאחר מכן, תוכל להשתמש בעט כדי להזיז או לסובב את אובייקט הדיו או לשנות את גודלו. לקבלת מידע נוסף, ראה ציור וכתיבה באמצעות דיו Office.
תיקונים בלחיצה אחת עבור בעיות נגישות
בודק הנגישות הוא טוב יותר מאי פעם, הודות לתמיכה מעודכנת עבור תקנים בינלאומיים והמלצות שימושיות שיהפכו את המסמכים שלך לנגישים יותר.
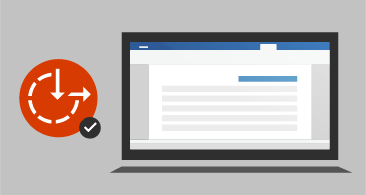
צלילים שימושיים משפרים את הנגישות
הפעל רמזי שמע שינחו אותך בזמן העבודה.
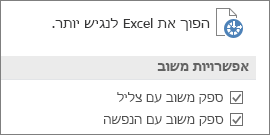
הוספת קישורים אחרונים
צרף בקלות היפר-קישורים לקבצים או לאתרי אינטרנט מבוססי ענן שנוצרו לאחרונה, וצור שמות תצוגה בעלי משמעות עבור אנשים המשתמשים בקוראי מסך. כדי להוסיף קישור לקובץ שהיה בשימוש לאחרונה, בכרטיסיה הוספה, בחר קישור ובחר קובץ כלשהו מתוך הרשימה המוצגת.
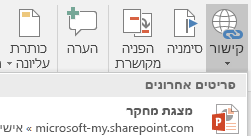
הצגה ושחזור שינויים בחוברות עבודה משותפות
תוכל לראות במהירות מי ביצע שינויים בחוברות עבודה משותפות ולשחזר בקלות גירסאות קודמות. לקבלת מידע נוסף, ראה הצגת גירסאות היסטוריות של קבצי Office.
שמירה מהירה בתיקיות אחרונות
תכונה זו היתה מאוד מבוקשת על-ידי הלקוחות שלנו: עבור אל קובץ > שמירה בשם > לאחרונה ותוכל לראות רשימה של תיקיות שניגשו אליהן לאחרונה, שניתן לשמור בהן.
בחירה מדויקת
האם בחרת אי פעם תאים רבים מדי או את התאים הלא נכונים? כעת תוכל לבטל בחירה של תאים לא שייכים מבלי להתחיל מחדש.

גישה מהירה לכתב עילי וכתב תחתי
השאר את פקודות הכתב העילי והכתב התחתי בהישג יד על-ידי הוספתן לרצועת הכלים או לסרגל הכלים לגישה מהירה.
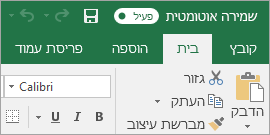
השלמה אוטומטית משופרת
תכונת ההשלמה האוטומטית של Excel אינה בררנית כפי שהיתה בעבר. לדוגמה, נניח שברצונך להשתמש בפונקציה NETWORKDAYS, אך אינך זוכר כיצד יש לאיית אותה. אם תקליד רק =DAYS, תפריט ההשלמה האוטומטית יחזיר את כל הפונקציות המכילות את DAYS, כולל NETWORKDAYS. בעבר, היה צורך לאיית את שם הפונקציה בצורה מדויקת.
ערכות נושא חדשות
כעת קיימות שלוש ערכות נושא של Office שניתן להחיל: צבעוני, אפור כהה ולבן. כדי לגשת לערכות נושא אלה, עבור אל קובץ > אפשרויות > כללי ולאחר מכן לחץ על התפריט הנפתח לצד ערכת נושא של Office.
ערכת הנושא 'שחור'
הכר את ערכת הנושא של Office בעלת הניגודיות הגבוהה ביותר אי פעם. כדי לשנות את ערכת הנושא של Office, עבור אל קובץ > חשבון ולאחר מכן לחץ על התפריט הנפתח לצד ערכת נושא של Office. ערכת הנושא שתבחר תוחל על כל יישומי Office. לקבלת מידע נוסף על ערכות נושא של Office, ראה שינוי המראה והתחושה של Office עבור Windows עם ערכות נושא של Office.
שבור את מחסום השפה
תרגם מילים, צירופי מילים או משפטים לשפה אחרת באמצעות Microsoft Translator. תוכל לעשות זאת מהכרטיסיה סקירה בסרט.
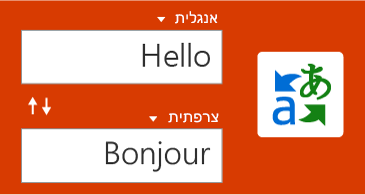
ללא אזהרות בעת שמירת קובץ CSV
זוכר את האזהרה הזו? "קובץ זה עשוי להכיל תכונות שלא תואמות ל- CSV..." ובכן, אתה ביקשת את זה! לא נראה זאת עוד בעת שמירת קובץ CSV.
תמיכה ב- CSV (UTF-8)
כעת באפשרותך לפתוח ולשמור קבצי CSV ההשתמשו בקידוד תווים של UTF-8. עבור אל קובץ > שמירה בשם >עיון. לאחר מכן לחץ על תפריט שמור כסוג, ותמצא את האפשרות החדשה עבור CSV UTF-8 (מופרד באמצעות פסיק). CSV UTF-8 היא תבנית קובץ נפוצה התומכת ביותר תווים מאשר Excel ה- CSV הקיימת (ANSI). מה זה אומר? תמיכה טובה יותר לעבודה עם נתונים שאינם באנגלית, וקלות העברת נתונים ליישומים אחרים.
הגנה מפני אובדן נתונים (DLP) ב- Excel
הגנה מפני אובדן נתונים (DLP) היא תכונה ארגונית חשובה ביותר, האהובה ביותר על משתמשי Outlook. אנחנו מציגים את התכונה DLP ב- Excel כדי לאפשר סריקה בזמן אמת של תוכן בהתבסס על קבוצה של פריטי מדיניות מוגדרים מראש, עבור סוגי הנתונים הרגישים הנפוצים ביותר (לדוגמה, מספרי כרטיסי אשראי, מספרי ביטוח לאומי ומספרי חשבון בנק בארה"ב). יכולת זו תאפשר גם סינכרון של מדיניות DLP מ- Office 365 ב- Excel, ב- Word וב- PowerPoint, ותספק לארגונים מדיניות אחידה בתוכן המאוחסן ב- Exchange, ב- SharePoint וב- OneDrive for Business.
Excel ידוע בחוויות הניתוח הגמישות החזקות שלו, דרך סביבת העריכה המוכרת של PivotTable. ב- Excel 2010 ו- Excel 2013, חוויה זו שופרה באופן משמעותי הודות להצגת Power Pivot ומודל הנתונים, המאפשרים לבנות בקלות מודלים מתוחכמים בנתונים שלך, לשפר אותם עם מדדים ומחווני KPI ולאחר מכן לחשב יותר ממיליוני שורות במהירות רבה. הנה כמה מהשיפורים שביצענו כדי שתוכל להתמקד פחות בניהול הנתונים שלך ויותר בגילוי תובנות משמעותיות.
התאמה אישית של פריסת PivotTable המהווה ברירת מחדל
הגדר PivotTable כרצונך. בחר כיצד ברצונך להציג את סכומי הביניים, הסכומים הכוללים ופריסת הדוח, ולאחר מכן שמור בחירות אלה כדי שישמשו כברירת מחדל. בפעם הבאה שתיצור PivotTable, תתחיל עם פריסה זו.
זיהוי אוטומטי של קשרי גומלין
הוא מגלה ויוצר קשרי גומלין בין הטבלאות המשמשות עבור מודל הנתונים של חוברת העבודה, כדי שאתה לא תצטרך לעשות זאת. Excel יודע מתי הניתוח שלך דורש קישור של שתי טבלאות ויותר ומיידע אותך. בלחיצה אחת, הוא מבצע את העבודה לבניית קשרי הגומלין, כך שתוכל לנצל אותם באופן מיידי.
יצירה, עריכה ומחיקה של מדידים מותאמים אישית
ניתן כעת לבצע זאת ישירות מתוך רשימת השדות של PivotTable, כדי לחסוך לך זמן רב כאשר עליך להוסיף חישובים נוספים עבור הניתוח.
קיבוץ זמן אוטומטי
עוזר לך להשתמש בשדות הקשורים לזמן (שנה, רבעון, חודש) ב- PivotTable ביתר עוצמה, על-ידי זיהוי אוטומטי וקיבוץ שלהם במקומך. לאחר פעולת הקיבוץ, פשוט גרור את הקבוצה ל- PivotTable בפעולה אחת, והתחל מיד את הניתוח ברמות הזמן השונות עם יכולות הסתעפות.
לחצני הסתעפות של PivotChart
מאפשרים לך להגדיל ולהקטין קיבוצים של מבני זמן ומבנים הירארכיים אחרים בתוך הנתונים.
חיפוש ב- PivotTable
רשימת השדות עוזרת לך להגיע לשדות החשובים לך בכל חלקי ערכת הנתונים.
שינוי שם בצורה חכמה
מאפשר לך לשנות את השם של טבלאות ועמודות במודל הנתונים של חוברת העבודה. עם כל שינוי, Excel מעדכן באופן אוטומטי את כל הטבלאות הקשורות והחישובים ברחבי חוברת העבודה, לרבות כל גליונות העבודה ונוסחאות DAX.
שיפורים מרובים בשימושיות
בוצעו גם כן. לדוגמה, עדכון מעוכב מאפשר לך לבצע שינויים מרובים ב- Power Pivot ללא צורך להמתין עד שכל אחד מהם יופץ ברחבי חוברת העבודה. השינויים יופצו בבת אחת, לאחר סגירת חלון Power Pivot.
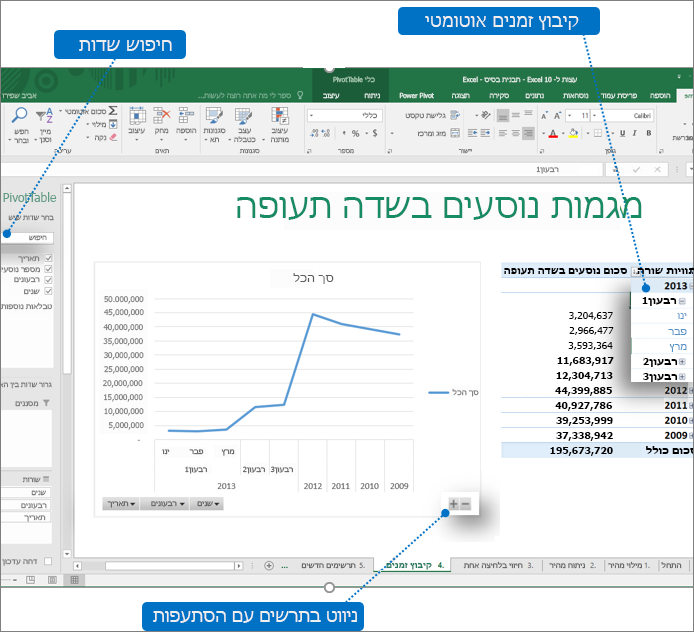
בחירה מרובה בכלי הפריסה
ניתן לבחור פריטים מרובים בכלי הפריסה של Excel במכשיר מבוסס מגע. זהו שינוי לעומת גירסאות קודמות של Excel, שבהן ניתן היה לבחור פריט אחד בלבד בכלי הפריסה בכל פעם באמצעות קלט מגע. ניתן להיכנס למצב בחירה מרובה בכלי פריסה באמצעות הלחצן החדש הממוקם בתווית של כלי הפריסה.
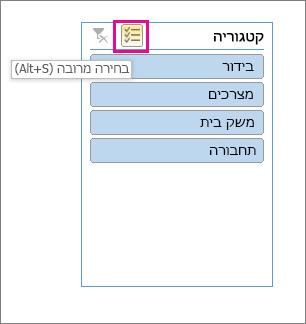
טבלאות PivotTable מהירות יותר מסוג OLAP!
אם אתה עובד עם חיבורים לשרתי OLAP, טבלאות ה- PivotTable שלך מהירות יותר כעת. העדכון מחודש יוני 2016 מכיל שיפורי שאילתה ומטמון בביצועים של תכונה רבת-עוצמה זו. תוכל להפיק תועלת מעבודה זו, בין שאתה משתמש בטבלאות PivotTable כדי לענות על שאלות חד-פעמיות, או לבנות חוברות עבודה מורכבות עם עשרות טבלאות PivotTable. אין זה משנה אם טבלאות ה- PivotTable שלך מחוברות למודל טבלאי או רב-ממדי, כל PivotTable המחובר לשירותי ניתוח של Microsoft SQL Server, ספקי OLAP של צד שלישי או ניתוח נתונים רב-עוצמה של Power Pivot ומודל נתונים ב- Excel יתן לך נתונים טריים, מהר יותר. בנוסף, כעת אם תבטל סכומי ביניים וסכומים כוללים, טבלאות PivotTable יכולות לפעול במהירות רבה יותר בעת רענון, הרחבה, כיווץ והסתעפות של הנתונים שלך. ככל שטבלת PivotTable גדולה יותר, כך גדל השיפור הפוטנציאלי. באופן ספציפי, ביצענו שיפורים בשלושה תחומים עיקריים בעת ביצוע שאילתה בשרתי OLAP:
-
יעילות שאילתה משופרת: Excel כעת שאילתה עבור סכומי ביניים וסכום כולל רק אם הם נדרשים לעיבוד תוצאות PivotTable. משמעות הדבר היא שאתה ממתין פחות עד שהשרת OLAP יסיים לעבד את השאילתה, ותמתין פחות בזמן שאתה ממתין לתוצאות להעברה בחיבור הרשת שלך. אתה פשוט הופך סכומי ביניים וסכומים כוללים ללא זמינים בכרטיסיה עיצוב PivotTable בדיוק כפי שאתה עושה בדרך כלל. ראה: הצגה או הסתרה של סכומי ביניים וסכומים ב- PivotTable.
-
הפחתת מספר השאילתות: Excel חכם יותר בעת רענון הנתונים שלך. כעת, יתבצע רענון של שאילתות רק לאחר שהן השתנו בפועל ונדרש רענון שלהן.
-
מטמונים חכמים יותר: כאשר מתבצע אחזור של סכימת ה- PivotTable, היא כעת משותפת בכל טבלאות PivotTable באותו חיבור, ובכך מופחת מספר השאילתות עוד יותר.
שמירת תצוגת דיאגרמה של קשר גומלין כתמונה
שמור את תצוגת הדיאגרמה של מודל הנתונים כקובץ תמונה ברזולוציה גבוהה שניתן להשתמש בו לשיתוף, הדפסה או ניתוח של מודל הנתונים. כדי ליצור את קובץ התמונה, בחלונית Power Pivot, לחץ על קובץ > שמור תצוגה כתמונה.
שיפור תיבת הדו-שיח 'עריכת קשרי גומלין' יוצר קשרי גומלין מהירים ומדויקים יותר בין נתונים
משתמשי Power Pivot יכולים להוסיף או לערוך באופן ידני קשר גומלין בטבלה תוך שימוש בדגימה של הנתונים – עד חמש שורות נתונים בטבלה שנבחרה. כך ניתן ליצור קשרי גומלין מהירים ומדויקים יותר ללא הצורך לחזור לתצוגת הנתונים בכל פעם שאתה מעוניין ליצור או לערוך קשר גומלין בטבלה.
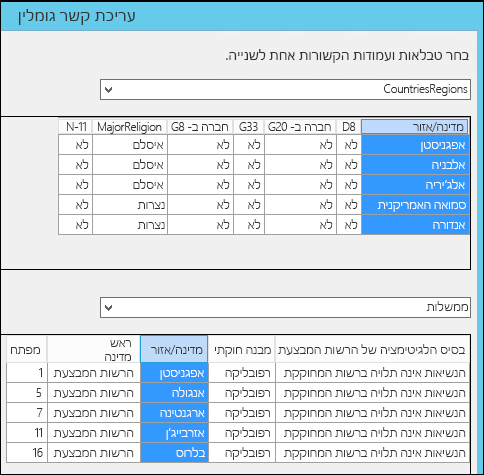
בחירת טבלה באמצעות ניווט בלוח המקשים
בתיבת הדו-שיח עריכת קשרי גומלין, הקלד את האות הראשונה של שם הטבלה כדי לעבור אל שם העמודה הראשונה שמתחיל באות שנבחרה.
בחירת עמודה באמצעות ניווט בין עמודות
בתיבת הדו-שיח עריכת קשרי גומלין, הקלד את האות הראשונה של שם העמודה כדי לעבור אל העמודה הראשונה שמתחילה באות שנבחרה. הקלדה חוזרת של אותה אות עוברת לעמודה הבאה שמתחילה באות שנבחרה.
הצעת עמודה אוטומטית עבור שם עמודה זהה בשתי הטבלאות
לאחר בחירת הטבלה והעמודה הראשונות, בעת בחירת הטבלה השניה, אם קיימת עמודה באותו שם, היא נבחרת באופן אוטומטי (אפשרות זו פועלת בשני הכיוונים).
תיקונים המשפרים את חוויית המשתמש הכוללת של המידול
1) מודל הנתונים של Power Pivot לא יאבד עוד בעת עבודה עם חוברות עבודה מוסתרות; 2) כעת ניתן לשדרג חוברת עבודה מגירסה קודמת עם מודל נתונים ל- Excel 2016 ואילך; 3) ניתן להוסיף עמודה מחושבת ב- Power Pivot, אלא אם היא מכילה נוסחה.
אם יש לך מנוי ל- Power BI, כעת תוכל לפרסם ב- Power BI קבצים שמאוחסנים באופן מקומי. כדי להתחיל, שמור תחילה את הקובץ במחשב. לאחר מכן לחץ על קובץ > פרסום > פרסום ב- Power BI. לאחר ההעלאה, ניתן ללחוץ על לחצן עבור אל Power BI כדי לראות את הקובץ בדפדפן האינטרנט שלך.
סעיף זה מכיל שיפורים העשויים ב- Power Query (בעבר קבל & המרה)).
מחברים חדשים ומשופרים
Excel 2019 כולל מחברים חדשים. לדוגמה, המחבר החדש SAP Hana. בנוסף, שיפרנו רבים מהמחברים הקיימים, כך שניתן לייבא נתונים ממגוון מקורות בצורה קלה ויעילה. לקבלת מידע נוסף על המחברים שלנו, ראה ייבוא נתונים ממקורות נתונים חיצוניים.
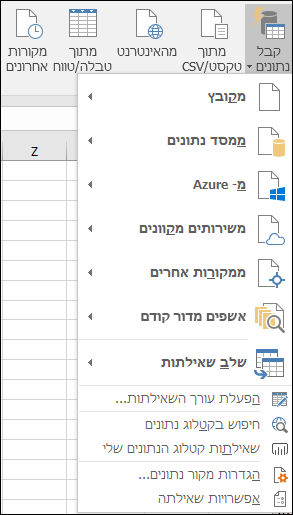
המרות משופרות
ב- Excel 2019, ביצענו שיפורים משמעותיים ברבות מתכונות המרת הנתונים בעורך Power Query. לדוגמה: שיפרנו את היכולות של פיצול עמודות, הוספת עמודות מותאמות אישית והוספת עמודות מתוך דוגמה. בנוסף, בוצעו שיפורים בפעולות מיזוג וצירוף ובהמרות סינון.
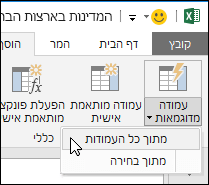
שיפורים כלליים
Excel 2019 כולל גם כמה שיפורים כלליים באזור 'קבל והמר' ב- Excel 2019. שיפור משמעותי אחד הוא החלונית הצדדית שאילתות וחיבורים, שמאפשרת לך לנהל שאילתות וחיבורים בקלות. קיימים גם שיפורים רבים בעורך Power Query, כולל תפריטים נפתחים מסוג "בחר בזמן ההקלדה", תמיכה בבורר תאריכים עבור מסנני תאריכים ועמודות מותנות, יכולת לסדר מחדש שלבי שאילתה באמצעות גרירה ושחרור ויכולת לשמור את הפריסה ב- Excel בעת רענון. לקבלת מידע כללי אודות אופן תחילת העבודה עם '& המרה', עיין במאמר אודות Power Query ב- Excel.
לקבלת מידע נוסף על עדכונים בתכונה 'קבל והמר', עיין בבלוג של Excel.