ראה עם מי קובץ משותף ב- OneDrive או SharePoint
באפשרותך לראות עם מי OneDrive לעבודה או לבית הספר, SharePoint או Teams או תיקיה משותפת בכל עת.
ראה עם מי קובץ או תיקיה משותפים
-
בספריית המסמכים, בחר את הקובץ או התיקיה.
-
מעל רשימת הקבצים, בחר שתף.
החלון שלח קישור נפתח.
-
אם הפריט משותף כעת עם כל אחד, מופיעה רשימה משותפת עם בחלק התחתון של חלון הקישור 'שלח'.
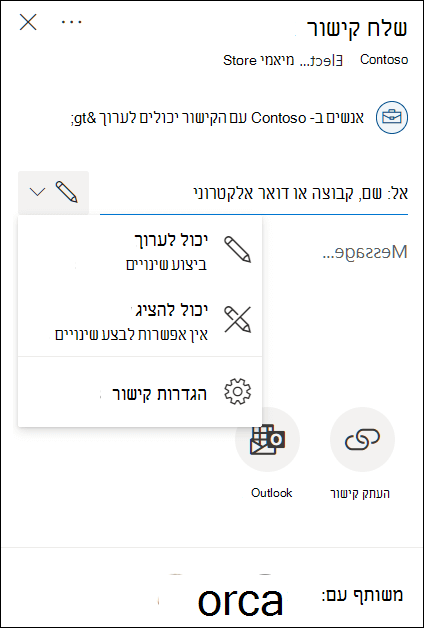
-
כל פריט מעגלי ברשימה מייצג אדם או קבוצה שאיתם הפריט משותף.
-
הצבע על העכבר על פריט כלשהו כדי לראות את שם האדם או הקבוצה.
-
לחץ על פריט כלשהו ברשימה כדי לראות פרטים נוספים לגבי מי יכול לגשת לקובץ. לקבלת פרטים נוספים, ראה ניהול גישה לקובץ בהמשך מאמר זה.
-
אם אין מקטע משותף עם, הפריט אינו משותף כעת.
ניהול גישה לקובץ או לתיקיה
בעת בחירת פריט ברשימה משותף עם, נפתח החלונית ניהול Access שלך:
-
המקטע קישורים Access מציג את הקישורים שיש להם הרשאות לקובץ או לתיקיה. לחץ על שלוש הנקודות (...) כדי לראות את המשתמשים שהקישור משותף איתם.
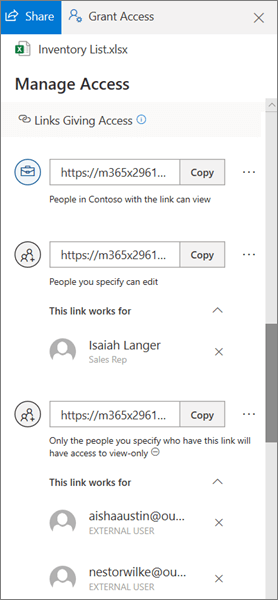
-
המקטע Access ישיר מציג אנשים וקבוצות שיש להם גישה ישירה לקובץ או לתיקיה. (פעולה זו כוללת קבוצות שיש להם גישה לאתר שבו נמצא הקובץ או התיקיה.)
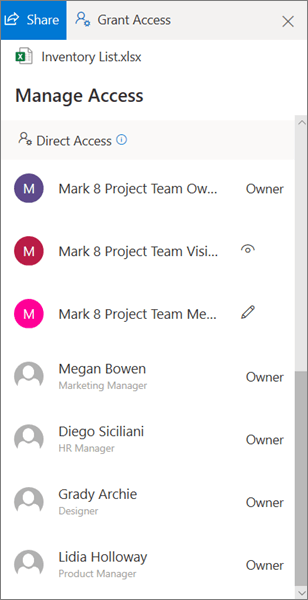
בעת הצגת המשתמשים שיש להם גישה לקובץ או לתיקיה, מוצגים למשתמשים פנימיים את השם ואת תפקידם. משתמשים חיצוניים יוצגו רק את כתובת הדואר האלקטרוני שלהם, כאשר משתמש חיצוני נמצא מתחת לכתובת.
רמות גישה לשיתוף
נן אפשרויות שונות לשיתוף:
-
האפשרות כל אחד מעניקה גישה לכל אדם שמקבל קישור זה, בין אם הוא מקבל אותו ממך ישירות או אם מישהו אחר העביר אותו אליו. ייתכן שיהיו אנשים מחוץ לארגון שלך.
-
האפשרות אנשים בתוך <הארגון שלך> מעניקה לכל המשתמשים בארגון שלך שברשותם הקישור גישה לקובץ, בין אם הם מקבלים אותו ממך ישירות או אם מישהו אחר העביר אותו אליהם.
-
אנשים עם גישה יכולים לשמש אנשים שכבר יש להם גישה למסמך או לתיקיה. הוא אינו משנה את ההרשאות בפריט. השתמש באפשרות זו אם ברצונך רק לשלוח קישור למישהו שכבר יש לו גישה.
-
האפשרות אנשים ספציפיים מעניקה גישה רק לאנשים שאתה מציין, אם כי ייתכן שלאנשים אחרים כבר יש גישה. אם אנשים יעבירו את הזמנת השיתוף, רק אנשים שיש להם כבר גישה אל הפריט יוכלו להשתמש בקישור.
הערה: אם אפשרות שיתוף הפכה לאפורה, ייתכן שמנהלי המערכת של הארגון שלך הגבילו אותם. לדוגמה, הם עשויים לבחור להפוך את האפשרות כל אחד ללא זמינה כדי למנוע העברה של קישורים ניתנים לשימוש למשתמשים אחרים.
יש גם רמות הרשאה שונות:
-
ניתן להציג מאפשר לנמען להציג רק את הקובץ או התיקיה; הם לא יכולים לבצע בו שינויים. ניתן להגביל אותם עוד יותר על-ידי בחירה באפשרות חסום הורדה, שמשמעותה שהם לא יוכלו לשמור עותק מקומי.
-
ניתן לערוך מאפשר לנמען לבצע שינויים בקובץ או בתיקיה.
בנוסף, בעת יצירת קישור, באפשרותך להגדיר תאריך תפוגה, וכן סיסמה לצורך גישה אל הקובץ. (תצטרך לספק את הסיסמה לאדם או לאנשים שעמם אתה משתף את הקובץ).
באמצעות לוח Access, באפשרותך גם להפסיק לשתף קבצים OneDrive או SharePoint קבצים או תיקיות, או לשנות הרשאות.
לקבלת מידע נוסף, ראה שיתוף OneDrive קבצים ותיקיות.
למידע נוסף
דיווח על שיתוף (עבור בעלי אתרים)










